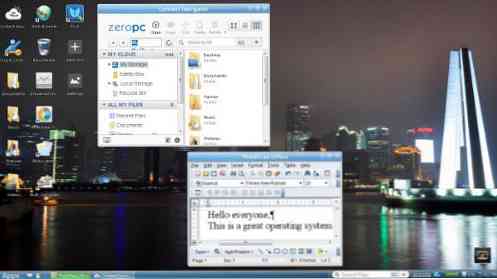4 gratis hulpprogramma's om uw muis te tweaken en de productiviteit te verhogen
Ooit gehoord van het aanpassen van je muis? Bijna iedereen heeft een desktop en daarnaast een muis om alle taken op de computer uit te voeren. We besteden zoveel tijd aan het gebruik van een muis, maar meestal besteden we geen tijd aan het proberen ervoor te zorgen dat we al het mogelijke sap krijgen van die kleine controller!
U kunt uw productiviteit echter aanzienlijk verhogen met een paar eenvoudige aanpassingen van de muis in Windows of via apps van derden. Ik ga een aantal apps bekijken die ik de afgelopen jaren heb tegengekomen en die van mijn muis iets meer maken dan alleen een zwervende aanwijzer! Mijn laatste bericht ging over het aanpassen van het contextmenu met de rechtermuisknop, dus zorg er ook voor dat u dit na het voltooien van dit artikel controleert.

Altijd wiel
Always Wheel is een kleine, draagbare app die iets doet waarvan ik denk dat het in Windows is ingebouwd als een functie. Het maakt eigenlijk alle vensters scrollable, zelfs als ze niet actief zijn. Zo'n simpele kleine aanpassing, maar het is verbazingwekkend hoe vaak ik het echt heb gebruikt.

Ik heb persoonlijk een aantal vensters open en aangezien Windows niet dezelfde virtuele bureaubladfuncties heeft als OS X, heb je uiteindelijk veel overlappende vensters. Nadat je het programma hebt uitgevoerd, is het standaard ingesteld om het stuurcommando gewoon door te sturen naar dat specifieke venster, maar je kunt er ook voor kiezen om het venster met het wiel naar voren te brengen.
Gelukkig is er een optie om met Windows te beginnen en als je het slechts voor één sessie nodig hebt, kun je gewoon op de knop Lade drukken om het programma te minimaliseren, maar op de achtergrond laten draaien. Een echte aanrader, zelfs als je denkt dat je het nooit zult gebruiken. Een ander programma dat hetzelfde doet is WizMouse.
Volumouse
Zoals ik eerder heb gezegd, ben ik dol op de coders bij Nirsoft omdat ze altijd geweldige kleine hulpprogramma's maken die specifieke problemen in Windows oplossen. Volmouse is een handige kleine app waarmee je de volumeregeling met je muiswiel kunt bedienen.

Maak je geen zorgen, het zal het muiswiel niet vervangen als alleen een volumeregeling! Het programma is standaard ingesteld om het muiswiel te gebruiken om het volume alleen te regelen wanneer de ALT-toets ingedrukt wordt gehouden of wanneer de linkermuisknop ingedrukt wordt gehouden. U kunt desgewenst kiezen uit een enorme lijst met andere opties door op de vervolgkeuzelijst te klikken.
Bovendien kunt u de component die u wilt bedienen, veranderen van standaardweergave, dat wil zeggen alleen het volume naar de standaard opname, luidsprekers, microfoon, schermhelderheid, enz. U kunt dus verschillende configuraties instellen en veel items tegelijk bedienen met dit programma. Dit alles en het zal niet eens interfereren met de normale muisfunctionaliteit in al je programma's. Als u het volume op uw machine vrij vaak aanpast, is dit programma perfect voor u.
NeatMouse
NeatMouse komt echt van pas als u uw muis niet langer kunt gebruiken. Dit gebeurt niet vaak, maar ik heb het probleem in de loop van de jaren een paar keer tegen het lijf gelopen en ik kon NeatMouse eigenlijk twee keer gebruiken. In principe kunt u hiermee de muisaanwijzer bedienen met behulp van het toetsenbord.

Het is de moeite waard om op te merken dat dit programma niet echt met een laptop werkt, omdat hiervoor het numeriek toetsenbord moet worden gebruikt dat zich uiterst rechts van de toetsenborden van de desktop bevindt. Ik heb het op een laptop geprobeerd en het werkte niet! Hoe dan ook, het programma draait gewoon op de achtergrond en je kunt het activeren met Caps Lock, Scroll Lock, Num Lock of een aangepaste sneltoets.
Vervolgens kunt u de muis verplaatsen met behulp van de toetsen op het numerieke toetsenblok. Je kunt vrijwel alles bedienen, van scrollen, links / rechts / middelste knoppen, omhoog, omlaag, links, rechts en diagonaal. Als u daadwerkelijk een van de toetsen op het numerieke toetsenblok moet gebruiken, kunt u de Geen emulator-modifier en kies een toets, zodat wanneer deze wordt ingedrukt en vervolgens een cijfertoets wordt ingedrukt, deze normaal zal werken in plaats van de muis te bewegen.
X-muisknopbediening
Tenslotte, voor die serieuze tweakers die er zijn, is X-Mouse Button Control geekdroomland voor het aanpassen van je muis. Het heeft zoveel opties en functies dat ik echt moest gaan zitten en de gebruikershandleiding moest lezen voordat ik echt kon uitzoeken hoe ik het correct moest gebruiken. Toen ik het eenmaal had ingesteld en werkte, was ik echter verbaasd over de functionaliteit die ik met deze app aan mijn muis kon toevoegen.

Als je een van die nieuwere muizen met 4 tot 5 knoppen hebt, kun je echt gek worden met X-Mouse Button Control. Eigenlijk stelt de ontwikkelaar dat dit programma alleen nuttig is voor een muis met 4 tot 5 knoppen. Het belangrijkste aan het programma is het maken van verschillende profielen voor elke toepassing die u gebruikt. Elke knop op uw muis kan een andere actie uitvoeren, afhankelijk van of u Chrome of Word of Explorer of Photoshop gebruikt, enz.
Bovendien kunt u maximaal 5 lagen voor elk profiel configureren en vervolgens met muisknoppen of sneltoetsen schakelen tussen deze lagen. Dit betekent dat één knop op uw muis maximaal 5 verschillende acties in één applicatie kan uitvoeren. Als u op een van de vervolgkeuzelijsten klikt, ziet u een enorme lijst met acties die u kunt uitvoeren.

Er zijn natuurlijk een hoop andere programma's om je muis te tweaken, maar dit zijn mijn favorieten. Als je een ander programma hebt dat je zou willen aanbevelen, kun je dit in de reacties plaatsen. Genieten!