De beste manieren om Windows-toepassingen snel te verbergen
Je hebt waarschijnlijk de situatie thuis of op kantoor tegen het lijf gelopen waar je iets vertrouwelijks op de computer deed en iemand anders kwam op dat moment langs. Als je niet van tevoren hebt gepland, kun je alleen maar proberen de applicatie te minimaliseren, die vrij traag is en de andere persoon voldoende tijd geeft om te zien wat je aan het doen was.
In dit artikel laat ik je een aantal methoden zien voor het snel verbergen van je applicaties en vensters, waarvan sommige meer voor de hand zullen liggen dan andere. Afhankelijk van wie u probeert de vensters te verbergen (baas, kinderen, vrouw, enz.), Kan uw optimale methode anders zijn.
CTRL + ALT + DEL

Mijn favoriete methode is om eenvoudigweg op te drukken CTRL + ALT + DEL en druk vervolgens op invoeren. Standaard de Computer vergrendelen knop is gemarkeerd. Door op de drie toetsen te drukken, verschijnt een dialoogvenster met een paar opties zoals Vergrendel deze computer, Verander gebruiker, Uitloggen etc. Druk op invoeren selecteert automatisch Deze computer vergrendelen.

Dit is de beste methode om alles op uw bureaublad te verbergen. De enige minpunten zijn dat het niet erg subtiel is en je moet dezelfde toetscombinatie plus je wachtwoord indrukken om de computer te ontgrendelen.
Als u een toetsenbord hebt met de Windows-toets, kunt u ook op drukken Windows-toets + L. Dit is een veel snellere methode om uw pc te vergrendelen dan op CTRL + ALT + DEL te drukken en vervolgens op Enter te drukken.
Windows-toets + D
Als u uw wachtwoord niet opnieuw wilt invoeren, kunt u een andere sneltoets gebruiken. Ongeacht hoeveel programma's of vensters u op uw bureaublad hebt geopend, u kunt ze allemaal minimaliseren door op te drukken Windows-toets + D.
Hiermee wordt alles wat op het bureaublad geopend is geminimaliseerd. Natuurlijk moet je een Microsoft-toetsenbord hebben waarop de eigenlijke Windows-toets staat.

Deze toetscombinatie lijkt sterk op de knop Bureaublad weergeven die zich voorheen op de taakbalk bevond in Windows XP. Als je die functie echt leuk vond, kun je het pictogram Bureaublad weergeven ook in Windows 7 inschakelen. Ik heb ook getest om de snelstartwerkbalk toe te voegen aan Windows 8 en daar ook het pictogram Bureaublad weergeven in te schakelen. Windows Key + D werkt ook prima op Windows 7 en Windows 8 zonder het pictogram Bureaublad weergeven te activeren.
Screensaver Shortcut
Een andere handige manier om uw bureaublad te verbergen, is door de schermbeveiliging te starten. Alle screensavers worden opgeslagen in Windows met behulp van de bestandsextensie .SCR. Ga je gang en voer een Windows-zoekopdracht uit voor * .scr en je zou een lijst moeten krijgen van alle screensavers op je computer.

Nu hoeft u alleen maar een snelkoppeling naar een van deze bestanden op uw bureaublad of in de snelstartbalk te maken. Dubbelklik gewoon op de snelkoppeling en uw schermbeveiliging start automatisch, u hoeft niet te wachten tot de inactieve tijd is aangebroken!
U kunt een snelkoppeling naar het .SCR-bestand maken door er met de rechtermuisknop op te klikken, naar Verzenden naar en kiezen Desktop (snelkoppeling maken).
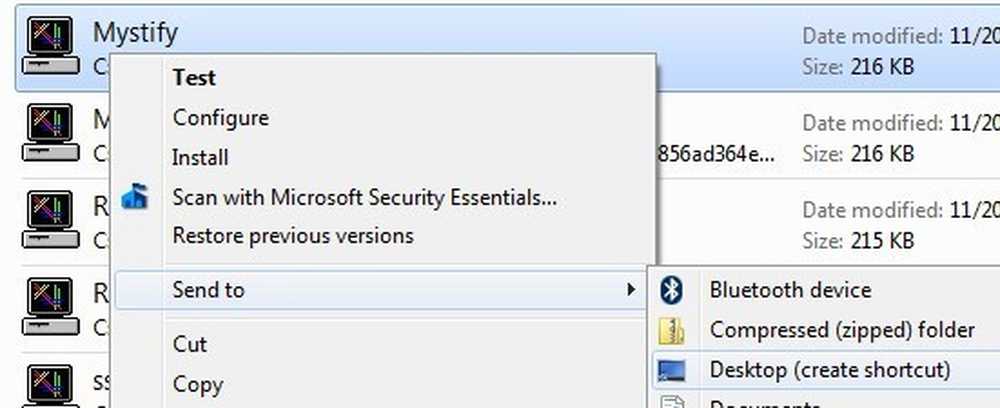
Als dat niet snel genoeg is, want u of uw handen hebben de neiging om meer op het toetsenbord te zijn dan de muis, dan kunt u ook een programma genaamd AutoHotKey gebruiken om een sneltoets toe te wijzen om het .SCR-bestand uit te voeren wanneer u maar wilt. Er is een beetje een leercurve bij het gebruik van AutoHotKey, maar het is vrij krachtig, zelfs als je maar een klein deel van de functies gebruikt.
Hulpprogramma's van derden
Alle bovenstaande methoden vereisen toetsenbordinteractie, wat goed is voor laptopgebruikers, maar mogelijk langzamer voor desktopgebruikers die meestal een muis in de handen hebben. Er zijn een aantal echt goede freeware-hulpprogramma's waarmee je individuele applicaties of alle applicaties kunt verbergen met behulp van sneltoetsen of muisklikken.
Windows Hide Tool
Windows Hide Tool is waarschijnlijk mijn favoriete kleine programma voor het verbergen van Windows-programma's, omdat het eenvoudig te gebruiken is en zeer effectief werkt. Het beste deel is dat het het programmapictogram uit de Windows-taakbalk verwijdert en het ook van je bureaublad verbergt. Hierdoor zal het lijken alsof het programma niet eens op je systeem draait.
Nadat u het op uw systeem hebt geïnstalleerd, verschijnt er een klein blauw pictogram in uw systeemvak. Als u op het pictogram klikt, wordt standaard het actieve venster op uw bureaublad verborgen. Als u opnieuw op het pictogram klikt, wordt die applicatie teruggebracht.

Als u met de rechtermuisknop op het pictogram klikt, ziet u een aantal opties zoals Alle vensters verbergen, Alle vensters weergeven, Verborgen Windows, enz. Dit zijn allemaal vrij duidelijk wat voor actie zij zullen uitvoeren.
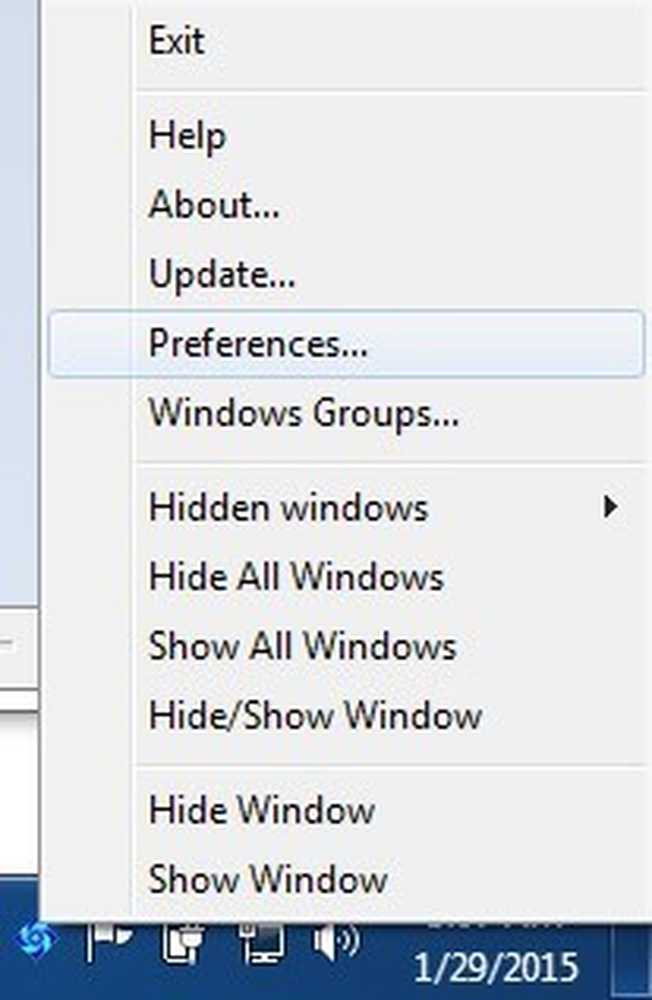
Als u op Voorkeuren klikt, kunt u de sneltoetsen instellen en wijzigen wat er gebeurt wanneer u een klik of dubbelklik op het pictogram in het systeemvak.

Standaard zullen enkele klikken het actieve venster verbergen / tonen. U kunt dit in meerdere combinaties veranderen of alle vensters verbergen / tonen. Wat ook leuk aan het programma is, is dat je een wachtwoord kunt instellen bij het weergeven van een venster, het sluiten van een applicatie of bij het openen van het voorkeurenvenster voor het programma.
Dus zelfs als u uw computer verlaat en iemand probeert het verborgen programma te openen, moeten ze een wachtwoord invoeren om het te kunnen zien. Er zijn aanvankelijk geen sneltoetsen ingesteld, maar u kunt ze hier snel instellen door in het vakje te klikken en vervolgens op de toetscombinatie te drukken die u wilt.
ClickyGone
ClickyGone is een ander programma dat vrijwel hetzelfde doet, maar met verschillende opties. Nadat u het hebt geïnstalleerd, verschijnt er een pictogram in het systeemvak. Klik er met de rechtermuisknop op en kies config.
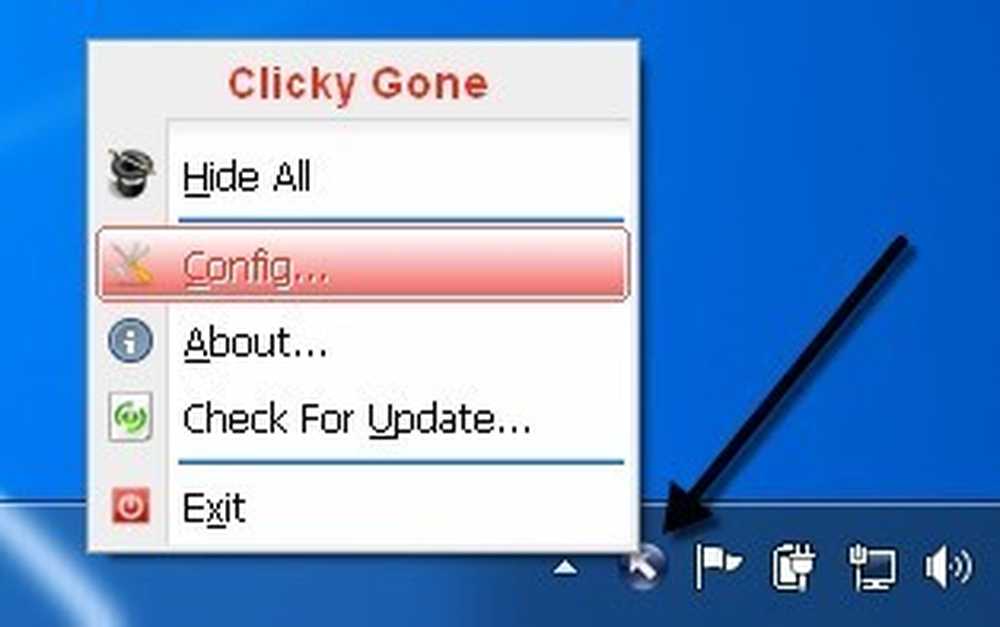
Het startscherm vertelt u op verschillende manieren de huidige snelkoppelingen voor het verbergen van vensters. Om bijvoorbeeld te klikken en te verbergen, moet u CTRL + ALT ingedrukt houden en vervolgens ergens in een venster klikken. Dat programma zal verdwijnen en kan worden teruggekocht door gebruik te maken van de Toggle All Windows sneltoets, door met de rechtermuisknop op het pictogram in het systeemvak te klikken of door op de Clicky Gone Menu-sneltoets te drukken.
Het is de moeite waard om op te merken dat het programma de snelkoppelingen opsomt met de modifiers aan het einde in plaats van het begin. Als u bijvoorbeeld het actieve venster wilt verbergen, drukt u op SHIFT + CTRL en druk vervolgens op \. Zoals het in het programma wordt getoond, zou je denken dat je moet drukken \ en dan SHIFT + CTRL, maar dat zal niet werken.
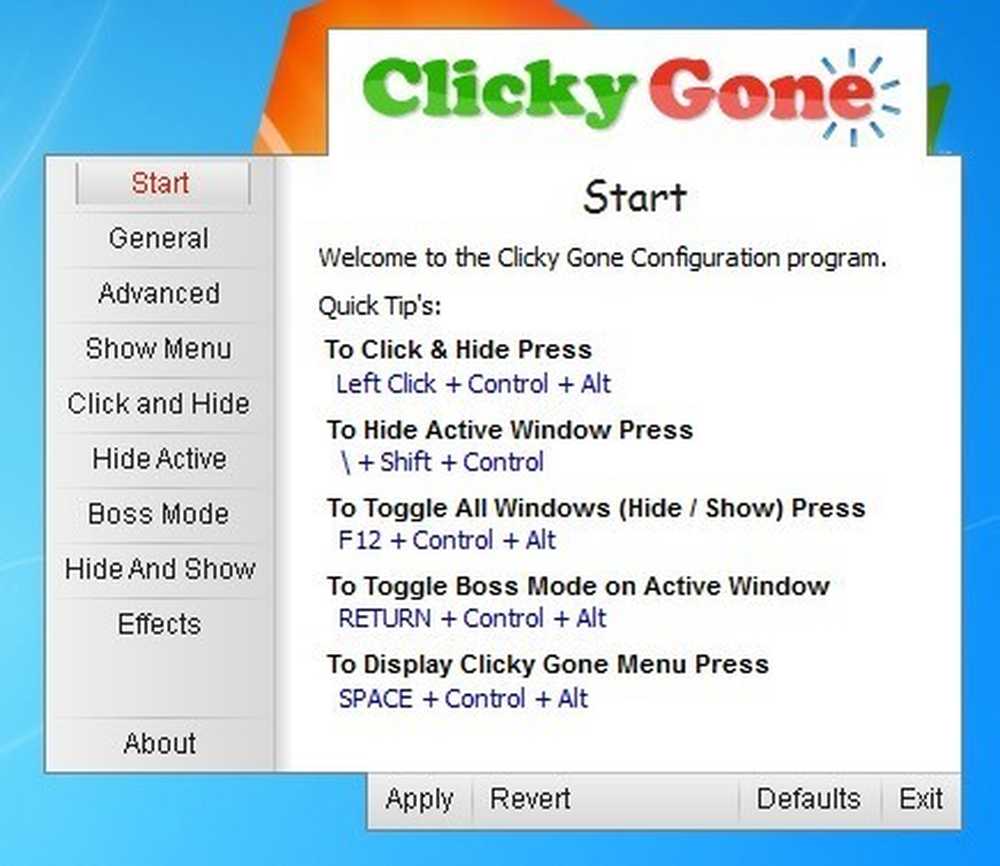
Op de Algemeen tab, kunt u kiezen of u het pictogram in het systeemvak wilt weergeven of niet, om verborgen programma's in het systeemvak weer te geven en of onbedoelde klikken op apps op volledig scherm voorkomen.
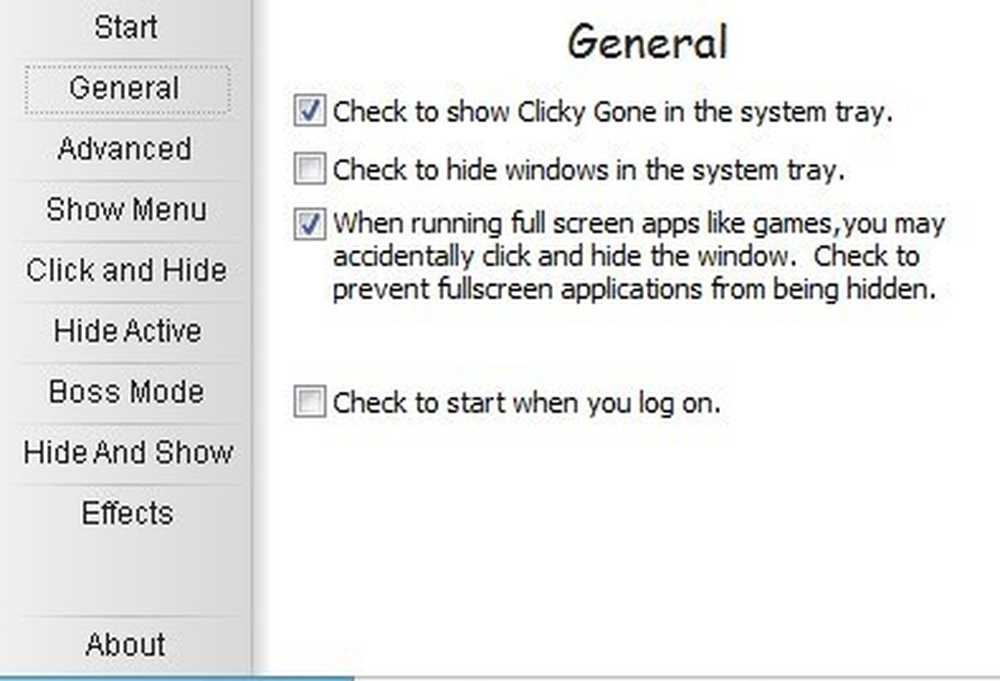
Op alle schermen na Advanced kun je in principe de sneltoetsen aanpassen voor het uitvoeren van verschillende taken, zoals het verbergen van het actieve venster, klikken om te verbergen, tonen van het ClickyGone-menu, etc. De enige functie die dit programma niet heeft dat ik leuk vond in Windows Hide Tool was de mogelijkheid om een wachtwoord in te stellen voordat verborgen vensters worden teruggehaald.
Hopelijk zijn dit voldoende hulpmiddelen en opties om uw gegevens en applicaties op de juiste manier te verbergen voor nieuwsgierige blikken. Als je vragen hebt, reageer dan gerust. Genieten!




