Hoe maak je een back-up van, reset je of herstel je je iPhone, iPad of iPod
Heb je een iPhone die je moet resetten of herstellen? Moet u een fabrieksreset uitvoeren en alles wissen of hoeft u alleen maar bepaalde instellingen opnieuw in te stellen omdat de telefoon acteert?
Of misschien moet je je iPhone herstellen vanaf een iTunes-back-up of via iCloud? U wilt misschien ook gewoon een harde reset van uw iPhone uitvoeren, wat een snelle manier is om problemen zoals bevriezing enz. Op te lossen.
In dit artikel zal ik u helpen met het lezen van de verschillende soorten resets, herstelbewerkingen en back-ups die u kunt doen voor uw iPhone, iPad of iPod Touch..
Voor dit artikel ga ik iOS 9 gebruiken voor alle voorbeelden, aangezien dit de nieuwste versie van het besturingssysteem is vanaf nu. Als er iets verandert in een latere versie, zal ik dit bericht updaten.
Back-up van iPhone, iPad, iPod
Voordat je iets reset of herstelt, moet je altijd een back-up maken voor het geval er iets is dat je op een later tijdstip nodig hebt of als er iets misgaat. Ik raad aan een back-up te maken van zowel iCloud als iTunes. Als je niet genoeg ruimte hebt in iCloud, is het prima om een lokale back-up naar iTunes te maken. Laten we beginnen met iTunes-back-ups.
iTunes-back-ups
Back-ups maken naar iTunes is niet langer echt nodig als je een back-up maakt van je telefoon naar iCloud, maar ik heb ontdekt dat het nog steeds nuttig is om elke paar maanden een lokale back-up te maken.
iCloud is geweldig, maar het heeft veel storingen die ervoor kunnen zorgen dat het fout gaat wanneer je het het hardst nodig hebt. Plus, Apple is zo gierig met hun maar liefst 5 GB aan gratis opslagruimte. Je kunt niet eens een enkele back-up van een volledige 16 GB-iPhone met zoveel ruimte opslaan, dus gebruik zeker iTunes als je niet zeker weet of je telefoon op de juiste wijze wordt geback-upt naar iCloud.
Open iTunes, sluit uw Apple-apparaat aan en klik vervolgens op de Nu backuppen knop.
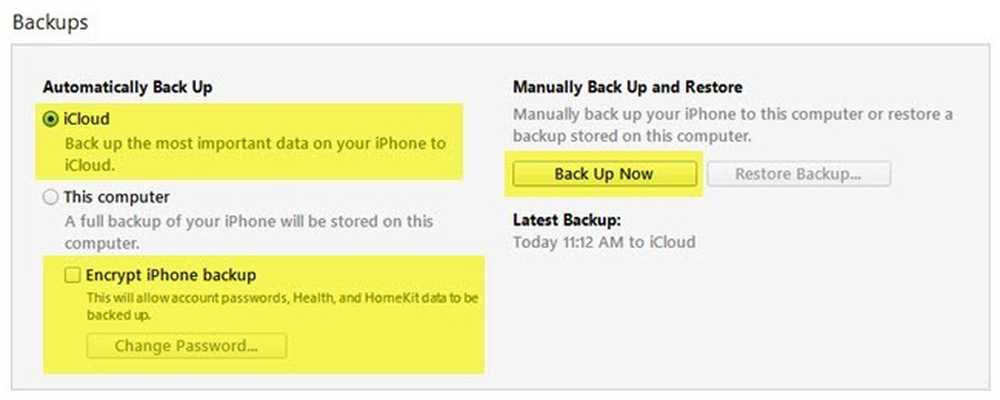
Wanneer u dit doet, krijgt u een bericht waarin u wordt gevraagd of u de back-up wilt coderen of niet. Als u ervoor kiest om de back-up niet te coderen, worden gevoelige gegevens zoals uw gezondheidsgegevens, homekit-gegevens en opgeslagen wachtwoorden niet opgeslagen in de back-up. U kunt ook gewoon de IPhone-back-up versleutelen voordat u een back-up maakt om ervoor te zorgen dat de back-up gecodeerd is.
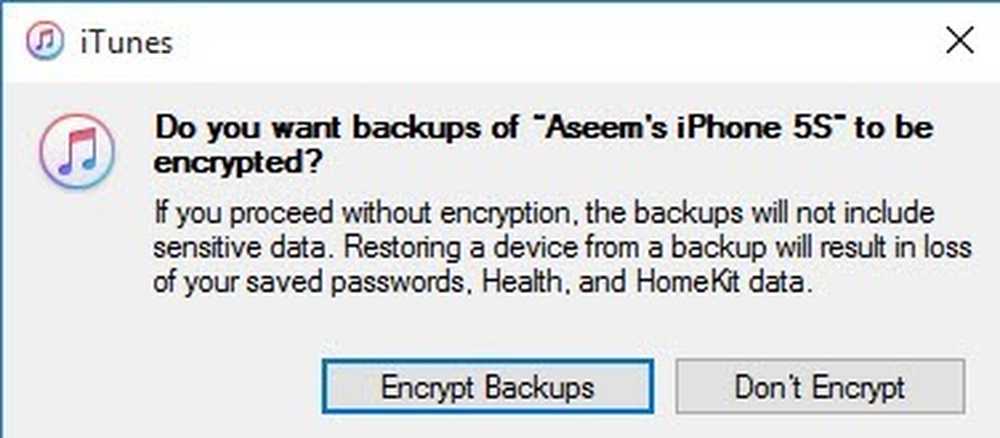
Wanneer u een niet-versleutelde back-up op uw telefoon herstelt, moet u al uw wachtwoorden opnieuw invoeren, enzovoort. Daarom heeft u misschien gemerkt dat u geen iCloud-back-up hebt hersteld in tegenstelling tot een normale iTunes-back-up moet na het terugzetten al uw wachtwoorden opnieuw typen.
Het enige dat u hoeft te onthouden over gecodeerde back-ups, is dat u een wachtwoord moet gebruiken om de back-up te versleutelen. Om een restore uit te voeren, heb je datzelfde wachtwoord nodig. Als u het vergeet, kunt u die back-up niet herstellen, dus wees voorzichtig en bewaar het wachtwoord ergens.
U krijgt mogelijk ook een bericht waarin u wordt gevraagd of u aankopen wilt overboeken naar uw iTunes-bibliotheek. U zou moeten klikken Overname kopens, anders kunt u muziek, apps, beltonen, enz. missen wanneer u later een herstelactie gaat uitvoeren.

Merk ook op dat je de Optie automatisch back-up ingesteld op iCloud en om de zoveel tijd handmatig lokale back-ups uitvoeren. iCloud moet automatisch een back-up van uw telefoon maken, maar u kunt altijd een handmatige iCloud-back-up uitvoeren door naar instellingen, iCloud, backup en dan op te tikken Nu backuppen. Het moet ook de datum en tijd van de laatste iCloud-back-up laten zien.
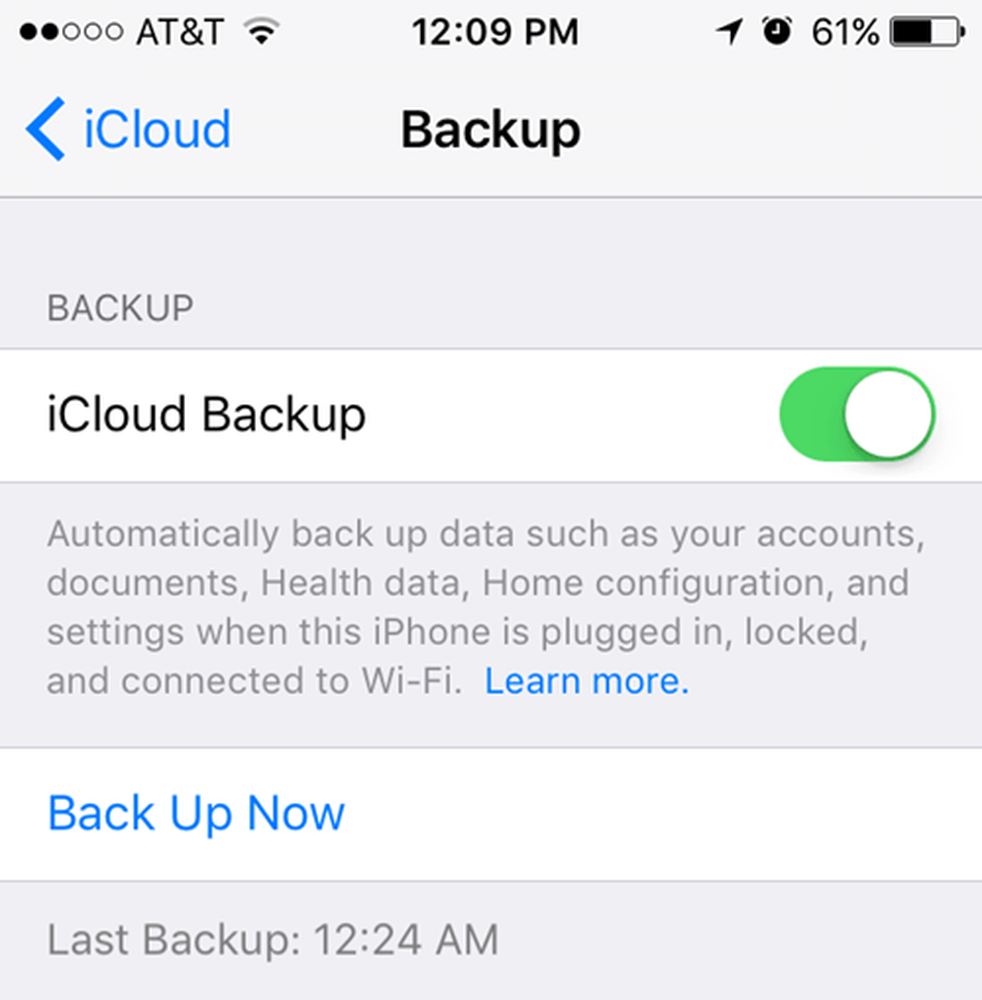
Nu u uw apparaat op de juiste manier hebt geback-upt, kunnen we doorgaan en het opnieuw instellen. Er zijn een aantal verschillende manieren om een Apple-apparaat opnieuw in te stellen, dus laten we daarover praten.
Reset iPhone, iPad, iPod
Laten we het eerst hebben over een harde reset, die feitelijk geen gegevens wist of instellingen reset. Een harde reset is wanneer u de toets ingedrukt houdt Huis knop (cirkelknop) en de macht knop aan de bovenkant of aan de rechterkant op hetzelfde moment totdat de telefoon opnieuw wordt opgestart.

Dit is handig als uw apparaat niet goed werkt en lijkt op het geval u uw Windows-pc opnieuw moet opstarten omdat deze acteert. Na een harde reset zijn er de opties om verschillende instellingen op uw telefoon te resetten.
Tik op instellingen, ga naar Algemeen, scrol helemaal naar beneden en tik op Reset.
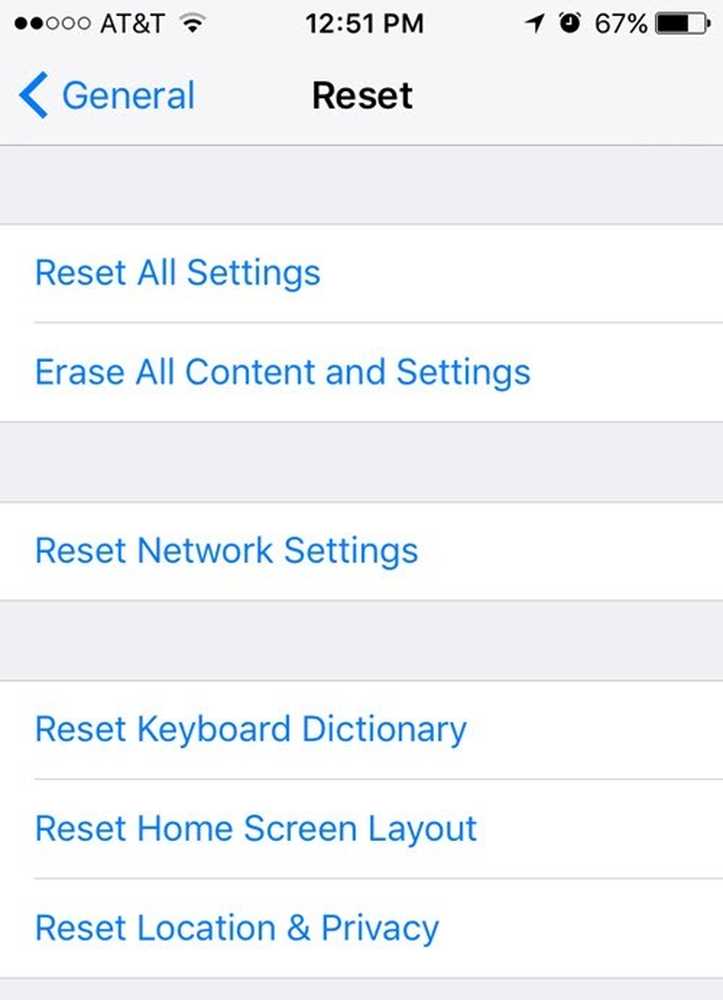
De belangrijkste opties die de meeste mensen uiteindelijk gebruiken zijn Reset alle instellingen, Wis alle inhoud en instellingen en Reset netwerk instellingen.
Reset alle instellingen - Hiermee worden alle instellingen onder de instellingen app. Dit betekent dat je wifi-gegevens, Bluetooth-verbindingen, Do Not Disturb-instellingen, toetsenbordinstellingen, meldingen, achtergronden, privacy-instellingen, enz. Verliest.
Het zal GEEN van uw gegevens of apps verwijderen. Dit betekent dat al uw muziek, video's, foto's, apps, iMessages, e-mailaccounts, agenda's, enz. Aan de telefoon blijven. Je krijgt een aantal waarschuwingen als je alle instellingen opnieuw instelt, maar maak je geen zorgen, je gegevens zijn veilig.
Reset netwerk instellingen - Met deze optie wordt alles wat gerelateerd is aan uw Wi-Fi- en LTE-verbindingen opnieuw ingesteld. Als u verbindingsproblemen heeft, is dit een goede optie om te proberen.
Wis alle inhoud en instellingen - Dit is de fabrieksresetoptie die alles op uw iPhone, iPad of iPod zal wissen. Gebruik deze optie alleen als u zeker weet dat er een back-up van alles is gemaakt en als u het apparaat schoon wilt vegen om het aan iemand anders te geven of te verkopen.
U kunt deze optie ook gebruiken als u geïnteresseerd bent in het uitvoeren van een schone installatie van iOS. Als u bijvoorbeeld een upgrade van uw telefoon hebt uitgevoerd van iOS 7 naar iOS 8 naar iOS 9 en er veel problemen zijn, kunt u een back-up maken van de telefoon, alles wissen en vervolgens herstellen vanaf de back-up. Merk op dat als u een schone installatie van een hogere versie van iOS uitvoert dan wat oorspronkelijk was geïnstalleerd, u de back-up niet kunt herstellen.
Als bijvoorbeeld iOS 10 wordt uitgebracht en je je iPhone wist voordat je hem naar iOS 10 hebt geüpgraded, kun je de iOS 9-back-up niet meer herstellen, want je telefoon heeft nu iOS 10. Om een schone installatie van iOS 10 uit te voeren wanneer het komt uit, je zou eerst moeten upgraden, dan een back-up maken, dan wissen en dan herstellen.
Let op: om de telefoon te wissen, moet u uitschakelen Vind mijn iphone eerste. Je zult waarschijnlijk ook je iCloud-wachtwoord moeten invoeren. Uw telefoon zal dan opnieuw opstarten en nadat deze is gewist, ziet u de Hallo of Welkom scherm.
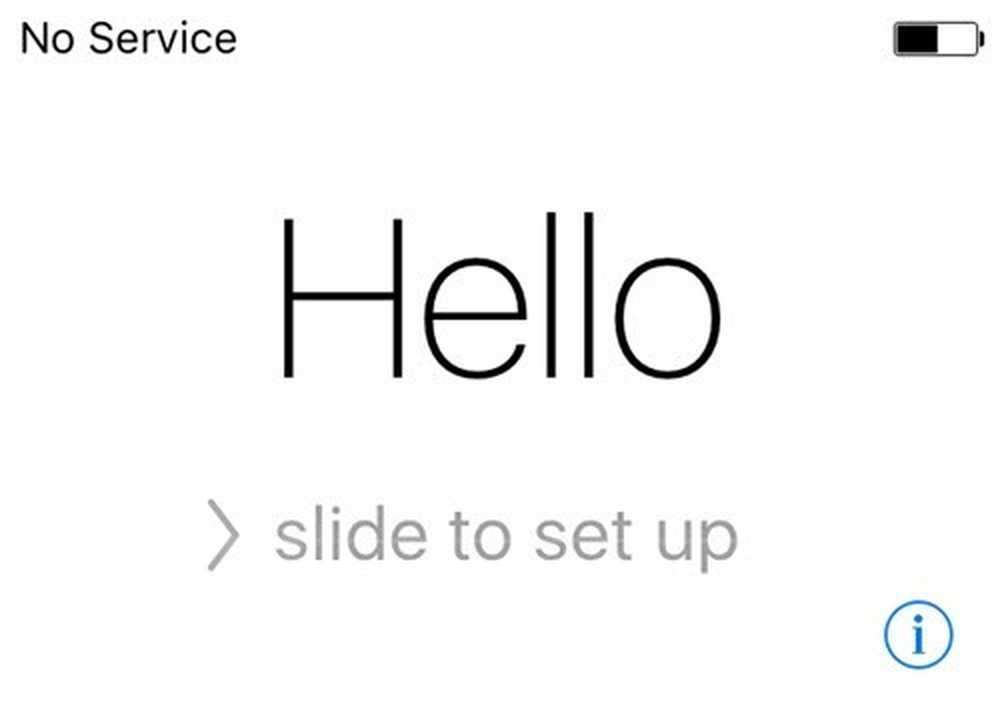
Eerst moet u uw taal kiezen, vervolgens uw land, vervolgens een Wi-Fi-netwerk kiezen, vervolgens locatieservices in- of uitschakelen, vervolgens een toegangscode toevoegen als u wilt en uiteindelijk kiezen hoe u de telefoon wilt instellen. Laten we het nu hebben over het herstellen van je telefoon.
Herstel iPhone, iPad, iPod
Nadat u uw telefoon hebt gereset naar de fabrieksinstellingen, wordt u gevraagd hoe u deze wilt herstellen. Merk op dat je je apparaat ook kunt herstellen zonder het te moeten wissen door iTunes te gebruiken, wat ik hieronder verder zal uitleggen.
Als u echter ooit van een iCloud-back-up wilt herstellen, moet u uw apparaat altijd volledig wissen zoals hierboven weergegeven. Het is een beetje eng, maar dat is de enige manier om een iCloud-back-up te herstellen.

Hier heb je de optie om uit te kiezen Herstellen vanuit iCloud Backup, Herstellen vanuit iTunes Backup, Instellen als nieuwe iPhone en Gegevens verplaatsen van Android.
Als u de eerste optie kiest, moet u uw Apple ID en wachtwoord invoeren en dan krijgt u een lijst met beschikbare iCloud-back-ups.
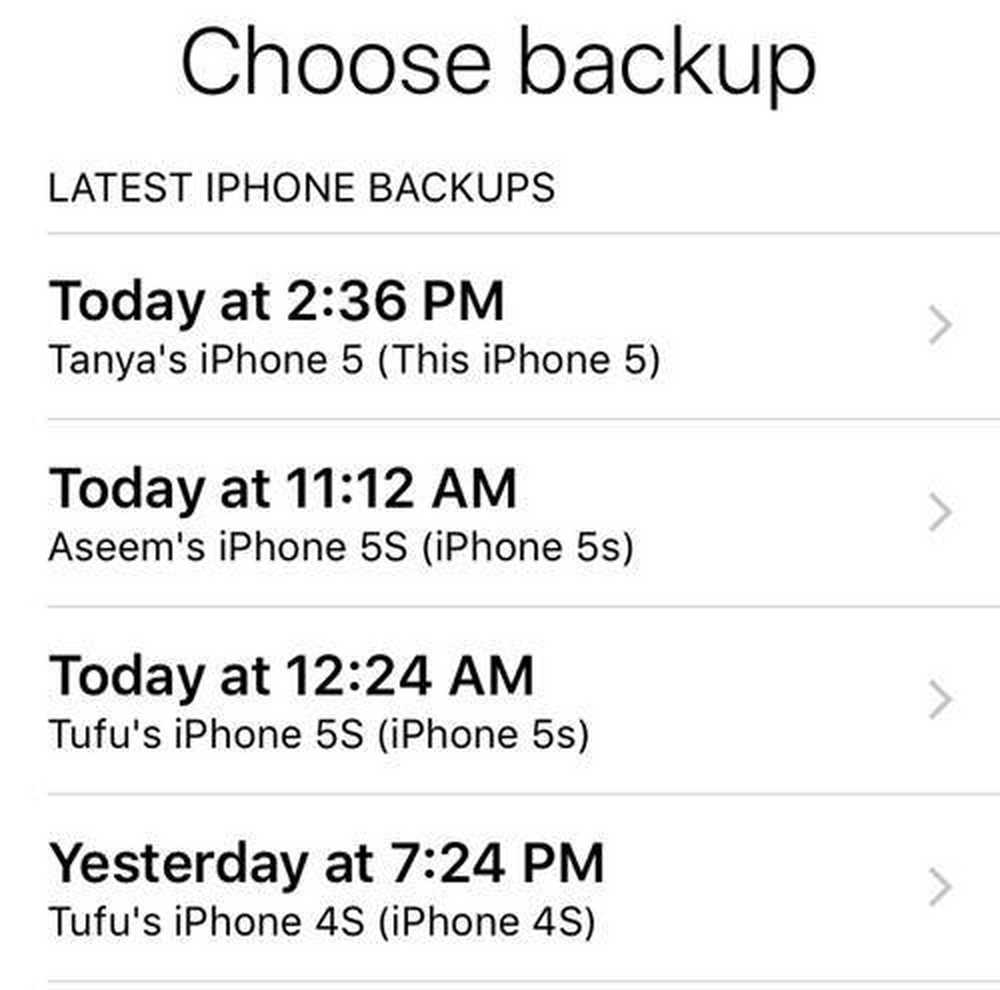
Als u de tweede optie kiest, moet u uw computer verbinden met iTunes en ziet u een vervolgkeuzelijst met beschikbare back-ups op de computer zodra u zich aanmeldt met uw Apple ID.
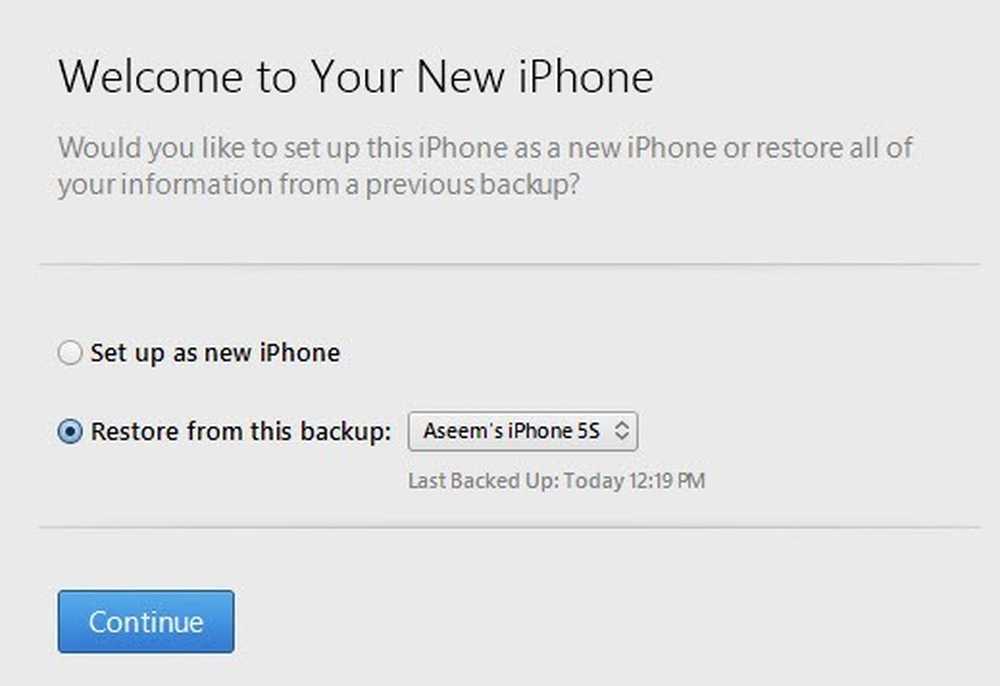
Het instellen als een nieuwe iPhone zal precies dat doen en je hebt een nieuwe installatie van iOS. Je kunt altijd instellen als een nieuwe iPhone en later herstellen van een iTunes-back-up, als je wilt. Je zult niet kunnen herstellen van iCloud, als je eenmaal hebt ingesteld als een nieuwe iPhone.
Eindelijk, je kunt dit allemaal vanuit iTunes zelf doen. Wanneer u bent verbonden, ziet u de optie om Back-up terugzetten en Telefoon herstellen.

Back-up terugzetten kunt u kiezen uit een lokale back-up die op de computer is opgeslagen en die herstellen. Het herstelt eenvoudig de gegevens en apps en niet de iPhone-firmware.
IPhone herstellen is interessanter omdat het op twee verschillende manieren kan werken, afhankelijk van wat je kiest. Ten eerste zal het u vragen of u een back-up wilt maken of niet. Dit is natuurlijk aan jou.
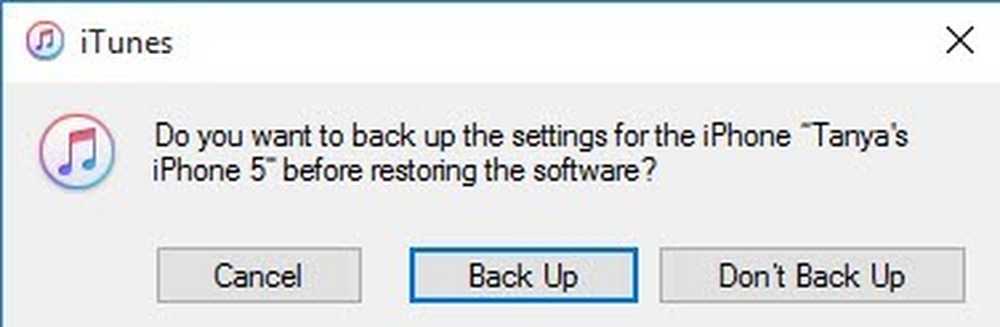
Hierna hangt wat u ziet af van of uw apparaat een oudere versie van iOS gebruikt of niet. Als u niet over de nieuwste versie van iOS beschikt, ziet u een optie Herstellen of te Bijwerken. Als u de nieuwste versie gebruikt, ziet u de Herstellen knop.

Herstellen zal dezelfde functie uitvoeren als de Wis alle inhoud en instellingen optie op uw apparaat. Als u klikt Bijwerken, het zal gewoon de nieuwste update op je telefoon installeren, net als wanneer je naar toe zou gaan instellingen, Algemeen, Software-update. Je gegevens zouden intact blijven, iOS zou gewoon worden bijgewerkt.
Dus daar heb je het! Alle verschillende manieren waarop u uw Apple-apparaat kunt back-uppen, resetten of herstellen. Hopelijk worden eventuele verwarringen over het hele proces opgelost. Als je vragen hebt, reageer dan gerust. Genieten!




