Hoe foto's van een video of dvd te maken
Kijken naar een dvd-film op je computer of een video die je hebt gedownload van je camera en wensen dat je een bepaald frame als een stilstaand beeld kunt vastleggen? Standaard zijn in Windows de enige opties die u kunt gebruiken om PrintScreen te gebruiken of om de sneltoets CTRL + I in Windows Media Player 9 en 10 te gebruiken.
Die methoden zijn ok, maar ze zijn niet echt heel nauwkeurig en beginnen met Windows Media Player 11, de CTRL + I methode werkt niet eens! Maar maak je geen zorgen, er is een andere manier om een videoframe te pakken en het om te zetten in een stilstaand beeld met behulp van programma's van derden.
VLC Media Speler
VLC-mediaspeler is waarschijnlijk de populairste mediaspeler voor Windows op het gebied van downloads. Het wordt regelmatig bijgewerkt met nieuwe functies en codecs en ondersteunt 64-bit versies van Windows. Een kleine functie van het programma is om een momentopname van een video te maken tijdens het spelen of in de pauzestand. Anders dan een momentopname maken, is er niet veel anders aan de functie.

Klik gewoon op Video en klik vervolgens op Maak snapshot. Als je alleen een paar foto's van een video of dvd nodig hebt, is VLC perfect. Als je meer opties wilt, dan zou ik de GOM-speler als alternatief willen voorstellen.
Klassieke mediaspeler
Een van mijn favoriete mediaspelers is de Classic Media Player. Weet je, degene die eruit ziet zoals het is sinds de dagen van Windows XP? Laat je niet misleiden door het uiterlijk, want het is een zeer veelzijdige mediaspeler. Het is gratis, lichtgewicht en aanpasbaar voor het geval u grotere behoeften heeft. Hoe dan ook, het heeft ook een eenvoudige optie om het huidige frame op te slaan als een foto. Klik gewoon op het dossier en klik vervolgens op Afbeelding opslaan.

gom speler
GOM Player is een zeer nuttige audio- en videospeler met veel van de meest populaire codecs die erin zijn ingebouwd. GOM Player bevat veel codecs (XviD, DivX, FLV1, AC3, OGG, MP4, H263 en meer) zodat u de meeste video's kunt bekijken zonder aparte codecs te hoeven installeren. GOM Player kan ook defecte AVI-bestanden of AVI-bestanden afspelen die nog niet volledig zijn gedownload. Dus als je een AVI-bestand hebt dat je maar een deel van kunt downloaden, kun je met GOM-speler het gedownloade deel bekijken.
Een andere leuke eigenschap van GOM-speler is dat deze een ingebouwd schermopname-hulpprogramma die je kunt gebruiken om stilstaande beelden van de video te maken die je momenteel aan het spelen bent. Er zijn ook een aantal andere programma's waarmee je hetzelfde kunt doen, maar de GOM-speler is cooler omdat het een Burst Capture-functie bevat waarmee je doorlopend screenshots kunt maken van maximaal 999 stilstaande beelden!
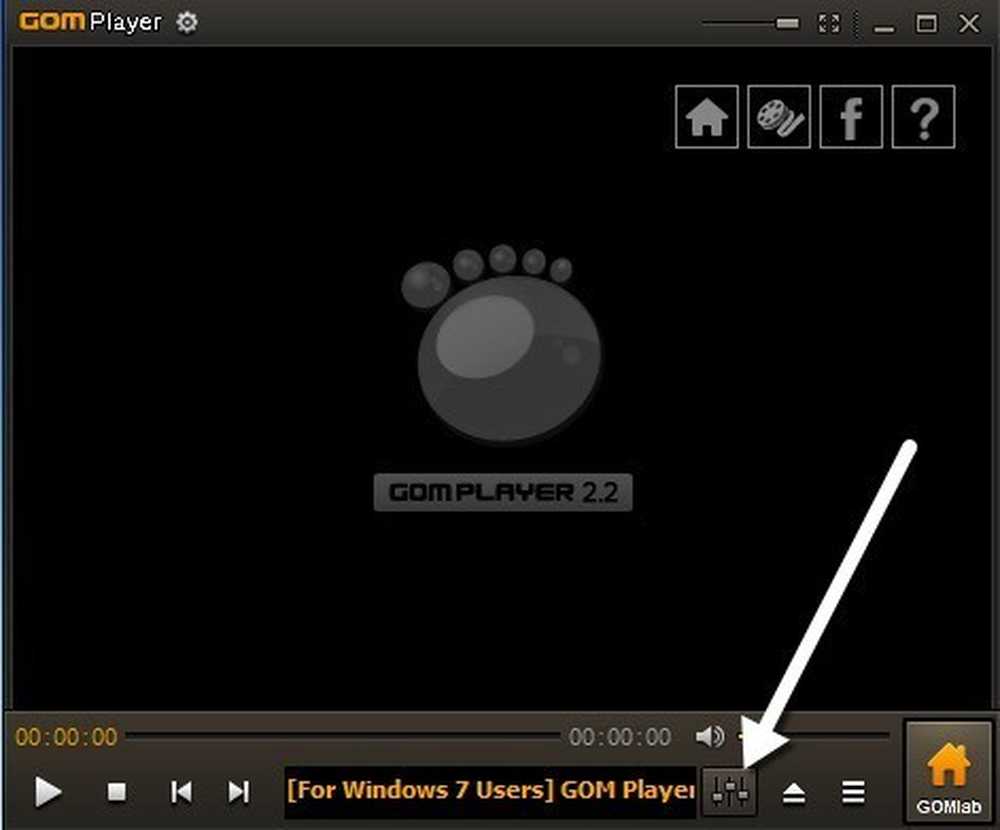
Nadat u de mediaspeler van GOM hebt gedownload en geïnstalleerd, kunt u frames van een video vastleggen door op de knop te klikken Controlepaneel pictogram rechtsonder (degene met de schuifregelaar).
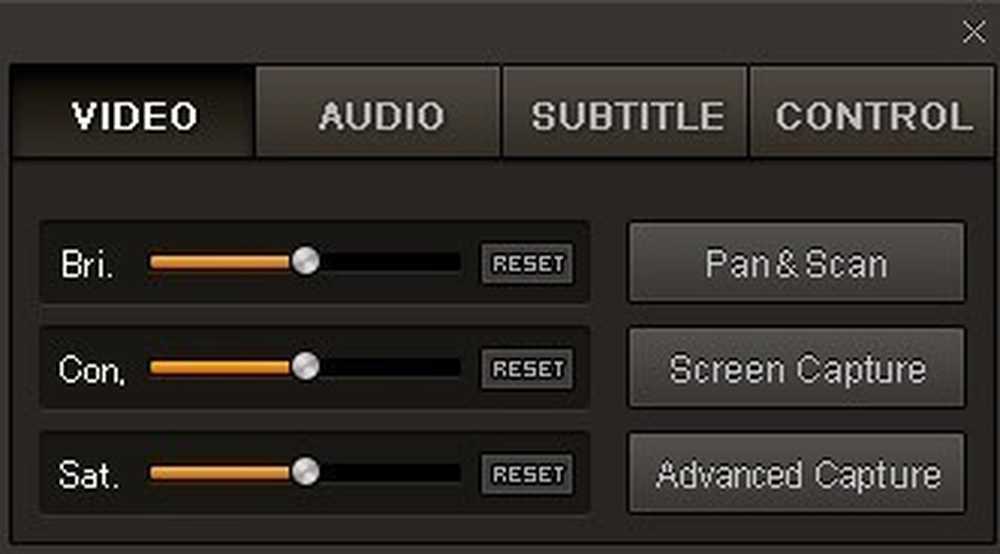
U kunt op klikken Schermopname om een opname te starten met de standaardinstellingen of klik je op Geavanceerde opname en configureer ze zoals u wenst.
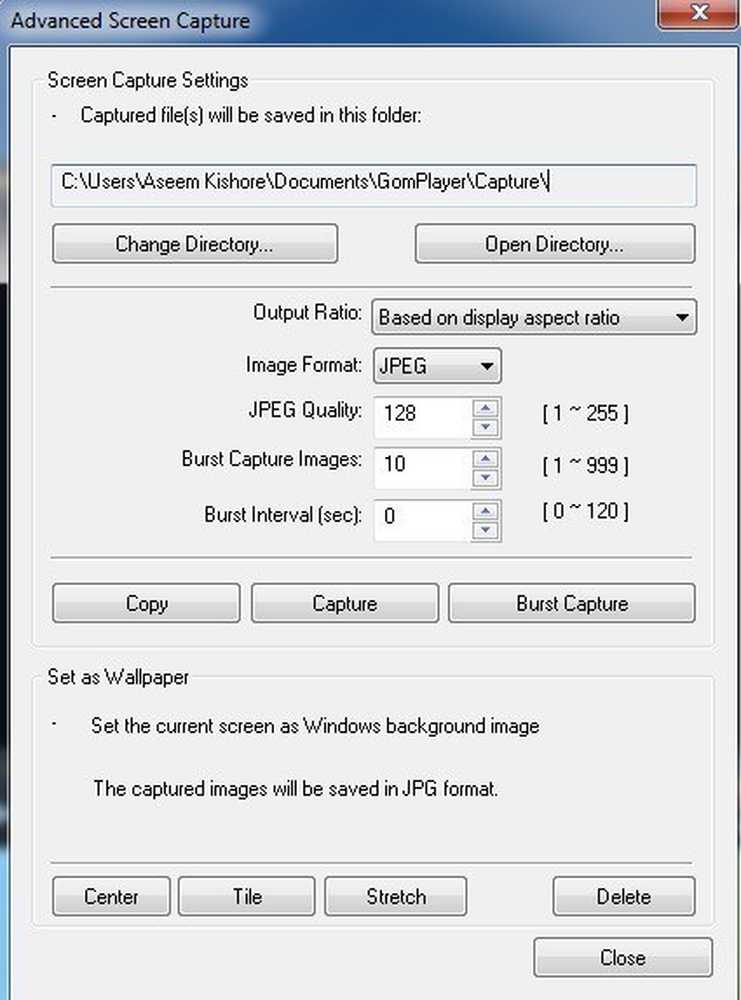
U kunt de bestemmingsdirectory configureren voor de stilstaande beelden, het afbeeldingsformaat (JPEG of BMP), de kwaliteit van de JPEG, de burst-vastleggingsbeelden (aantal foto's dat u wilt vastleggen) en het burst-interval in seconden. U kunt ook snel het huidige frame instellen als uw Windows-achtergrond.
Als u vindt dat de video te donker of te licht is, kunt u de helderheid en het contrast aanpassen voordat u uw foto's maakt.
GOM Player en VLC Media Player zijn uitstekende mediaspelers met enkele echt nuttige geavanceerde functies. Zeker de moeite waard om te bekijken als je de standaard software voor het afspelen van dvd's niet meer weet die je na aanschaf op je computer krijgt.
Een aantal andere programma's laten je screenshots van video's maken en een die ik heb gebruikt is Virtual Dub. Omdat het meer gericht is op het bewerken en verwerken van videobestanden, heb ik het niet bovenaan genoemd. Als u nog andere suggesties heeft, kunt u ons dit laten weten in de opmerkingen. Genieten!




