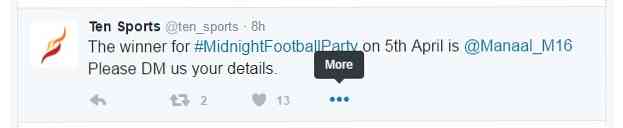Hoe u WiFi-referenties en contactgegevens kunt delen met behulp van QR-codes
Normaal gesproken, wanneer iemand bij u thuis komt en ze vragen om verbinding te maken met uw WiFi, gaat u ofwel het wachtwoord opzoeken als u het niet meer weet, of u gaat door en verbindt ze handmatig met het netwerk. Als u iemand anders ontmoet en zijn contactgegevens wilt, wisselt u normaal gesproken cijfers uit, belt u elkaar en maakt u vervolgens een nieuw contact met de persoon..
Dit zal waarschijnlijk niet snel veranderen, maar met de coole nieuwe technologie die in onze telefoons is ingebouwd, kun je jezelf zeker laten opvallen door dit proces veel eenvoudiger te maken. Een vriend vertelde me onlangs over een gratis website waarmee je je eigen QR-codes kunt maken voor een hele reeks verschillende toepassingen. Als je niet zeker weet wat een QR-code is, bekijk dan het Wiki-item.
Dus, hoe is het genereren van je eigen QR-code eigenlijk nuttig? Welnu, voor degenen die de nieuwste versie van iOS (11) gebruiken, zijn QR-codes veel handiger omdat de standaard camera-app ze nu automatisch kan lezen. Dat betekent dat het niet nodig is om een afzonderlijke app te downloaden om een QR-code te scannen.

Bovendien scant iOS 11 niet alleen de QR-code, maar kunt u ook die gegevens opnemen op uw telefoon. Als u bijvoorbeeld een QR-code maakt met uw WiFi-inloggegevens, kan iedereen die die code scant automatisch verbinding maken met uw WiFi zonder het wachtwoord handmatig in te hoeven typen, enzovoort. Helaas is het voor Android-gebruikers niet zo eenvoudig te gebruiken . Het hangt af van de telefoon die je hebt, de versie van Android die je gebruikt, enz.
Maak een aangepaste QR-code
Het eerste dat u wilt doen, is uw aangepaste QR-code maken. De beste manier om dit te doen is om een gratis site genaamd QRCode Monkey te gebruiken. Het is helemaal gratis en super gemakkelijk te gebruiken. Ik heb letterlijk mijn eerste QR-code gemaakt in ongeveer 2 minuten.

Over de hele linie ziet u de verschillende typen QR-codes die u kunt maken: URL, Tekst, E-mail, Telefoon, SMS, VCARD, MECARD, Locatie, Facebook, Twitter, YouTube, WiFi of Evenement. In dit artikel geef ik u voorbeelden van WiFi en VCARD, aangezien dit de twee zijn die ik op mijn smartphone heb getest.
Klik op VCARD en laat de versie op 2.1 staan. Versie 3 zal waarschijnlijk werken met iOS 11, maar ik heb het niet getest. Voer nu alle informatie in die u in uw QR-code wilt opslaan. Zoals u kunt zien, kunt u vrij veel informatie toevoegen.

Dus in plaats van alleen uw nummer met iemand te delen en al het andere te spellen, kunt u al deze informatie binnen een paar seconden snel delen, wat ik u hieronder zal laten zien. Nadat je de inhoud hebt ingevoerd, hebben ze opties om de kleuren te wijzigen, een logo-afbeelding toe te voegen, de vorm aan te passen, enz., Maar daar heb ik geen last van. Ga gewoon door en klik op de Maak een QR-code knop aan de rechterkant.
Je zou het ontwerp moeten zien veranderen en nu zal het een hele reeks kleinere stippen bevatten. U kunt nu ook klikken op de Download PNG knop of download de QR-code ook in SVG-, PDF- of EPS-bestandsindelingen.

Dat is het letterlijk! U hebt nu uw aangepaste QR-code gemaakt, die u naar uw telefoon kunt afdrukken of kopiëren. In mijn geval heb ik mezelf het PNG-bestand gemaild en op mijn iPhone geopend. Ik heb de afbeelding vervolgens opgeslagen in mijn filmrol en ging toen naar mijn Notes-app en voegde de QR-code in een nieuwe notitie samen met een titel om te identificeren welke informatie deze opslaat.
U kunt deze QR nu overal invoeren waar u maar wilt, zodat mensen kunnen scannen. U kunt het op uw website zetten, afdrukken op uw visitekaartje, enz. Het is ook heel gemakkelijk om ook andere QR-codes te maken. Mijn favoriete is wifi. Klik daarop en voer uw Wireless SSID, wachtwoord in en kies het type codering voor uw netwerk.

Maak de QR-code en download de afbeelding. Nu u weet hoe u snel en eenvoudig QR-codes kunt maken voor verschillende doeleinden, laten we het hebben over hoe u ze kunt gebruiken.
Scan QR-codes met behulp van een smartphone
Nu voor het leuke gedeelte: het scannen van uw QR-codes. Zoals ik al eerder zei, is deze hele oefening een stuk leuker als iOS 11 op je iPhone of iPad is geïnstalleerd. Voor Android-gebruikers moet je een QR-scanapp downloaden, die niet zo nuttig of naadloos is.
Op je iPhone, ga je gang en open je de normale camera-app. Zorg dat je aanstaat Foto of Plein. Richt nu je camera op de QR-code en je ziet wat magie gebeuren! De QR-code kan op het scherm van uw telefoon worden weergegeven, op het computerscherm of afgedrukt, het maakt niet uit.

Zoals u kunt zien, heb ik de QR-code die ik op de website voor de camera heb gemaakt gewoon geplaatst en een melding bovenaan de titel Contacten QR-code. Tik gewoon op en bam, het opent een nieuw contactscherm met alle informatie die je hebt ingevoerd eerder al ingevuld! Gewoon klikken Opslaan en je bent klaar. Het leuke is dat je niet eens op de knop hoeft te drukken om een foto te maken, het ziet gewoon de QR-code in beeld en interpreteert het automatisch.

Dezelfde awesomeness gebeurt wanneer u de WiFi QR-code scant! Tik er gewoon op en het zal je vergezellen naar dat netwerk! U hoeft uw WiFi-instellingen of iets anders niet te openen. Het is eigenlijk best gaaf. Je moet dit zeker proberen als je iOS 11 op je telefoon hebt geïnstalleerd. Het is duidelijk dat iemand die geen iPhone heeft met iOS 11 niet super onder de indruk zal zijn, maar voor degenen die dat wel doen, zal het als magie zijn. Hopelijk ondersteunen toekomstige versies van Android hetzelfde niveau van QR-code-integratie als in iOS. Genieten!