Stel een tweede draadloze router in op uw thuisnetwerk
We zijn ongeveer een jaar geleden verhuisd naar ons nieuwe huis en ik was super opgewonden omdat ik het helemaal had bedraad met Cat 6-kabel en Ethernet-poorten overal!
Helaas voor mij besefte ik niet dat al die verbindingen van de ene locatie afkomstig zouden zijn en dat was mijn slaapkamerkast! Ja, toen de AT & T-man kwam om verbinding te maken met mijn internet, moest hij de draadloze router in de muur van mijn kast plaatsen.
Dit was op geen enkele manier ideaal, om verschillende redenen:
1. Waarom zou ik willen dat mijn draadloze router in een muur in mijn kast wordt gepropt? Ik kan het niet gemakkelijk openen om het te resetten of de lichten te controleren, enz.
2. De kast staat niet in het midden van het huis en daarom bereikt het signaal nauwelijks de overkant van het huis en werkt het ook niet erg goed op de bovenverdieping.
Uiteindelijk besloot ik dat ik een andere draadloze router zou moeten aanschaffen en op de een of andere manier moest installeren als een tweede draadloze router als aanvulling op het belangrijkste draadloze netwerk.
In dit bericht laat ik je zien hoe je een tweede draadloze router aan het netwerk kunt toevoegen die zich in een ander subnet dan de eerste router bevindt, maar nog steeds verbinding met internet maakt via de hoofdrouter als gateway.
In een volgende post zal ik ook een tutorial schrijven over het instellen van een tweede draadloze router die eenvoudigweg een uitbreiding is van de hoofd draadloze router, wat betekent dat beide hetzelfde subnet en hetzelfde bereik van IP-adressen gebruiken.
Stel de tweede draadloze router in
Het eerste dat u nodig heeft, is een andere draadloze router. De reden waarom deze tutorial twee afzonderlijke subnetten zal gebruiken, is omdat het gemakkelijker is om de tweede router te configureren en je elke draadloze router kunt kopen in plaats van een specifieke router te moeten zoeken die fungeert als een draadloze brug of als een draadloze repeater.
Dat is ook een optie, maar vaak heb je twee exact dezelfde routers of twee routers van dezelfde fabrikant nodig, tenminste.
Zonder zich zorgen te hoeven maken over het instellen van bruggen en repeaters, is de configuratie veel eenvoudiger en kunnen we alle draadloze routers gebruiken die we willen.
Als u wilt dat beide routers op hetzelfde subnet werken, moet u zich ook zorgen maken over het uitschakelen van DHCP op één router, enz. We kunnen alle opties standaard laten met behulp van deze dual-subnet-methode.
Omdat we een router gaan gebruiken, kunnen beide netwerken met elkaar praten. Dus als u een server op Subnet A hebt en u toegang wilt tot bestanden op die server via een computer op Subnet B, kunt u dat doen.
In mijn geval ging ik door en kocht ik een Netgear N600 Wireless Dual Band-router. Ik heb meestal gevonden dat Netgear veel beter lijkt te werken dan LinkSys en D-Link routers, maar het maakt echt niet uit.

Nu voor het leuke gedeelte! Vergeet niet dat om dit te laten werken, u ergens anders in uw huis een andere Ethernet-uitgang nodig heeft waarmee u uw tweede uw fysieke verbinding kunt maken.
Het eerste dat u wilt doen, is uw router uitpakken en aansluiten. Zodra de router aan staat, moet u naast ons huidige draadloze netwerk beschikken over een onbeveiligd maar werkend draadloos netwerk..
Op dit punt moeten we verbinding maken met de router en de configuratiepagina in de webbrowser bezoeken. Ga je gang en maak verbinding met de draadloze router op je pc of Mac. Lees de instructies die bij de router zijn geleverd.
Het moet u vertellen wat het standaard IP-adres is en hoe u verbinding kunt maken met de beheerpagina via uw webbrowser. Meestal is het zoiets als 10.0.0.1 of 192.168.1.254, enz. Het zou er ongeveer zo uit moeten zien:
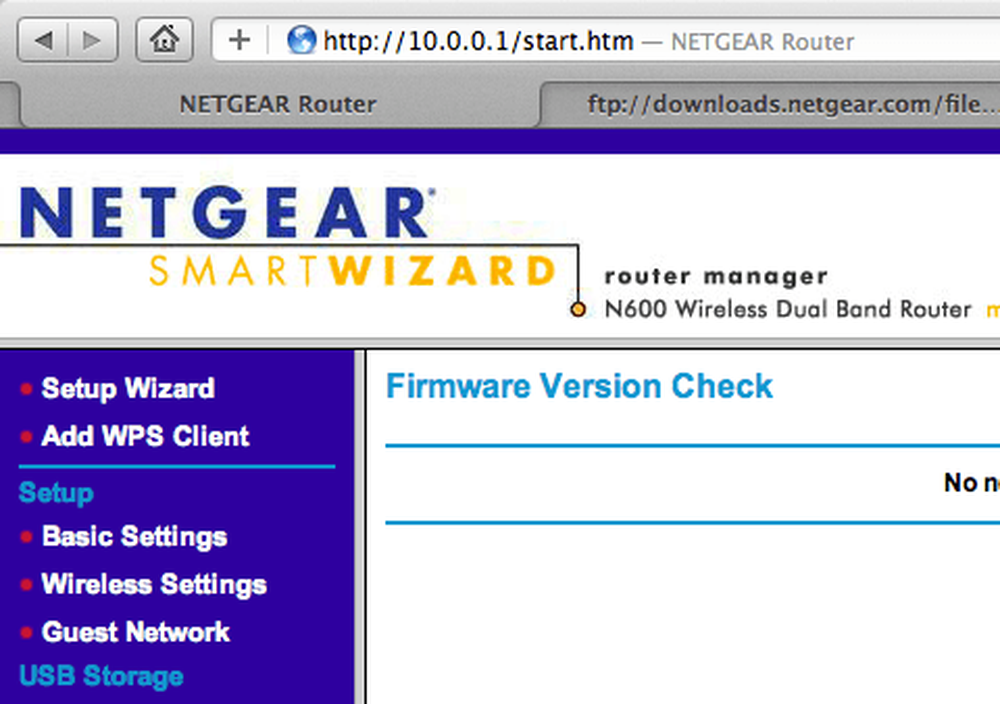
Voordat we verder kunnen gaan, moeten we ervoor zorgen dat de twee netwerken afzonderlijke subnetreeksen gebruiken. Als uw primaire router bijvoorbeeld het bereik 192.168.1.1-254 gebruikt, moet u ervoor zorgen dat de tweede router een ander bereik gebruikt, zoals 10.0.0.1-254.
Ik ga ervan uit dat degene die dit leest technische kennis heeft en begrijpt waar ik het over heb. Als u het IP-adresbereik voor de router wilt wijzigen, gaat u naar LAN TCP / IP-instellingen op de configuratiepagina:

Het IP-adres is het IP-adres van de router, in mijn geval 10.0.0.1. Dit werkte goed voor mij omdat mijn huidige draadloze netwerk een 192.168.1.x IP-adres gebruikte, dus er waren geen kansen op conflicten.
Als u een ander IP-adresbereik wilt gebruiken, bekijkt u dit bericht met de drie belangrijkste privé-IP-bereiken: http://en.wikipedia.org/wiki/Private_network.
Nadat u hebt bevestigd dat de subnetten verschillend zijn, kunnen we nu de draadloze router configureren om de eerste router (uw hoofdrouter die met internet is verbonden) te gebruiken als standaardgateway en DNS-server.
Kortom, het "internet" voor de tweede router wordt de eerste router zelf. Het internet voor de eerste router is uw internetprovider.
Om dit te laten werken, moeten we eerst de tweede router fysiek verbinden met het netwerk van de eerste router. U kunt dit doen door een Ethernet-kabel te nemen van de LAN-poort van uw eerste router naar de WAN-poort van de tweede router.
Dit heeft natuurlijk alleen maar zin als je huis is bekabeld met Ethernet-poorten in het hele huis, anders hebben je eerste en tweede router naast elkaar geen zin. Of als u geen andere keuze heeft, kunt u een 100ft Ethernet-kabel gaan kopen en die twee op die manier met elkaar verbinden.

De gele poort in het bovenstaande schema is de WAN-poort op mijn Netgear N600-router, die fungeert als mijn tweede draadloze router. Ik nam in principe een kabel en plugde een uiteinde in de Ethernet-poort in mijn muur en stopte het andere uiteinde in de WAN-poort op de Netgear-router.
Nogmaals, als je geen jacks in je muur hebt, zul je een kabel moeten aansluiten van een LAN-poort (de zwarte poorten in het bovenstaande diagram) op de eerste router naar de WAN-poort op de tweede router.
Zodra je die fysieke connectie hebt, hoeven we de nieuwe router alleen maar te wijzen naar de eerste router voor internettoegang. U kunt dit doen door naar de WAN-installatie te gaan in de routerconfiguratie voor de tweede router.
Afhankelijk van welke router je hebt, wordt het misschien niet zo genoemd. Kortom, u zoekt naar het gedeelte waar u het internet-IP-adres opgeeft. Normaal gesproken is dit ingesteld op Krijg automatisch van ISP, maar in ons geval willen we dat de nieuwe router verwijst naar de eerste router in ons netwerk.
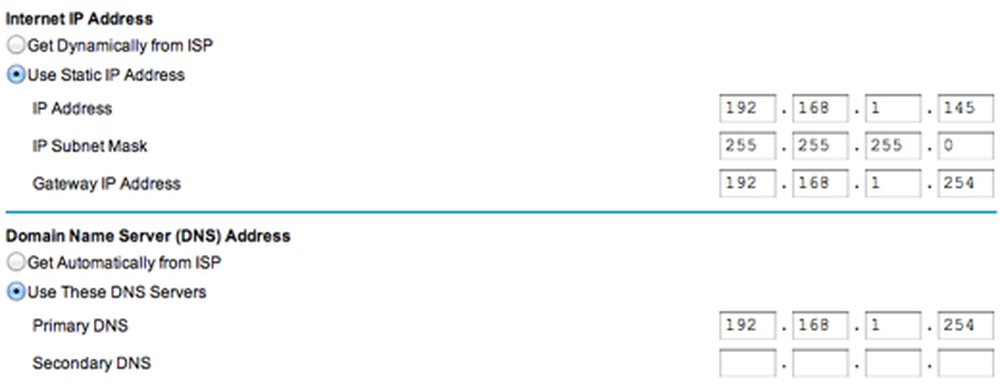
Allereerst moet u uw tweede router een "Internet IP-adres" geven. Dit is anders dan het LAN IP-adres, dat je hierboven hebt gezien is 10.0.01 voor mijn router. Het internet-IP-adres is eenvoudigweg een beschikbaar IP-adres op uw eerste draadloze netwerk.
Ik koos willekeurig voor 192.168.1.145 omdat ik wist dat er geen apparaat was op mijn eerste draadloze netwerk met dat IP-adres. Kies gewoon iets van 2 tot 253, maar bij voorkeur iets hogers zoals in de 100's. Als u enigszins technisch bent, kunt u dat adres eerst pingen om er zeker van te zijn dat er geen apparaat is dat antwoordt.
Het belangrijkste is om de Gateway IP-adres en Primaire DNS-server naar het IP-adres van de eerste router, in mijn geval 192.168.1.254. In feite is dit de tweede router aan het vertellen om al het internetverkeer naar de eerste router te routeren.
Het IP-adres van de gateway verwijst ook naar de eerste router, waardoor het tweede netwerk in principe kan communiceren met het eerste netwerk en kan communiceren met apparaten op het eerste netwerk.
En dat is het! Er is echt niet veel anders aan. U moet de tweede router één keer opnieuw opstarten en proberen op internet te surfen zodra u een laptop op het nieuwe netwerk aansluit. Mogelijk moet u ook uw eerste draadloze netwerk opnieuw opstarten om alles te laten werken.
Als je problemen ondervindt om dit te laten werken, plaats dan een reactie en ik zal mijn best doen om te helpen. Zorg ervoor dat u details geeft over uw netwerk en configuratie, enz. Geniet ervan!




