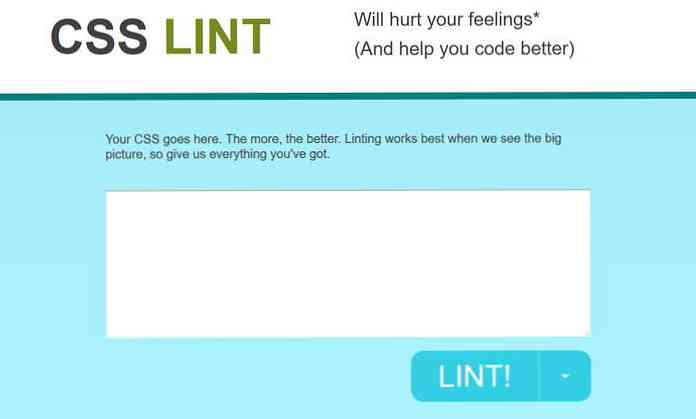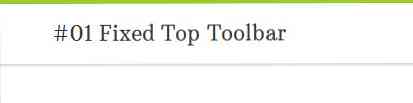10 coolste verborgen Firefox-instellingen die u moet weten
Er zijn veel instellingen Firefox biedt naast algemene opties die u kunt vinden in het menu Opties. Veel van deze geavanceerde instellingen zijn te vinden op specifieke browserpagina's die de. gebruiken wat betreft: protocol. In dit artikel laat ik het je zien 10 minder bekende Firefox-instellingen dat kan handig zijn in uw dagelijkse workflow.
Wanneer u een van de bezoekt wat betreft: pagina's in de onderstaande lijst en er wordt een waarschuwingsbericht weergegeven, klik gewoon op OK of ik zal voorzichtig zijn, dat beloof ik! knop - welke je ook tegenkomt.
1. Voer DNS Lookup uit
Je kunt een interne DNS-lookup (het IP-adres van een domein vinden) in Firefox.
Type over: netwerken in de URL-balk en druk op Enter. Klik op de komende pagina op “DNS-lookup” in het zijbalkmenu, typ de domeinnaam en klik op Oplossen om zijn IP-adres (sen) te zien.

2. Block Auto-Refresh
Soms worden webpagina's voorzien van Refresh HTTP-headers die pagina's regelmatig vernieuwen.
Als je wilt voorkomen dat dit gebeurt, ga je naar over: voorkeuren # geavanceerde, en schakel onder de subtitel Toegankelijkheid het selectievakje in “Waarschuw me wanneer websites de pagina proberen om te leiden of opnieuw te laden”.
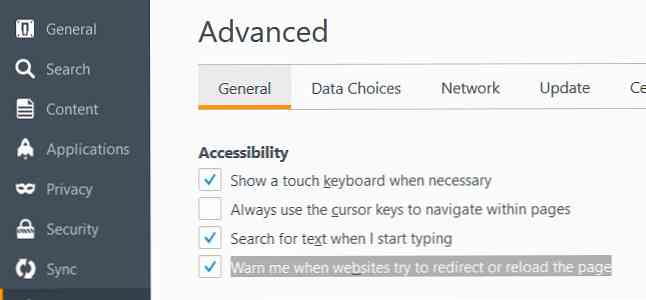
3. Zoeken terwijl u typt
Als u op Ctrl + F drukt, wordt in Firefox een zoekvak geopend waarin gebruikers kunnen zoeken naar een tekenreeks in een webpagina. Maar het is mogelijk om de toetscombinatie te sparen en te zoeken terwijl u begint te typen.
In de “Toegankelijkheid” sectie van de over: voorkeuren # geavanceerde pagina vink het selectievakje gelabeld aan “Zoeken naar tekst wanneer ik begin met typen”.
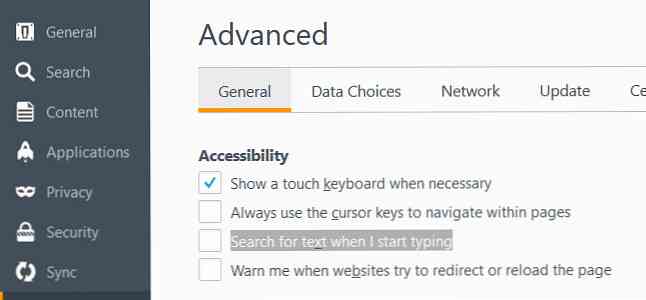
Van nu af aan, wanneer u begint met typen en de cursor zich niet in een tekstinvoerveld op de pagina bevindt, Firefox zal onmiddellijk op zoek gaan naar de tekst op de webpagina.
4. Unspace Backspace Key
Om te voorkomen dat iemand verrast wordt door iemand die stiekem probeert backspace hun weg naar je browsergeschiedenis, dat kan vervang de backspace-actie met eentje die de pagina omhoog schuift bij het drukken op Backspace, scrollt het naar beneden op Shift + Backspace. U kunt ook de Backspace-toets configureren om helemaal geen actie te ondernemen.
Ga naar about: config, en typ browser.backspace_action in de zoekbalk. De standaardwaarde van deze browserinstelling is 0.
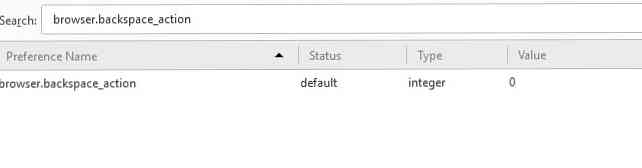
Dubbelklik erop en verander het naar 1 voor in kaart brengen van de actie naar de Backspace-toets of wijzig deze in 2 voor het ontkoppelen van elke actie.
5. Ga rond met cursortoetsen
Online een lang artikel of verhaal lezen en willen meer controle tijdens het springen? Jij kan gebruik de cursor voor navigatie in de tekst.
Onder “Toegankelijkheid” op de over: voorkeuren # geavanceerde pagina, vink de optie aan “Gebruik altijd de cursortoetsen om binnen pagina's te navigeren”.
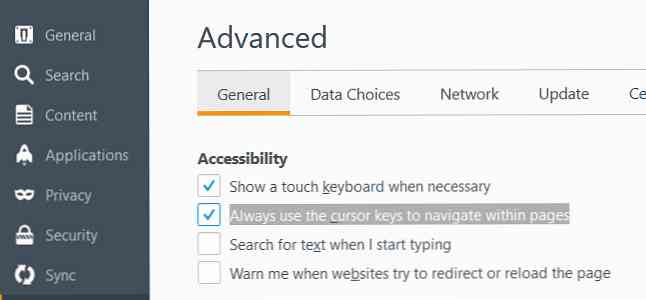
Naast de standaardpijlcursor, a knipperende tekstcursor zal ook op websites verschijnen. Je kunt het verplaatsen met behulp van de pijltjestoetsen.
6. Plakken op middelste klik
Heb je een muis met een middelste knop? Gebruik het om plak tekst van het klembord in tekstvelden op webpagina's.
Ga naar about: config, en typ middlemouse.paste in de zoekbalk. De standaardwaarde is vals, dubbelklik erop en verander het naar waar.
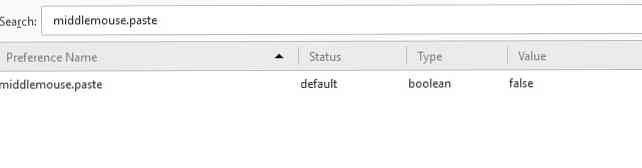
7. Pas koptekst en voettekst aan
Wanneer u een webpagina in Firefox afdrukt, gebruikt deze een standaard layout. In de linkerbovenhoek van de afdrukpagina bevindt zich de titel van de webpagina, rechtsboven de URL, linksonder het paginanummer van het totale aantal pagina's en rechtsonder de datum en tijd.
Jij kan verander deze regeling, u kunt bijvoorbeeld iets toevoegen aan het midden van de kop- of voettekst, een deel van de standaardinformatie helemaal verwijderen of deze vervangen door uw eigen tekst.
Op de about: config pagina, er zijn zes instellingen voor de aanpassing de printkop en voettekst:
print.print_headercenterprint.print_headerleftprint.print_headerrightprint.print_footercenterprint.print_footerleftprint.print_footerright
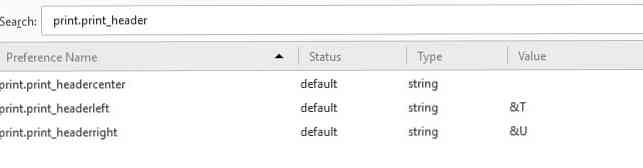
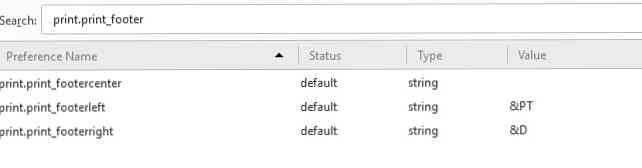
U moet de naam van de instelling uit de bovenstaande lijst typen in de zoekbalk op de about: config pagina om de waarde te wijzigen. De waarde kan zijn een van de volgende tekenreeksen of uw aangepaste tekst:
& D- Datum Tijd& P- Paginanummer& PT- Paginanummer van het totale aantal pagina's& T- Titel van de webpagina& U- URL
8. Wijzig standaardkleuren
je hebt de optie om verander de standaard achtergrond, tekst en koppelingskleuren in Firefox.
Ga naar over: voorkeuren # content, klik op de kleuren ... in de “Lettertypen & kleuren” sectie en selecteer de nieuwe kleuren.
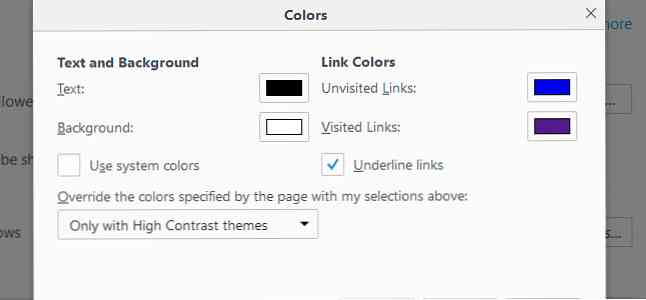
9. Filter Awesome Bar Links
Awesome Bar, de locatiebalk van Firefox toont een lijst met links wanneer je begint te typen. De weergegeven links zijn afkomstig van uw bladwijzers, browsergeschiedenis en momenteel geopende pagina's.
Jij kan filter deze Awesome Bar-links door een van de volgende speciale tekens in de locatiebalk te typen, ofwel vóór uw zoekopdracht of gewoon op zichzelf:
#- Paginatitel koppelen@- Match URL*- Komt alleen overeen met links in bladwijzers^- Komt alleen overeen met links in de geschiedenis+- Komt alleen overeen met links die zijn getagd%- Komt alleen overeen met links die momenteel open zijn
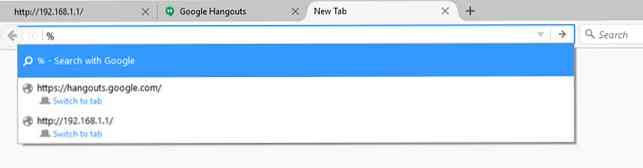
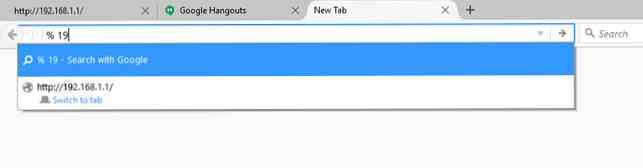
10. Bladwijzers automatisch exporteren in HTML
Als u wilt dat Firefox dat doet uw favorieten automatisch opslaan in HTML-formaat als een lijst met links, kunt u dit doen door naar about: config, typen browser.bookmarks.autoExportHTML in de zoekbalk en de standaardinstelling wijzigen vals waarde voor waar door erop te dubbelklikken.
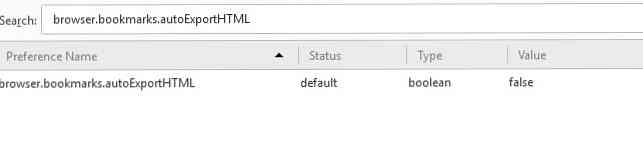
Wanneer u uw browser opnieuw start, wordt een bestand met de naam bookmarks.html verschijnt in uw Firefox-profielmap met alle bladwijzerkoppelingen.
Ga naar voor uw profielmap about: support, en druk op de knop Show Folder. Merk op dat je dat mag moet opnieuw opstarten uw hele systeem om de wijziging door te voeren.
Vanaf nu wordt elke keer dat u Firefox afsluit, de bookmarks.html bestand wordt bijgewerkt met uw huidige lijst met bladwijzers.