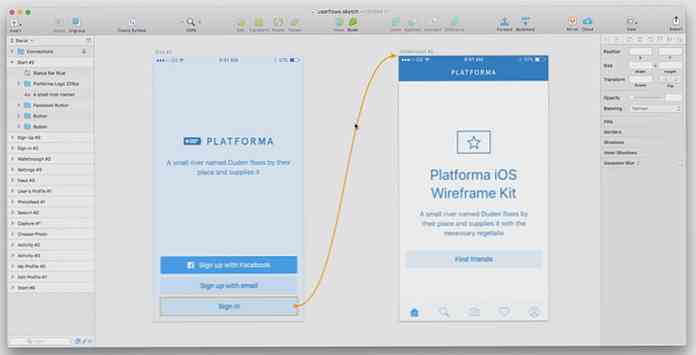Maak mappen met verschillende kleuren in Windows [Quicktip]
Je hebt al lange tijd te maken met hetzelfde gele mappictogram op Windows, met kleine wijzigingen in misschien de grootte en vorm, maar niet de kleur - en er is geen enkele optie waarmee je het kunt wijzigen. Met honderden mappen in mappen is het zeker niet eenvoudig om de map die u zoekt op elk gewenst moment te vinden.
Als u de kleur van het mappictogram wijzigt, kunt u eenvoudig mappen herkennen en van elkaar onderscheiden, in plaats van alleen afhankelijk te zijn van de mapnaam.
Het kleuren van een mappictogram is misschien niet mogelijk in Windows, maar niet meer met Folder Colorizer, een bureaubladtoepassing waarmee je de kleur van je mappictogrammen kunt wijzigen en je mappen kunt reorganiseren.
Installeer Folder Colorizer
Download Folder Colorizer naar uw computer. Na het downloaden, voer de FolderColorizerSetup.exe bestand, lees de Licentieovereenkomst en klik op 'Volgende' als u daarmee instemt.

Als u hiermee akkoord gaat, kunt u nu doorgaan met de installatie, dus klik op de knop 'Nu installeren'.

Als u in het midden van de installatie wordt gevraagd om Microsoft Dot Net 3.0 Framework te activeren. Mogelijk moet u het Dot Net 3.0-framework downloaden, het pakket openen, de voorwaarden van de licentieovereenkomst lezen en, als u akkoord gaat, op de knop 'Installeren' klikken..

Klik op 'Ja' om door te gaan met de installatie van Colorizer.

Dat is het, de installatie is nu voltooid. U bent klaar om kleur toe te voegen aan uw bureaublad.
Kleurmap pictogram
Om te beginnen met het onderscheiden van uw map, selecteert u een mappictogram waarvan u de kleur wilt wijzigen, klik er met de rechtermuisknop op, selecteer 'Inkleuren!' en kies vervolgens een vooraf ingestelde kleur.

Zodra u een kleur voor uw map hebt geselecteerd, verandert de kleur van uw mappenpictogram automatisch van de standaardgele kleur in de door u gekozen kleur.

Als u aangepaste kleuren wilt gebruiken, klikt u opnieuw met de rechtermuisknop en selecteert u 'Inkleuren!' en selecteer 'Aangepast ...'

Kies uit het venster elke kleur die u wilt gebruiken en klik vervolgens op 'Kleur toevoegen'.

Deze aangepaste kleur wordt opgeslagen als een vooraf ingestelde kleur, dus de volgende keer dat u deze wilt gebruiken, kunt u deze rechtstreeks in de lijst selecteren.
Standaardkleur van pictogram herstellen
Als u besluit de oorspronkelijke kleur van uw mappictogram te herstellen, klikt u met de rechtermuisknop op de map en selecteert u 'Inkleuren!' en kies 'Oorspronkelijke kleur herstellen'.

De wijzigingen worden onmiddellijk aangebracht en u zult zien dat de kleur van uw mappictogram is teruggekeerd naar het originele geel.
Conclusie
Met Folder Colorizer kunt u nu uw mappictogrammen inkleuren, zodat u uw mappen eenvoudiger kunt differentiëren. U kunt zelfs uw mappen indelen op basis van het type inhoud en instellen welke kleur u voor elke categorie wilt gebruiken, dus de volgende keer dat u ze moet vinden, is het voor u gemakkelijker om ze te herkennen.