Hoe u uw browser altijd in privémodus kunt openen
Je browser's de privémodus laat geen sporen achter van uw browsen op uw pc, wat erg handig is als je pc ook andere mensen gebruikt. Als u het leuk vindt om uw browsen de hele tijd privé te houden, dan bent u misschien geïnteresseerd in standaard start je je browser in privémodus.
In dit bericht laat ik je zien hoe je Chrome, Firefox, Internet Explorer en Opera open kunt zetten in een privémodus wanneer je de browser start.
Notitie: De privémodus kan alleen je tracks op je pc verwijderen, je activiteit kan nog steeds worden gevolgd via je netwerk of met behulp van een spionage-tool.
Google Chrome
Jij kan een van de Chrome-snelkoppelingen aanpassen om deze altijd te openen in de incognitomodus door er een commando aan toe te voegen. U kunt elke snelkoppeling voor dit doel kiezen, inclusief de snelkoppeling op het bureaublad, het menu Start of zelfs op de taakbalk.
- Klik met de rechtermuisknop op de gewenste snelkoppeling en selecteer “eigenschappen” vanuit het contextmenu.
- Hier onder de “kortere weg” tabblad, toevoegen
-incognitoaan het einde van de “Doelwit” draad. Bijvoorbeeld,... \ chrome.exe "-incognito. Houd er rekening mee dat er een spatie is tussen de aanhalingstekens en het streepje.

Klik nu op “OK” en de snelkoppeling zal worden aangepast.
Wanneer u Chrome via deze snelkoppeling opent, wordt het geopend in de incognitomodus (privémodus).
Mozilla Firefox
Er zijn twee manieren waarop u Firefox kunt dwingen om altijd te openen in de privémodus. U kunt de snelkoppeling wijzigen of deze functie inschakelen via de Firefox-opties.
Methode 1: Activeren binnen Firefox
- Klik in Firefox op de hamburger menu in de rechterbovenhoek en selecteer “opties“.
- Hier ga je naar de “Privacy” en vink het selectievakje naast aan “Gebruik altijd privé browsing mode” onder de “Geschiedenis” sectie.
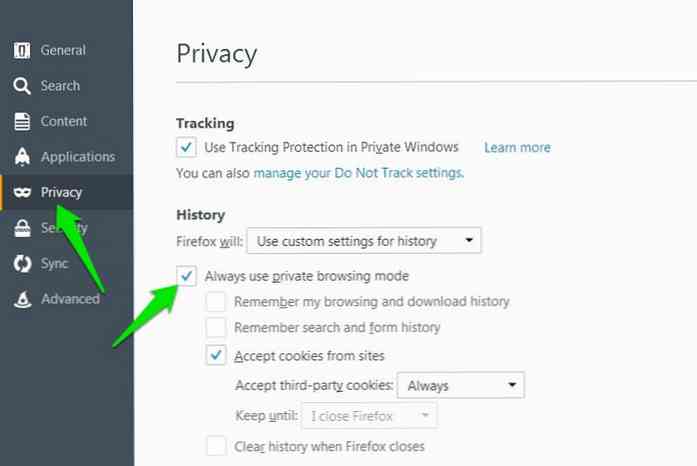
Dat zal je wel moeten doen herstart Firefox om deze instellingen te laten plaatsvinden.
Wanneer u Firefox vanuit een snelkoppeling opent, wordt het nu geopend in de privémodus. Hoewel het pictogram van de privémodus van Firefox niet boven in de browser wordt weergegeven, maar u zich geen zorgen maakt, bladert u nog steeds in de privémodus.
Methode 2: Firefox-snelkoppeling wijzigen
- Klik met de rechtermuisknop op een van de Firefox-snelkoppelingen en selecteer eigenschappen van het menu.
- Nu toevoegen
-privaataan het einde van de Doelwit draad. Zorg ervoor dat je een spatie tussen de aanhalingstekens en het streepje plaatst, zoals deze"... \ firefox.exe" -privé.
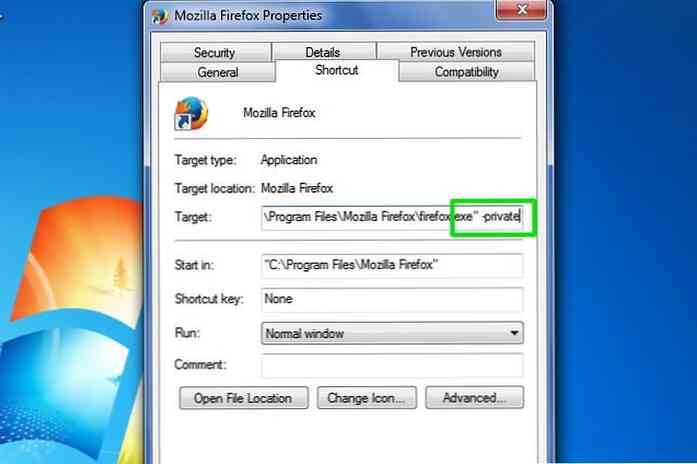
Klik op de OK om de wijziging te bevestigen en wanneer u Firefox opent met deze snelkoppeling, wordt deze geopend in de privémodus.
U ziet de normale pagina van de privémodus samen met het pictogram voor de privémodus boven aan de browser.
Opera
Om de privé-browsingmodus in Opera te openen, kunt u de volgende stappen uitvoeren:
- Klik met de rechtermuisknop op een van de Opera-snelkoppelingen en klik op eigenschappen vanuit het contextmenu.
- Net als Firefox, moet je toevoegen
-privaataan het einde van de Doelwit string met een spatie tussen de aanhalingstekens en het streepje.
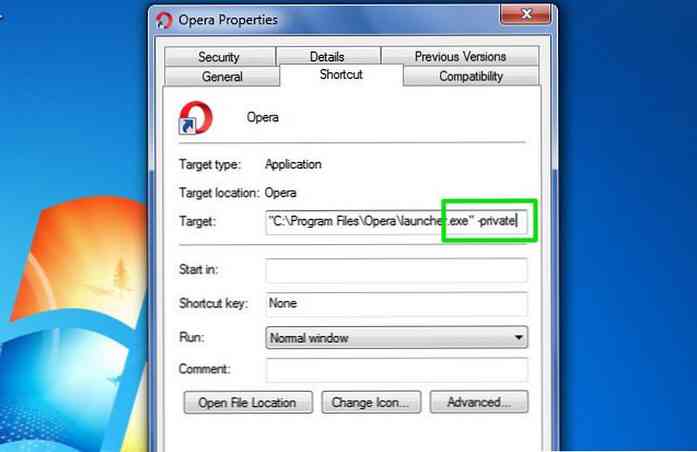
Klik ten slotte op de OK om de wijzigingen toe te passen. Start Opera met deze snelkoppeling en deze start in de privémodus.
Internet Explorer
Net als bij andere browsers in deze lijst, moet je ook de Doelwit om Internet Explorer standaard in de privémodus te openen.
In Windows 10 zul je dit echter wel moeten doen bewerk de originele snelkoppeling van Internet Explorer in Windows-accessoires werkt dit niet voor op maat gemaakte snelkoppelingen.
Typ om de originele snelkoppeling te openen Internet Explorer in de zoekbalk en klik er met de rechtermuisknop op. Selecteer uit het menu Open de bestandslocatie.
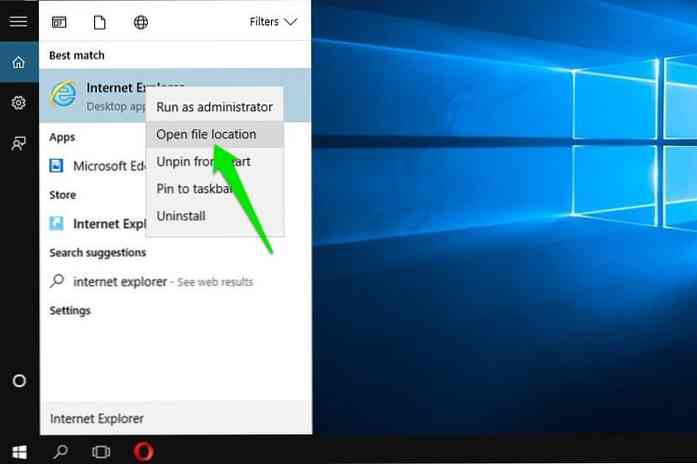
Windows Verkenner wordt geopend en u zou de snelkoppeling van Internet Explorer hier kunnen zien. Klik er met de rechtermuisknop op en klik vervolgens op eigenschappen vanuit het contextmenu. Nu toevoegen -privaat aan het einde van de Doelwit tekenreeks en klik op OK om het te bevestigen.
U kunt nu vanuit elke snelkoppeling toegang krijgen tot Internet Explorer en deze wordt altijd geopend in de privémodus.
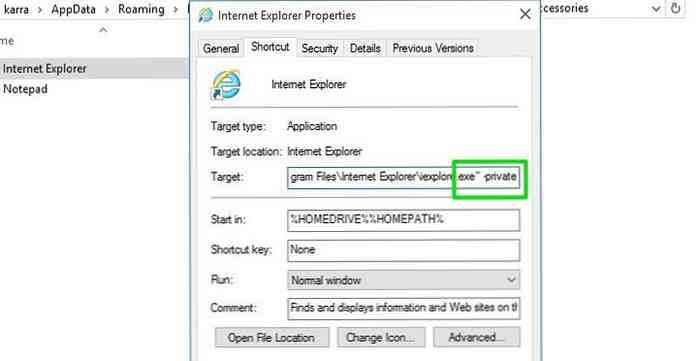
Safari en Microsoft Edge
Het lijkt zowel Safari als Microsoft Edge sta niet toe dat u de standaard startinstellingen wijzigt. Voor Microsoft Edge heb ik geprobeerd de snelkoppeling uit verschillende gebieden aan te passen.
Het vakje Doel was niet bewerkbaar of er gebeurt niets na het maken van de bewerkingen. Voor nu, zul je het moeten doen start handmatig het privévenster wanneer u de browser opent.
Afronden
Ik zal je aanbevelen om een te maken afzonderlijke snelkoppeling voor het starten van uw favoriete browser in de privémodus. Omdat de privémodus ook cookies en andere nuttige informatie over de sites die u bezoekt, verwijdert, wilt u misschien op sommige websites zoeken in de normale modus voor het gemak van toegang.
Als u ooit wilt voorkomen dat uw browser in privémodus wordt geopend, hoeft u alleen de wijzigingen die u hebt aangebracht terug te zetten.




