Hoe de bestandsindeling van de macOS-schermafbeelding te wijzigen
Standaard alle schermafbeeldingen die u op een macOS maakt worden opgeslagen op uw bureaublad in de indeling .PNG-afbeeldingsbestanden. Als u om welke reden dan ook deze bestandsindeling van .PNG naar een andere wilt wijzigen, kunt u dat eenvoudig doen.
Met macOS kunt u de standaard schermafbeelding wijzigen van .PNG naar de volgende indelingen: JPEG, GIF, TIFF en PDF.
Hier is hoe het te doen.
1. Start Terminal
Druk op Command + Spatie en typ vervolgens "Terminal" en druk op invoeren om de Terminal-app te starten.

2. Het standaardformaat wijzigen
Voer de volgende opdracht in om de standaardindeling voor bestandsindelingen te wijzigen, ter vervanging van .PNG met .JPG.
standaardwaarden schrijven com.apple.screencapture type jpg; killall SystemUIServer
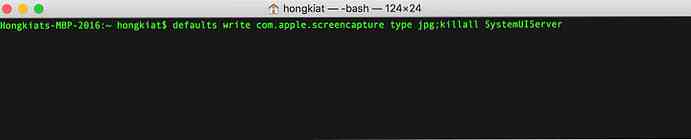
De killall SystemUIServer een deel van de opdracht ververst in feite het systeem zodat de opdracht wordt uitgevoerd.
Andere bestandsindelingen
Als u de standaard PNG-indeling wilt wijzigen in andere bestandsindelingen, vervangt u eenvoudigweg jpg na type met gif, tiff of pdf. Of je kunt ook de onderstaande commando's gebruiken.
GIF
standaardinstellingen schrijf com.apple.screencapture type gif; killall SystemUIServer
standaardinstellingen schrijf com.apple.screencapture type pdf; killall SystemUIServer
TIFF
standaardinstellingen schrijven com.apple.screencapture type tiff; killall SystemUIServer
Keer terug naar PNG
En natuurlijk, als je het zou willen terugzetten naar het .PNG-beeldformaat, gebruik dan de volgende opdracht:
standaardinstellingen schrijf com.apple.screencapture type png; killall SystemUIServer
Conclusie
Dat is het! Ga nu en maak screenshots en sla het op in uw gewenste formaat.

Lees ook:
- 30 beste gratis screenshot-tools en plug-ins
- Snelste manieren om schermafbeeldingen te maken op Windows 10
- Screenshot toetsenbord snelkoppelingen voor Windows en macOS
- 9 apps voor het opnemen van Android-schermen
- 5 beste schermopname-apps voor Windows
- Hoe om - Muisaanwijzer opnemen in screenshot



