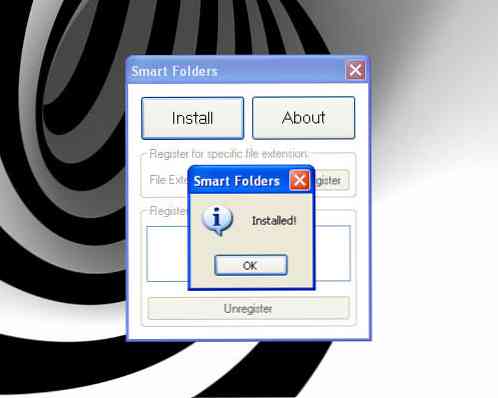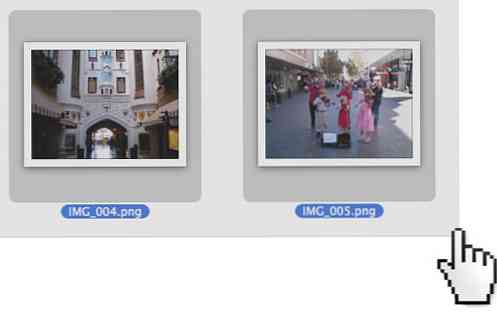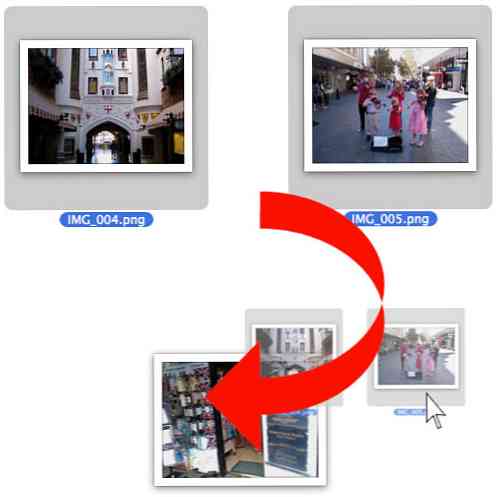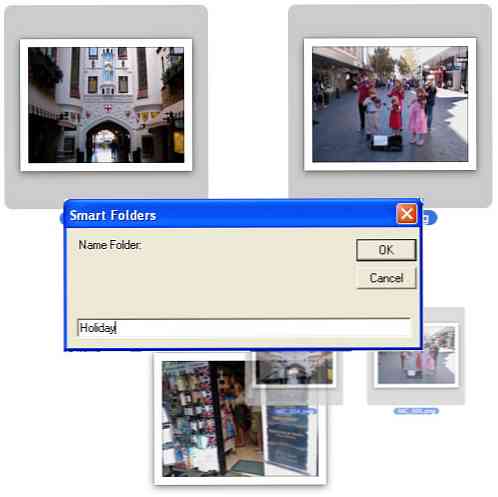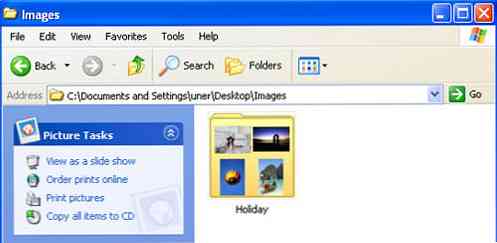Nieuwe mappen maken in Windows door te slepen en neer te zetten [Quicktip]
Het creëren van meerdere mappen om te beginnen met het organiseren van bestanden kan een vervelend en tijdrovend werk zijn in Windows. De standaardmanier om een nieuwe map in Windows te maken is door met de rechtermuisknop op de hoofdmap te klikken, naar 'Nieuw' te gaan en 'Map' te selecteren.
Met iOS en Android kan dezelfde actie worden uitgevoerd met een eenvoudige versleep van een of meerdere bestanden over een andere. Het is een stuk sneller dan de conventionele manier en dit is precies hoe Smart Folders werkt.
Smart Folders is een gratis desktop-app waarmee je direct nieuwe mappen kunt maken met slepen en neerzetten zonder de rechterklikknop te gebruiken. Een naadloze ervaring met het maken van nieuwe mappen op iOS en Android, het is nu ook beschikbaar op Windows.
1. Installeer slimme mappen
-
De installatie is eenvoudig, u kunt doorgaan met het downloaden van Smart Folders en het gedownloade bestand uitvoeren. Er verschijnt een klein Smart Folders-venster.

-
Klik in het venster Slimme mappen op de knop Installeren en seconden later ziet u een melding waarin staat dat de installatie is voltooid.
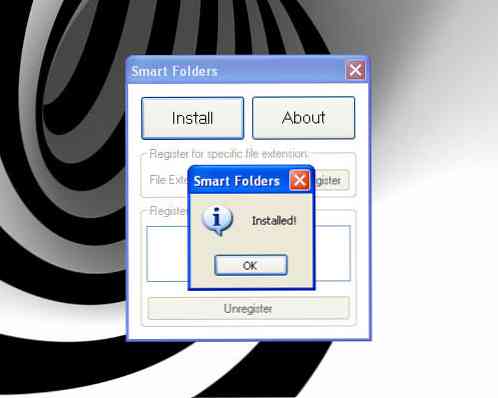
2. Begin met het maken van nieuwe mappen
-
Met Smart Folders geïnstalleerd, bent u nu klaar om een nieuwe map te maken met slepen en neerzetten. Markeer eenvoudig elke groep bestanden die u onder een nieuwe map wilt ordenen.
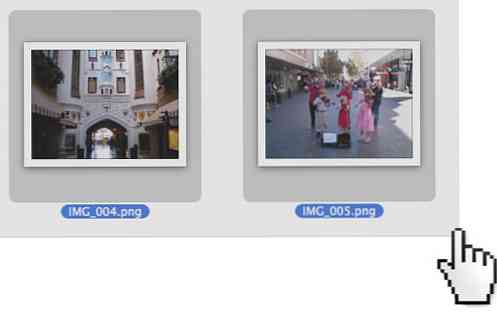
-
Sleep alles naar het bestand dat u samen onder dezelfde map wilt groeperen.
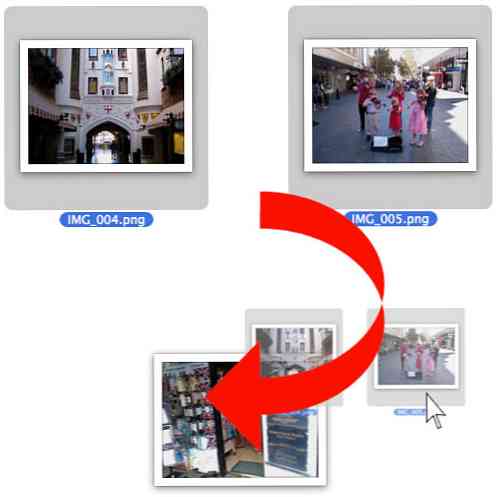
-
Er verschijnt een nieuw promptvenster met de vraag de nieuwe map te benoemen die u aan het maken bent. Je kunt nu je nieuwe map een naam geven.
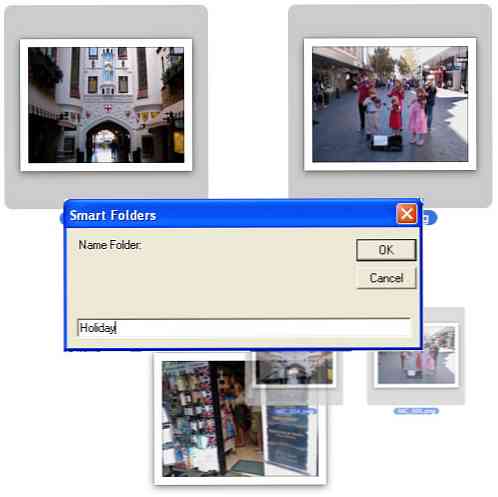
-
Nadat u uw map een naam hebt gegeven, klikt u op ok en ziet u een nieuwe map die is gemaakt met de naam die u hebt ingevoerd.
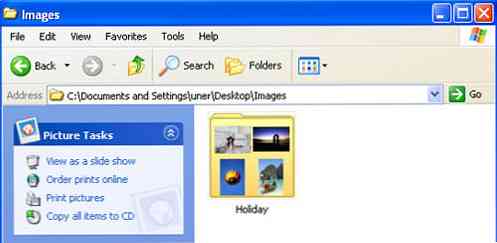
Conclusie
U kunt Smart Folders gebruiken op Windows 7, Windows Vista en Windows X en het werkt op zowel OS, 32- als 64-bits. Als u Windows XP gebruikt en de app na de installatie niet lijkt te werken, probeert u uw computer opnieuw op te starten voordat u de functie slepen en neerzetten gebruikt.