Het mappictogram van Mac aanpassen met elke afbeelding [Quicktip]
[Alleen Mac] De mappictogrammen op uw Mac zijn al jaren in gebruik en het helpt niet bij het zoeken of u veel mappen in uw Finder heeft, vooral als u de mapnaam bent vergeten. Er zijn een aantal manieren om mappen in Finder te bekijken: je kunt items sorteren op item, pictogrammen, lijst, kolom en omslag, maar we hebben een ander idee.
Er is een eenvoudige actie die u op uw Mac kunt uitvoeren om de afbeelding van uw mappictogram te wijzigen. In plaats van naar dezelfde saaie blauwe mappictogrammen te kijken, kunt u elk van uw favoriete afbeeldingen selecteren om het in uw mappictogram te veranderen. Op deze manier is het veel gemakkelijker om uw mappen uit elkaar te houden. Laten we leren hoe u kunt beginnen met het aanpassen van uw mappictogrammen.
Vervang het mappictogram door een afbeelding
Er zijn slechts drie eenvoudige stappen om uw mappictogram te wijzigen in een van uw favoriete afbeeldingen.
-
Selecteer een map naar keuze en druk op Cmd + I om het mapinformatiepaneel te openen. U kunt het infopaneel ook openen door op de geselecteerde map te klikken en te selecteren Informatie verkrijgen.
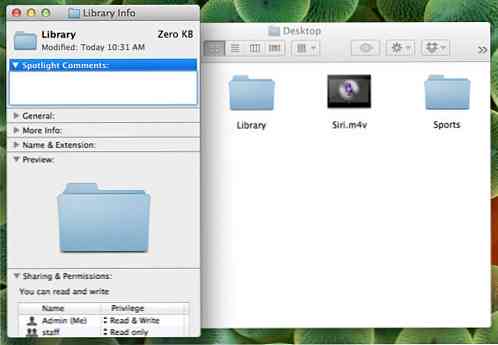
-
Open nu alle afbeeldingen die u wilt gebruiken; je kunt het openen met Voorvertoning en vervolgens op Cmd + A om te selecteren en Cmd + C om de afbeelding te kopiëren.
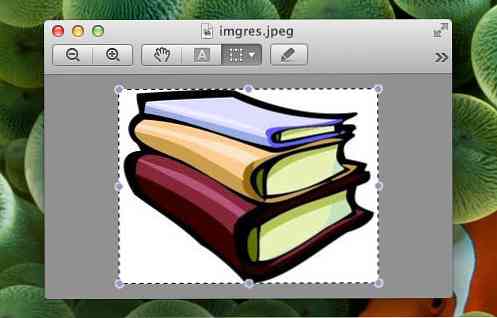
-
Wijs met uw cursor en klik op de mapafbeelding in de linkerbovenhoek van het mapinformatiepaneel dat u eerder hebt geopend en druk vervolgens op Cmd + V om de afbeelding te plakken.
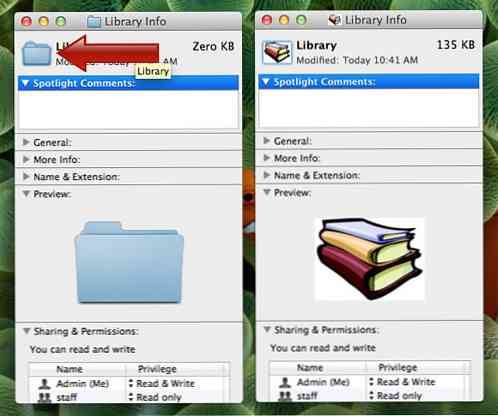
Zodra u dit hebt gedaan, verandert uw mappictogram nu in de afbeelding die u eerder hebt geplakt.
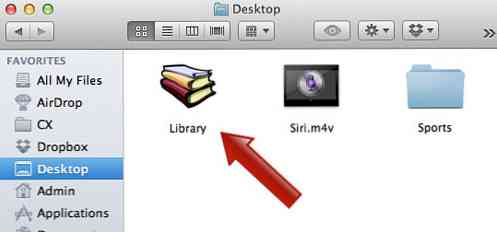
Nu hebt u al een nieuwe look voor uw mappictogram. Als u deze afbeelding wilt verwijderen, klikt u op de afbeelding in de linkerbovenhoek van het infopaneel en drukt u op Verwijderen
Conclusie
Met deze eenvoudige truc kun je beginnen met het reorganiseren van je mappen op je Mac, zodat je gemakkelijker kunt zien in welke map je moet kijken als je iets zoekt.




