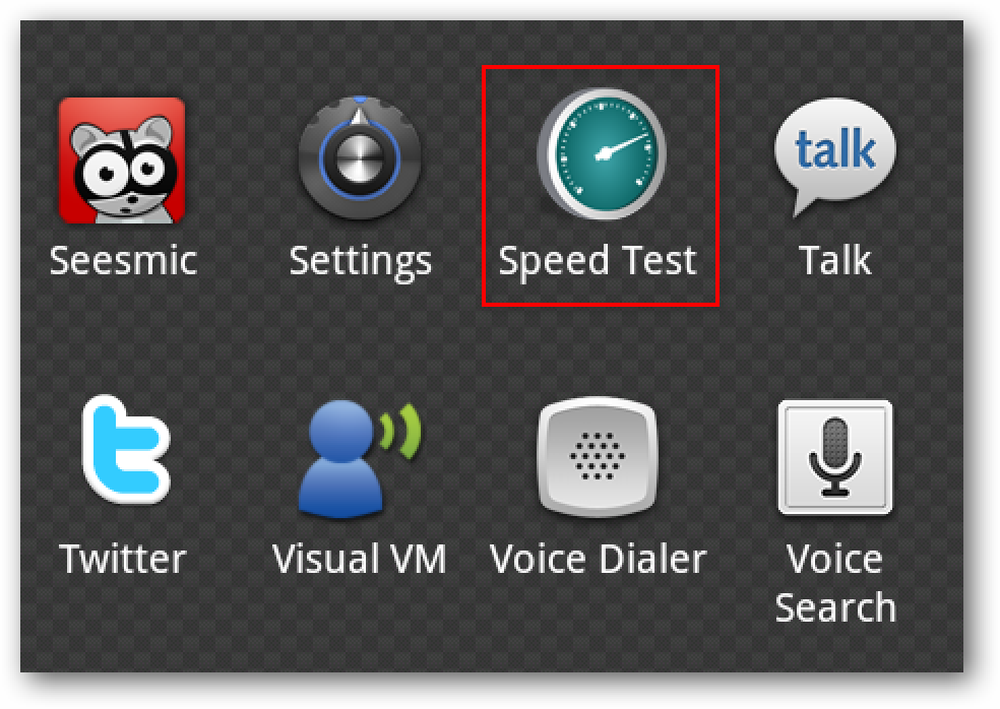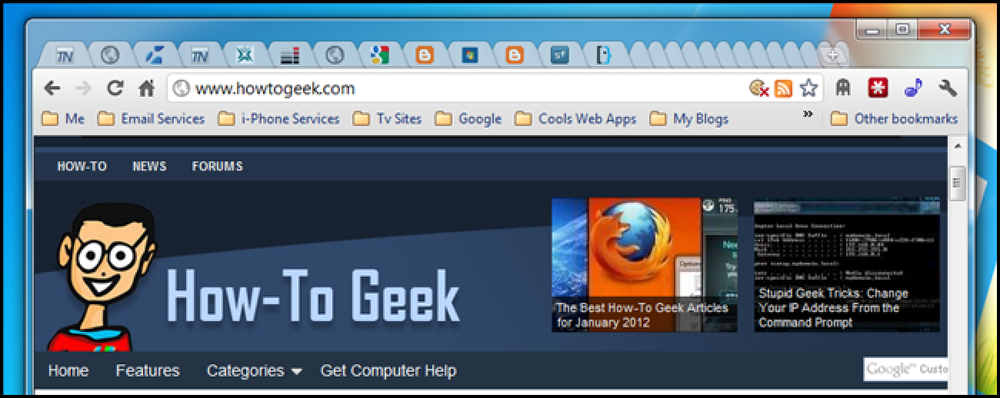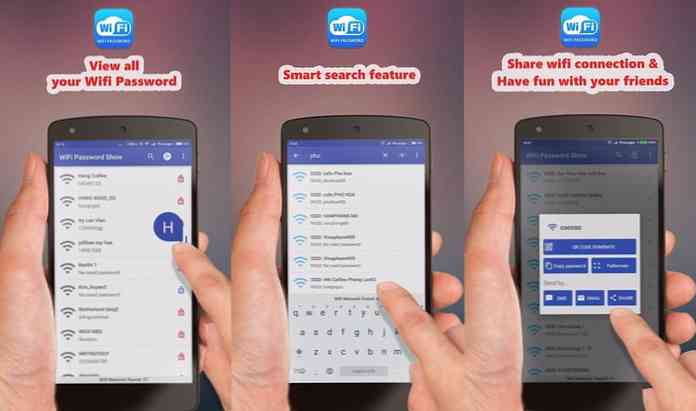Hoe WiFi-wachtwoorden in Windows en MacOS te vinden
U kunt een situatie tegenkomen wanneer u uw WiFi met een gast wilt delen, maar dat is het geval het wachtwoord vergeten en het wordt alleen op uw computer opgeslagen, of misschien heb je een nieuw apparaat en wil je het verbinden met alle WiFi-netwerken die op je computer zijn opgeslagen.
In beide scenario's is de oplossing om toegang tot de wifi-wachtwoorden die zijn opgeslagen op uw computersysteem. Maar niet velen van ons weten hoe dat moet en voor al diegenen die dat niet doen, heb ik dit bericht gemaakt om u te informeren alles over het vinden van WiFi-wachtwoorden in zowel Windows als MacOS. Laten we kijken.
ramen
Er zijn twee manieren om wifi-wachtwoorden in Windows te bekijken. Je kunt het volgende gebruiken:
- Opdrachtprompt-opdrachten.
- Een speciale tool van derden.
1. Wi-Fi-wachtwoorden vinden met de opdrachtprompt
Druk op de Windows + R-toetsen en typ cmd in de Rennen dialoogvenster om het opdrachtpromptvenster te openen.
Voer nu de onderstaande opdracht uit:
netsh wlan toon profielen
Dit zal lijst alle WiFi SSID's opgeslagen op uw Windows-pc. U moet deze lijst raadplegen om het wachtwoord van de respectievelijke SSID te vinden met behulp van de volgende opdracht.
Nu voer de onderstaande opdracht in en vervang Wi-Fi SSID sectie met de werkelijke WiFi SSID waarvan u het wachtwoord van wilt weten.
netsh wlan toon profielnaam =WiFi SSID key = clear
Je zal zie een heleboel informatie over de respectieve WiFi-verbinding. Hier wordt het WiFi-wachtwoord naast geschreven Belangrijkste inhoud sectie.
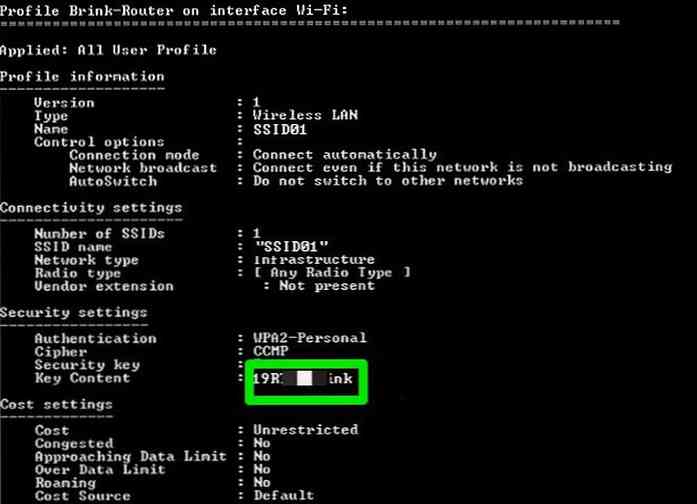
2. WiFi-wachtwoorden vinden met een hulpprogramma van derden
De bovenstaande methode is een goede manier om Wi-Fi-wachtwoorden te bekijken, maar het kan een beetje omslachtig zijn. Een handigere methode is om a te gebruiken hulpprogramma van derden waarmee alle wachtwoorden en SSID's in één interface worden weergegeven zonder extra inspanningen.
Voor dit doel gebruik ik mijn favoriete Nirsoft-hulpprogramma -WirelessKeyView. Het is helemaal gratis en ook heel gemakkelijk te gebruiken.
Installeer WirelessKeyView en start de app. Zonder enige tussenkomst worden alle wachtwoorden aan u onthuld samen met hun SSID. U kunt deze gegevens kopiëren en zelfs exporteer het naar een bestand om alle wachtwoorden naar een andere pc te verplaatsen.
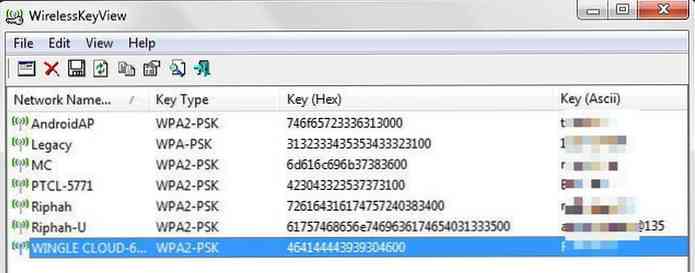
MacOS
In MacOS is het dat vrij eenvoudig om alle opgeslagen WiFi-wachtwoorden te bekijken. U moet er echter voor zorgen dat u zich aanmeldt met een beheerdersaccount en de gebruikersnaam en het wachtwoord van het account kent.
U krijgt als volgt toegang tot opgeslagen wifi-wachtwoorden op Mac:
- Ze worden opgeslagen in de Keychain Access-app, dus u moet deze openen toepassingen binnen nutsbedrijven map.
- Selecteer hier Systeem van het linkerpaneel en selecteer vervolgens wachtwoorden in de Categorie sectie.
- U ziet een lijst met alle opgeslagen WiFi-netwerken samen met hun SSID en soort. Dubbelklik op het netwerk waarvan u het wachtwoord wilt onthullen.
- Opties voor dat specifieke netwerk zullen open gaan. Vink hier het selectievakje naast aan Laat wachtwoord zien en authenticeer door de gebruikersnaam en het wachtwoord van de huidige gebruikersaccount op te geven. De wachtwoord zal worden onthuld na succesvolle authenticatie.
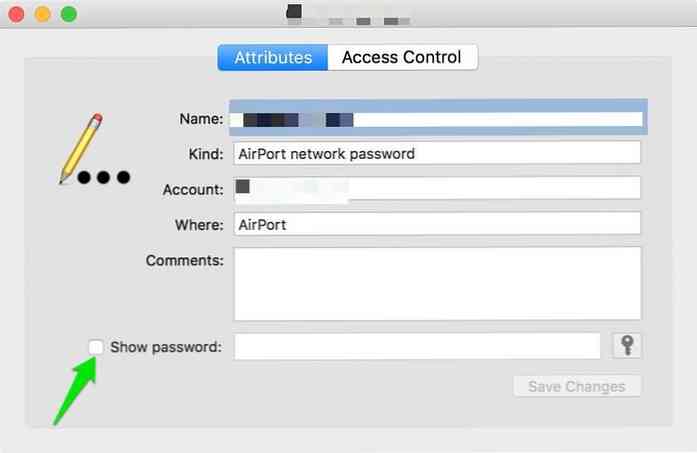
Hoewel er andere methoden voor zijn toegang krijgen tot de opgeslagen wifi-wachtwoorden op uw iOS- of Windows-computer zijn echter degene die ik hier heb genoemd de gemakkelijkste en eenvoudigste. Probeer ze eens en deel uw ervaring met ons.