Chrome OS installeren en uitvoeren zonder Chromebook
Google Chrome OS is een van de opkomende besturingssystemen dat aan populariteit wint, voornamelijk vanwege de groeiende lijst met functies. Hoewel het mogelijk was om het Chromium OS (de basisversie van Chrome OS) uit te voeren, was het in Windows nog niet mogelijk om het eigenlijke besturingssysteem uit te voeren. Dankzij de emulator nu men kan Chrome OS uitproberen zonder een Chromebook.
Als u een gebruiker bent die ernaar uitkijkt om een Chromebook of een ontwikkelaar te kopen die apps voor Chrome OS maakt, dan is deze zelfstudie iets voor u. In deze post laat ik je zien hoe installeer en voer Chrome OS uit in Windows een emulator gebruiken. U kunt Chrome OS of zijn apps verkennen zonder de eigenlijke hardware te kopen.
Notitie: U moet een werkende internetverbinding hebben (een hogesnelheidsverbinding is niet noodzakelijk maar wordt aanbevolen, anders duurt het langer) voor deze zelfstudie.
1. Installeer Android Studio
Allereerst moet u Android Studio installeren, zelfs als u het Chrome OS alleen maar wilt uitproberen emulator werkt alleen in Android Studio vanaf nu. Volg de onderstaande stappen om het te installeren:
- Android Studio downloaden van Android-ontwikkelaars.
- Open het gedownloade bestand om Android Studio te installeren. Het is gemakkelijk - volg de instructies op het scherm van het installatieprogramma.

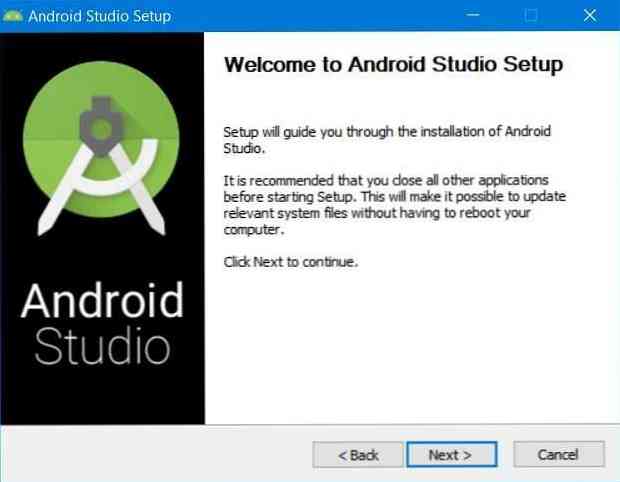
2. Schakel versnelling voor VM's in
Veel moderne CPU's kunnen extensies gebruiken om draaiende VM's (virtuele machines) te versnellen. Hoewel u een VM kunt uitvoeren zonder deze versnelling in te schakelen, is het aan te raden deze toe te staan voor de probleemloze werking van de VM's.
Volg de gegeven instructies om versnelling voor VM's te activeren:
- Open de Android Studio na de installatie.
- Klik op de configureren knop en kies “SDK Manager“.
- Overschakelen naar “SDK Tools” tab en selectievakje / selecteren “Intel x86 Emulator Accelerator (HAXM-installatieprogramma)” indien beschikbaar, klik dan op Van toepassing zijn aan de onderkant.
- Bevestig de installatie indien gevraagd en selecteer een minimum van 2.0 GB RAM voor de Intel HAXM (emulatorversneller).
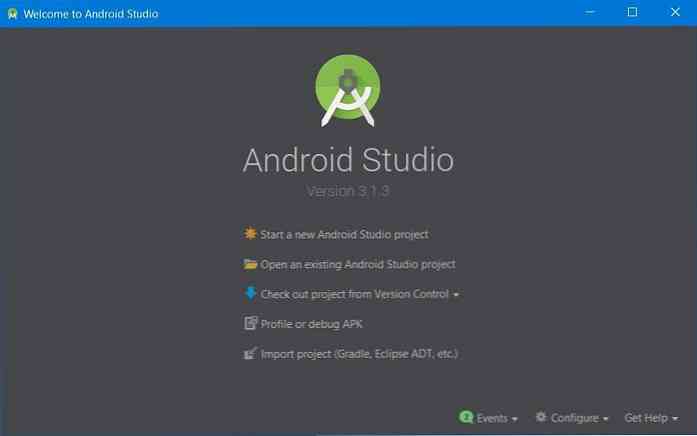
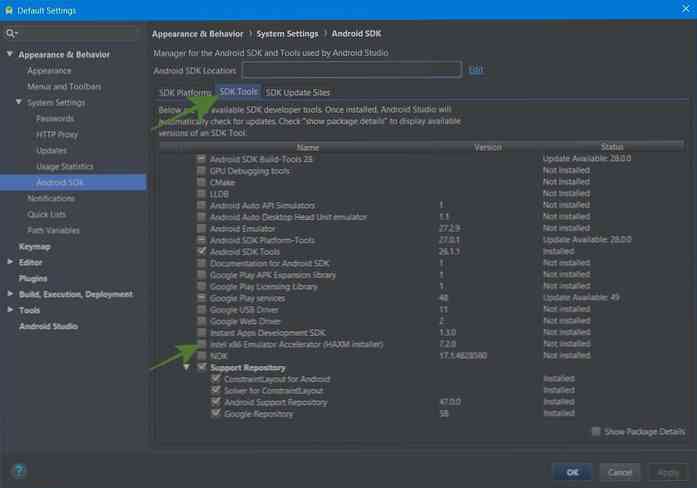
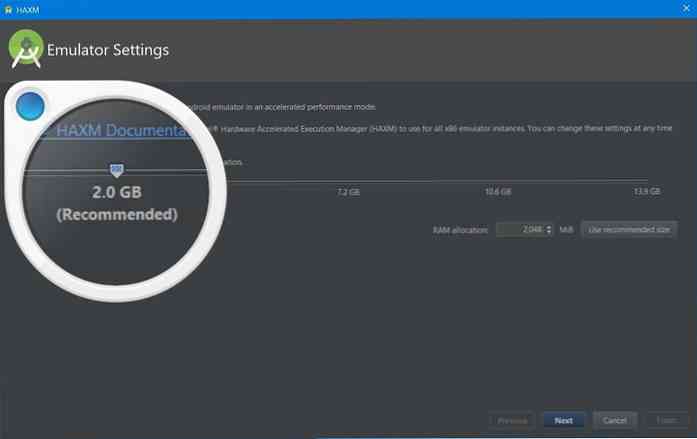
3. Download de afbeelding van Chrome OS
U moet het systeemimage van Chrome OS krijgen om het virtueel op de emulator uit te voeren. Het is mogelijk om zijn imago te krijgen via de Android Studio SDK Manager. U kunt de afbeelding downloaden door de onderstaande stappen te volgen:
- Overschakelen naar “SDK-updatesites” in de SDK Manager en klik op de + knop aanwezig in het midden rechts van het venster.
- Typ in het nieuwe dialoogvenster “Chrome OS Repository” en “https://storage.googleapis.com/chrome_os_emulator/addon2-1.xml” respectievelijk in de Naam en URL velden en klik OK.
- druk de + knop opnieuw en ga naar binnen “Chrome OS systeemafbeeldingen” en “https://storage.googleapis.com/chrome_os_emulator/sys-img2-1.xml” in de Naam en URL tekstvelden en klik op de OK knop.
- Klik nu Van toepassing zijn aanwezig onderaan het venster.
- Schakel vervolgens over naar de “SDK Tools” tab en selectievakje / selecteren “Chrome OS-apparaat” en klik OK om geselecteerde hulpmiddelen te installeren (bevestig indien gevraagd).
- Herstel tot slot Android Studio om wijzigingen aan te brengen.
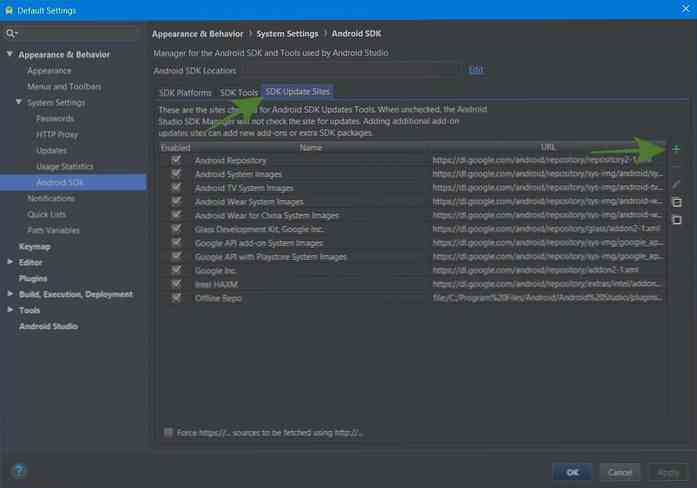
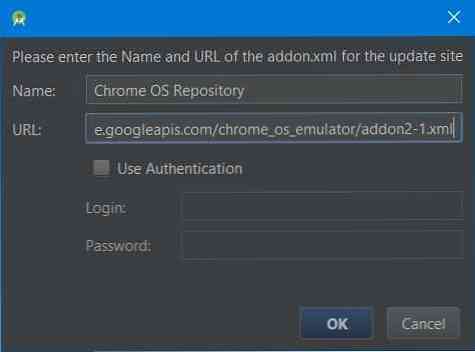
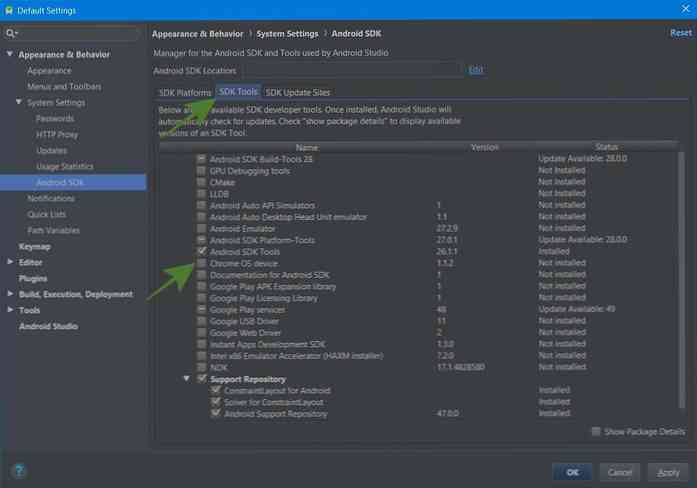
4. Maak een AVD voor Chrome OS
Nu hebt u de systeemkopie voor Chrome OS, zodat u een virtueel apparaat kunt maken om Chrome OS op de emulator uit te voeren. Volg de onderstaande stappen om het te doen:
- Klik op de optie “Start een nieuw Android Studio-project” en volg de instructies op het scherm om een nieuw project te maken. Dit is nodig omdat de optie om AVD Manager te openen aanwezig is op het scherm van de werkruimte. Houd er rekening mee dat het enige tijd kan duren omdat het de benodigde bestanden kan downloaden.
- Klik op de knop voor “AVD Manager” uit de rechterbovenhoek van het venster en klik vervolgens op de knop “Maak een virtueel apparaat ... ” in de AVD Manager.
- kiezen Tablet ga van links naar “Pixelbook (bèta)” in het midden en klik volgende.
- Selecteer in het volgende venster een systeemkopie voor uw AVD (Android Virtual Device). Als uw systeem niet over het SDK-platform beschikt dat vereist is voor de nieuwe AVD, kunt u het snel downloaden van de Aanbevolen tab.
- Controleer de instellingen voor uw nieuwe AVD en klik op de Af hebben knop.
- Eindelijk, nadat het is gemaakt, ziet u de vermelding in AVD Manager. In dit scherm kunt u op de afspeelknop klikken om Chrome OS uit te voeren.
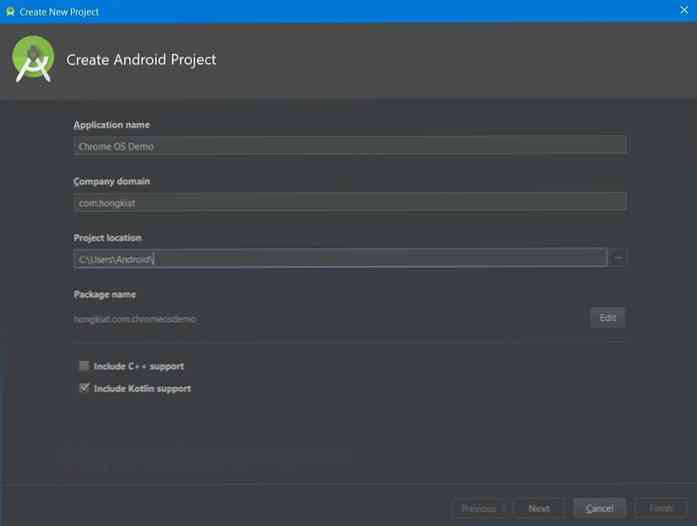
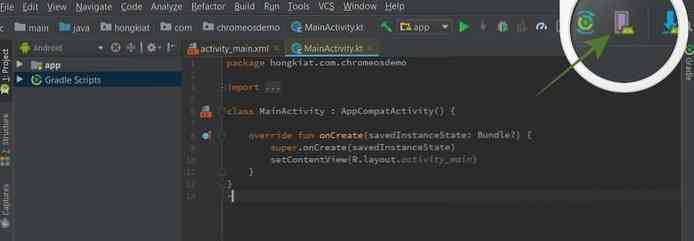
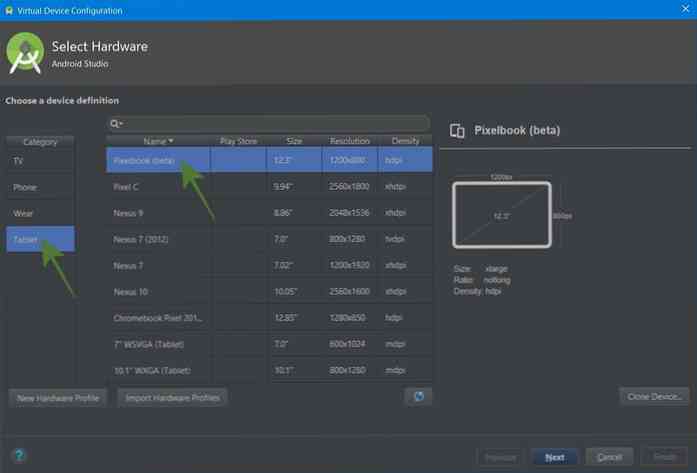
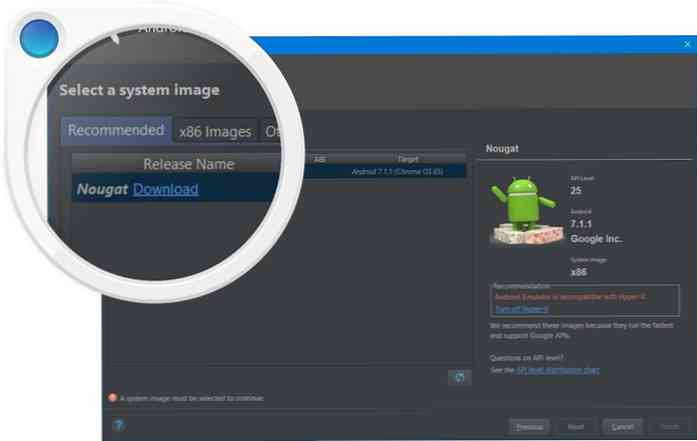
Dat is alles over het installeren en uitvoeren van Chrome OS zonder een Chromebook. Houd er rekening mee dat deze tutorial is gemaakt op Windows, maar dat kan volg het op elk platform met hier en daar kleine veranderingen. Dus, hoe was je ervaring?
Laat hieronder een reactie achter of schrijf me rechtstreeks op @aksinghnet op Twitter.




