Hoe Adware voorgoed te verwijderen in Windows
Ben je aan het zijn gebombardeerd met pop-upadvertenties maakt niet uit welke website u opent? Of kan het voorkomen dat uw adblocker-extensie deze advertenties niet blokkeert? Als je een dergelijke situatie doormaakt, voel ik je pijn.
Ik heb al vele malen met adware te maken gehad, simpelweg omdat ik onvoorzichtig geïnstalleerd alles wat ik interessant vond en niet opletten tijdens het installeren van een programma.
Ik wist echter zelfs de zwaarste adware-infecties kwijt te raken en sindsdien heeft zelfs geen enkele adware of malware mijn pc geïnfecteerd. Hoe heb ik het gedaan? Nou, ik ga je alles vertellen in dit bericht.
Het wegwerken van Adware
Ten eerste zullen we die adware die uw pc infecteert, verwijderen. Je kunt het automatisch een hulpprogramma van derden gebruiken, of handmatig als het programma koppig genoeg is om een adware-schonere tool te misleiden. Laten we eerst het automatische opschonen proberen:
Adware automatisch verwijderen
Er zijn veel adware verwijderingstools beschikbaar die belangrijke locaties op uw pc voor bekende adware zullen scannen en ze zullen verwijderen. ik raad aan AdwCleaner voor dit doel is dat echt eenvoudig te gebruiken en effectief ook.
Download de tool en scan je pc, dat zal het doen op zoek naar geïnstalleerde adware samen met PUPs en adware-browserextensies en vervolgens een lijst van alle. U kunt op de klikken Schoon om ze allemaal te verwijderen.
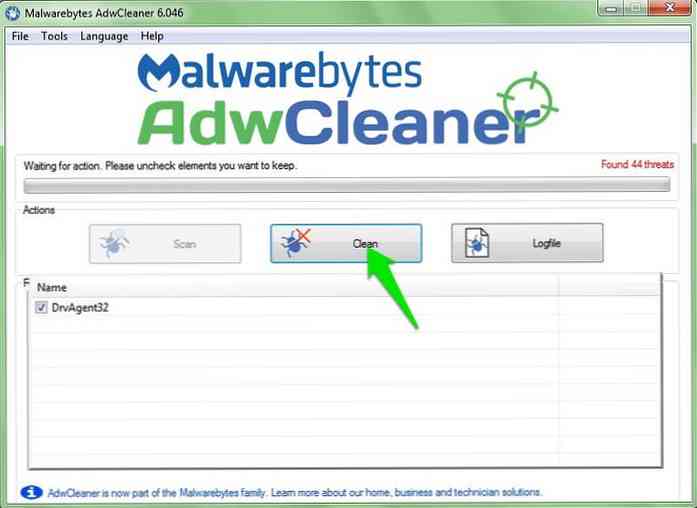
Adware handmatig verwijderen
In de meeste gevallen is AdwCleaner alles wat u nodig heeft om van de adware af te komen en de schade te herstellen die deze mogelijk heeft opgelopen. Als adware is nieuw of is mogelijk goed verborgen, de adware verwijderingstools werken mogelijk niet. Als dit u overkomt, hoeft u zich geen zorgen te maken. Ik zal alle manieren tonen waarop u adware handmatig kunt verwijderen.
Verbreek de verbinding met internet
Voordat u een van deze stappen volgt, is het goed om de verbinding met internet te verbreken. Adware-programma's gebruiken het internet om advertenties weer te geven en kunnen het zelfs gebruiken om het verwijderen te voorkomen of zichzelf misschien automatisch opnieuw te installeren. EEN losgekoppelde pc zorgt ervoor dat adware geen enkele truc uithaalt of zelfs irriteren je met meer advertenties in het proces.
U kunt de internetmodem volledig uitschakelen of uw pc loskoppelen van het netwerk. Natuurlijk, als u een aanbevolen programma moet downloaden, kunt u opnieuw verbinding maken en weer loskoppelen.
Verwijder de adware
Adware werkt meestal als een legitiem programma en heeft ook een eigen uninstaller. U kunt het eenvoudig verwijderen zoals u een ander programma verwijdert.
- Ga gewoon naar Programma's en functies sectie in de ControlepaneelIk zoek naar programma's die je niet herkent.
- Dubbelklikken op het programma start het verwijderingsproces.
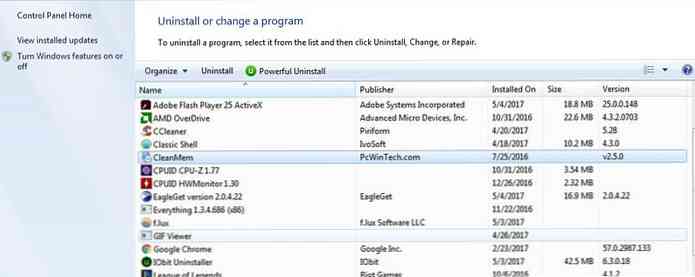
Het programma kan vragen stellen of verschillende knoppen aanbieden om u te misleiden. Lees alles zorgvuldig en selecteer altijd de Uninstall of Verwijderen keuze. Let ook op eventuele selectievakjes waarmee het programma zichzelf opnieuw kan installeren.
Maak je browser schoon
Zelfs als de bovenstaande stap voor je is uitgewerkt, is de kans groot dat de adware dit doet al uw browser besmet en het verwijderen van het programma zal de advertenties niet verwijderen. Als u de browser wilt opschonen, hoeft u alleen de zoekmachine opnieuw in te stellen (als deze is gewijzigd) en zoekt u naar extensies of add-ons die u niet herkent.
Voor het resetten van de zoekmachine,
- Ga naar de instellingen van uw browser en zoek naar de Zoeken rubriek. Het hoort in de Algemeen sectie.
- Selecteer hier de zoekmachine die u wilt opschonen (zoals Google) in het vervolgkeuzemenu.
Om adware-extensie of add-on te zoeken, raad ik aan om een hulpprogramma van derden waarmee alle extensies en plug-ins worden weergegeven vanuit al uw browsers in een enkel venster, inclusief de verborgen vensters. Er zijn veel opties beschikbaar, maar ik gebruik graag de ingebouwde plugin-manager van CCleaner.
Ik heb al veel speciale tools geprobeerd, maar ze leken allemaal bepaalde extensies te missen voor bepaalde browsers. CCleaner heeft me tot nu toe nooit teleurgesteld.
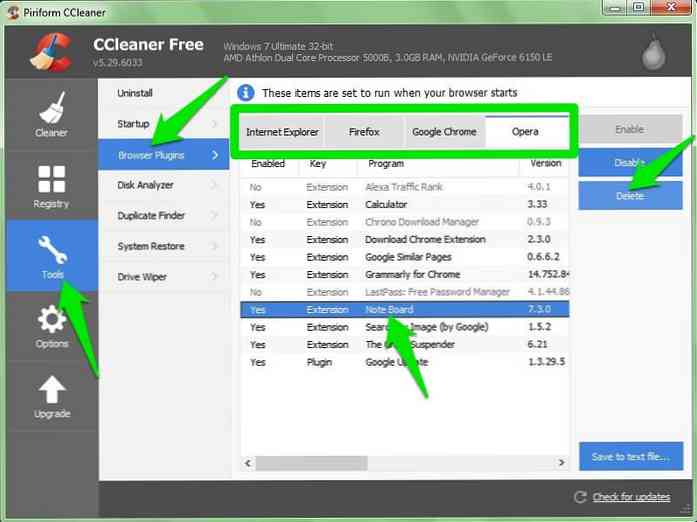
- Open CCleaner en ga naar Hulpmiddelen sectie van het linkerpaneel.
- kiezen Browser plug-ins en je ziet al je geïnstalleerde browsers in de bovenste balk en hun plug-ins en extensies eronder.
- Ga door elke browser en zoek naar een plug-in / extensie waarvan u het toevoegen niet kent.
- Selecteer het en klik op de blauwe Verwijderen knop aan de rechterkant om het te verwijderen.
Controleer de Taakmanager
Voor een normale adware-infectie zijn de bovenstaande stappen voldoende. Als u nog steeds advertenties te zien krijgt, moet dit een verborgen achtergrondproces of -services zijn. Jij kan controleer in de Task Manager of er schaduwrijke achtergrondprocessen zijn. Druk op de toetsen Ctrl + Shift + Esc om Taakbeheer te openen en naar de. Te gaan Processen tab.
Zoek vervolgens naar elk proces dat voor u duister lijkt. Het is moeilijk om de juiste te vinden (tenzij je de naam van adware weet), omdat de eigen processen van Windows hier ook worden vermeld. Dus ik raad het je aan zoek online naar de naam van het proces dat u betwijfelt en kijk of het een Windows-proces is of niet.
Als u zeker weet dat het geen Windows- of systeemproces is,
- Klik met de rechtermuisknop op en selecteer Open de bestandslocatie.
- Verwijder alle gegevens die u ziet.
- Als u het niet kunt verwijderen, gaat u terug naar de Taakbeheer om het proces eerst te beëindigen en opnieuw te proberen te verwijderen.
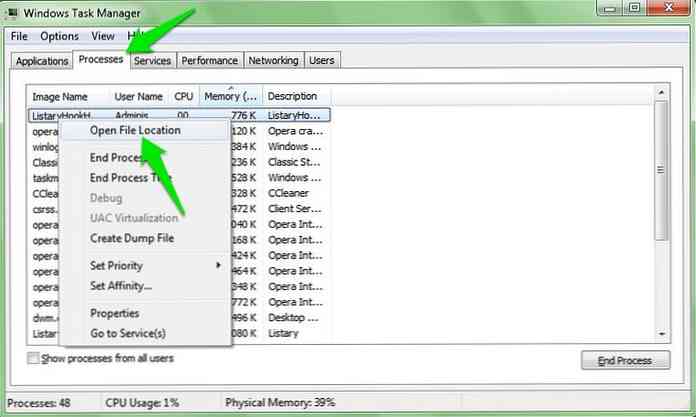
Schakel opstartservices en programma's uit
Deze stap heeft vele malen voor mij gewerkt om zowel adware als frauduleuze programma's uit te schakelen, dus het kan ook uw probleem oplossen.
- Druk op de Windows + R-toetsen en typ
msconfigin de Rennen dialoogvenster om het venster Systeemconfiguratie te openen. - Ga naar de Diensten Klik hier en vink het selectievakje naast aan Verberg alle Microsoft diensten.
- Ga door deze lijst en deselecteer alle services die u niet herkent of niet nodig hebben.
- Klik op de Van toepassing zijn knop hieronder om uw wijzigingen te bevestigen.
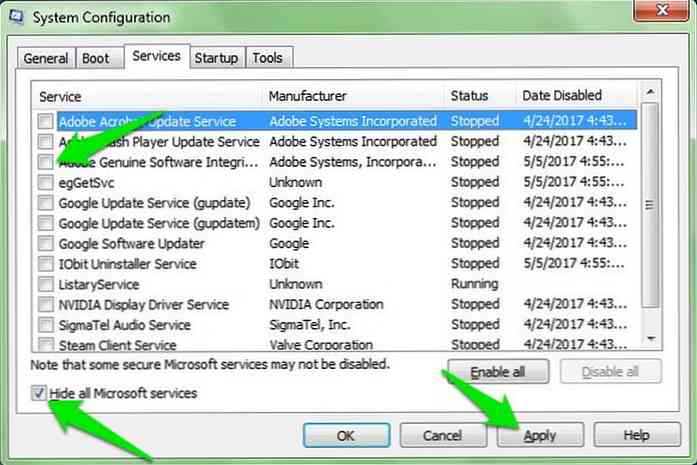
Ga naar de Opstarten tab en je zult alle opstartprogramma's zien. Windows 8 en 10 gebruikers moeten Task Manager openen en gaan naar Opstartitems tab om de opstartprogramma's te zien. eenvoudigweg Schakel het selectievakje uit naast de niet-herkende opstartprogramma's en pas de wijzigingen toe.
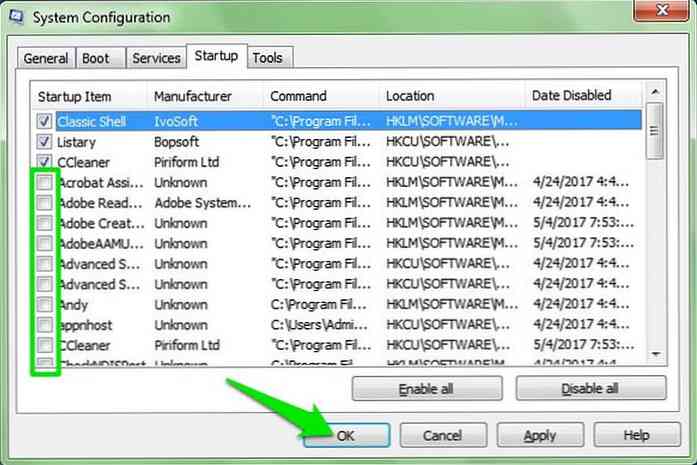
Dat zal je wel moeten doen herstart je pc om de wijzigingen van kracht te laten worden en te kijken of adware is gestopt of niet. Als het is gestopt, raad ik u aan om AdwCleaner opnieuw uit te voeren om te zien of het nu de adware weet te vinden. Als de service wordt gestopt, kan deze mogelijk niet meer voor de robot worden verborgen.
Probeer de veilige modus
Hoewel het zeer zeldzaam is dat een adware koppig genoeg is om niet door de bovenstaande methoden te worden verwijderd, maar het kan gebeuren. Als dat het geval is, dan is er een goede kans kan niets doen in de veilige modus van Windows. Omdat tijdens de Veilige modus alleen essentiële stuurprogramma's en systeembestanden worden geladen, komt het zeer zelden voor dat een kwaadwillend programma zijn werk doet in de veilige modus.
Er is een ander proces om toegang te krijgen tot de Veilige modus in elke versie van Windows. Hier is een goed gids van Lenovo voor toegang tot de Veilige modus in Windows 7, 8 en 10.
In de Veilige modus, volg alle bovengenoemde stappen in dezelfde volgorde. Ik geloof dat het uitvoeren van AdwCleaner vanuit de Veilige modus alles is wat nodig is om van de adware af te komen.
Voorkom Adware in de toekomst
Na het wegwerken van de adware, leer je hoe je adware in de toekomst kunt vermijden. U kunt eenvoudige goede programma-download en installatiegewoontes volgen. Daar zijn ze:
Als u twijfelt, Google het
Een zeer eenvoudige maar effectieve regel om veilig te blijven op het internet. Als u twijfelt aan een toepassing of bestand, is het beter om deze te gebruiken dan te downloaden en zelf te controleren. Een eenvoudige zoekopdracht zoals "x programma is legitiem?" of "x programma malware of adware", zou voldoende resultaten moeten opleveren om een idee te krijgen.
Er gebeuren slechte dingen als je slechte dingen doet
Als je op torrent-sites wandelt om kopieën van legit-paid-apps te downloaden (stelen), dan is het vaak normaal om met adware en malware te werken.
Deze zijn gratis gebarsten versies van betaalde programma's zijn meestal geïnfecteerd met malware en adware die uw pc ernstig zouden kunnen beschadigen. Dus download alleen programma's van de officiële website en steel nooit.
Download nooit iets van een aanbieding
Het internet is gevuld met te goed om echte aanbiedingen te zijn die je vragen om een geweldig programma te downloaden om grote voordelen te krijgen.
Zoals "download dit geldbereidingsprogramma om miljonair te worden" of "deze gratis X auto-bot zal X automatisch laten werken (vooral in forex wereld)".
Als je zo'n aanbod krijgt, draai je gewoonweg weg. Ik heb alles geprobeerd, niets is de moeite waard de tijd die u besteedt aan het schoonmaken of opnieuw instellen van uw pc.
Installeer programma's zorgvuldig
Vele keren adware sluipt samen met een legitiem programma als een gebundeld programma. Tijdens het installeren van het legit-programma, zal het u misleiden om de installatie ervan te bevestigen en zichzelf te installeren. De oplossing is eenvoudig tijdens het installeren van elk programma controleer elke stap zorgvuldig en zoek naar selectievakjes die u kunnen vragen een ander programma naast te installeren.
Het installatieprogramma kan ook rechtstreeks vragen om een specifiek programma te installeren en u alleen de mogelijkheid bieden om te klikken volgende of Afwijzen. Kiezen Afwijzen hier.
Verder, als een installateur een Aangepaste installatieprogramma of een vergelijkbare optie, kies dan altijd voor deze optie. Het programma misschien niet adviseren dit, maar het is een truc om ervoor te zorgen dat je het verborgen gebundelde programma niet uitschakelt.
Het handmatig controleren van dit alles is belangrijk en je zou het bij elke installatie moeten doen. Ik heb echter ook geïnstalleerd Unchecky app op mijn pc dat verlaagt en desactiveert automatisch de aanbiedingen van gebundelde programma's. Je moet het ook krijgen, het is altijd goed om dubbele bescherming te hebben.
Conclusie
Het is erg belangrijk om adware zo snel mogelijk van de hand te doen. Niet omdat het vervelend is, maar het kan je wel misleiden tot het downloaden van meer adware en zelfs malware die je pc zou kunnen beschadigen of je gegevens zou kunnen stelen.
Hoewel alles hierboven vermeld genoeg zou moeten zijn om elk type adware te verwijderen, maar ik moet vermelden dat je dat altijd kunt herstel uw pc naar een vorige keer of reset hem om zich te ontdoen van elk type adware / malware.



