Windows Apps op Android uitvoeren met Wine 3.0
Wijn is een van mijn onmisbare tools om aan Linux te werken. Als je Wine niet kent, is het een compatibiliteitslaag tussen Windows en Linux, dat de kloof tussen de twee overbrugt en toestaat Windows-applicaties werken op Linux; bijna magisch.
Hoewel Wine al heel lang beschikbaar is, bracht de nieuwe jaarrelease een belangrijke update met zich mee - ondersteuning voor Android. Dat betekent dat u nu eenvoudig Windows-apps op Android kunt uitvoeren. En via deze post zal ik je vertellen hoe je dat moet doen. Laten we kijken.
voorwaarden
Wijn voor Android is een eenvoudige app en je hebt alleen een Android nodig apparaat met een werkende internetverbinding om het te downloaden en uit te voeren. U kunt ook de vereiste app (Wine's APK) en Windows-apps (.exe's) downloaden op uw computer en overbrengen naar uw mobiele apparaat voor het geval uw smartphone geen werkende netwerkverbinding heeft.
Download en installeer wijn
Volg de onderstaande instructies om aan de slag te gaan met deze zelfstudie:
- Open “https://dl.winehq.org/wine-builds/android/” op je mobiel.
- Download de nieuwste beschikbaar vrijgeven per uw apparaatplatform. Ik heb bijvoorbeeld gedownload “wine-3.2-arm.apk” op mijn telefoon, maar misschien heb je het nodig “x86” versie als uw apparaat een Intel CPU heeft in plaats van een ARM CPU (als de mijne).
- Open de gedownloade APK en installeer Wine-app op uw apparaat.

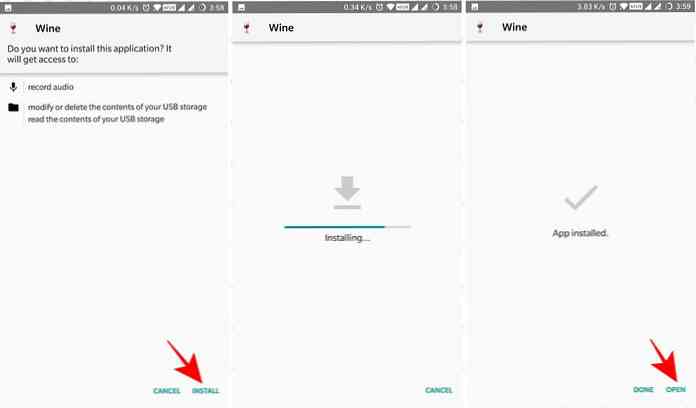
Probeer Wine uit op Android
Nadat je Wine op je apparaat hebt gedownload en geïnstalleerd, is het tijd om ermee te experimenteren. Volg gewoon de onderstaande stappen om verder te gaan met deze gids:
- Open de Wine-app op je Android-apparaat. Als u het voor de eerste keer opstart, zal het enige tijd duren om de bestanden uit te pakken en de Windows-omgeving in te stellen, maar vanaf de tweede keer zal het veel sneller zijn.
- Zodra Wine is geladen, ziet u een klassieke bureaublad van Windows, dat me onmiddellijk doet denken aan Windows 98. Dat kan klik op de Start-knop, en tot je verrassing zie je daar slechts twee opties, wat erop wijst dat er nog veel meer te doen is.
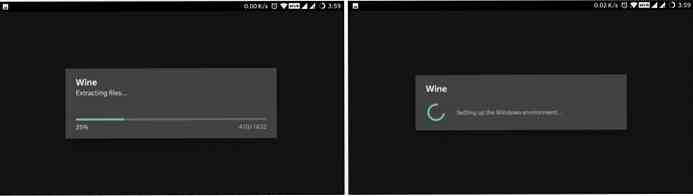
Download apps en hulpmiddelen
Hoewel Wine for Android is mogelijk gemaakt na het maken van zesduizend wijzigingen in de codebase, maar het is nog in de kinderschoenen. Dat gezegd hebbende, op het moment van schrijven ondersteunt Wine 3.x alleen WinRT-apps op ARM-apparaten en Win32-apps op x86-apparaten, helaas.
Omdat de meesten van ons een apparaat hebben dat wordt aangedreven door een ARM-CPU, kunnen we alleen WinRT-apps uitvoeren met Wine on Android. De lijst met ondersteund WinRT-apps is klein, zoals je nu al geraden moet hebben; en je hebt toegang tot de volledige applijst op deze thread op XDA Developers.
Echter, als je het geluk hebt om een te houden apparaat met een Intel CPU zoals ASUS ZenFone 2, je hebt veel meer keuzes om uit de ondersteunde apps te kiezen. Dat komt omdat je het kunt Win32-apps uitvoeren, dat wil zeggen x86 aka 32-bits apps Wine gebruiken voor Android.
Als u een Windows-app binnen Wine wilt installeren, is het proces zo eenvoudig als de onderstaande stappen:
- Klik op het bureaublad van Wine op Begin knop.
- Kiezen Controlepaneel en ga naar “Programma's toevoegen / verwijderen” van de opties.
- Een nieuw venster zal openen. Klik op de Installeren knop erin.
- Er wordt een bestandsdialoog geopend. Hier kan je blader en selecteer de app (.exe) dat u wilt installeren.
- U zult het installatieprogramma van het programma zien. Volg de instructies op het scherm geleverd door het installatieprogramma en de app installeren terwijl u een ander programma in Windows installeert.
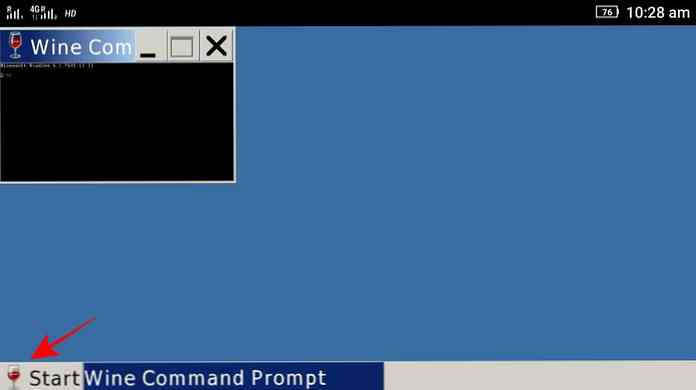
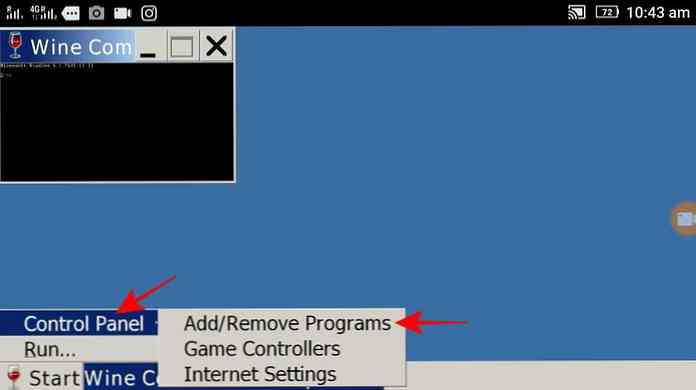
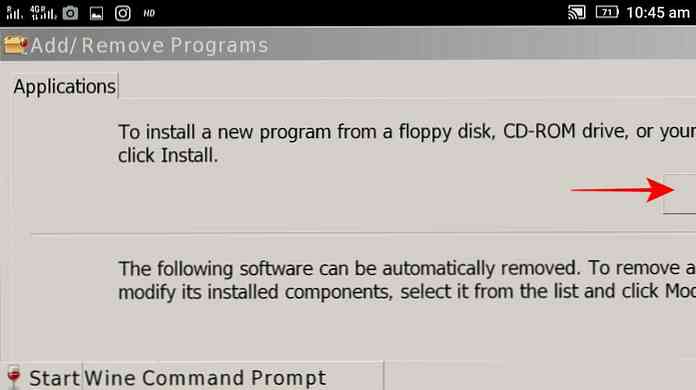
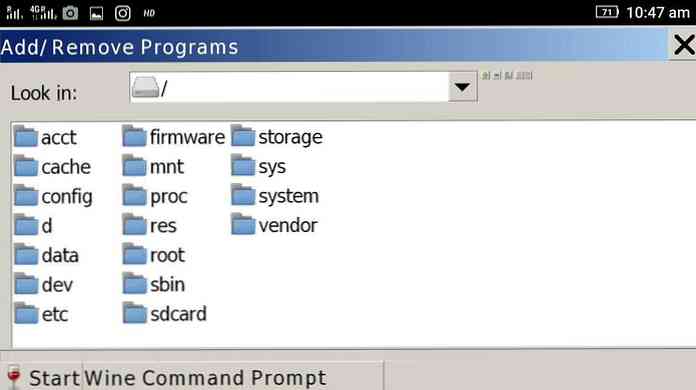
Als alternatief kunt u gebruiken Wine Command prompt om te installeren of voer een programma uit binnen Wine. Typ gewoon het volledige pad van het uitvoerbare bestand in de opdrachtprompt en Wine toont het installatieprogramma van het programma. Volg daarna gewoon de instructies op het scherm en aan het einde van het proces wordt het programma geïnstalleerd. En je zult het zien invoer onder Start-menu.
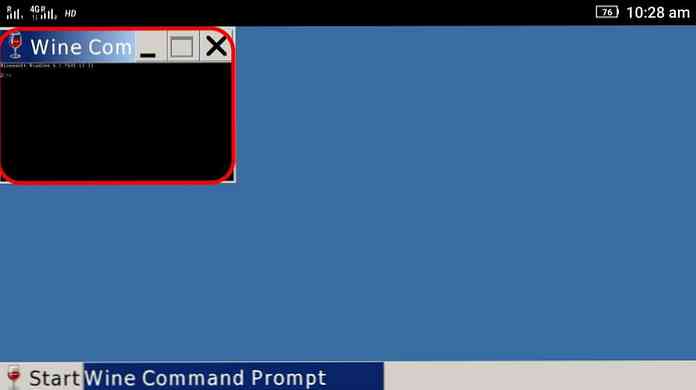
Bijvoorbeeld, als u Notepad ++ probeert te installeren (met “npp.exe” als zijn bestand) en zijn installatieprogramma aanwezig is op uw apparaat downloads directory, die zich bevindt op “/ Sdcard / Downloads”. Dan moet je typen “/sdcard/Downloads/npp.exe” in het opdrachtpromptvenster.
Problemen oplossen
Hieronder volgen enkele van de meest voorkomende wijnproblemen en enkele instructies voor het oplossen van problemen.
1. Wine kan niet op mijn Android-apparaat worden geïnstalleerd.
Als u het niet kunt installeren, is de gedownload APK-bestand is beschadigd. Download het in dit geval gewoon vers en probeer het opnieuw te installeren. Tijdens het installeren van Wine, als u een bericht krijgt “niet toegestaan om onbekende apps te installeren“, dan moet je een instelling veranderen. U kunt het doen door naar toe te gaan instellingen > Veiligheid en dan aan te schakelen “Onbekende bronnen”.
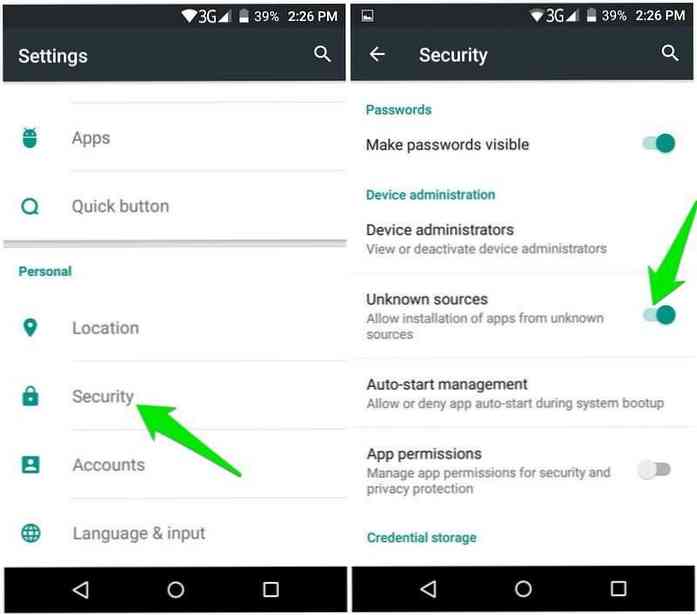
Als u Google's smaak van Android niet gebruikt, kan deze instelling zich op een andere plaats bevinden - alleen zoek ernaar in Instellingen of google de procedure voor uw apparaat. Nadat u deze optie hebt gewijzigd, kunt u proberen deze app te installeren - deze zal werken.
2. Wijn kan niet starten / draaien op mijn Android-apparaat.
Als je Wine kunt installeren, maar niet in staat bent om hetzelfde te starten of uit te voeren, dan is er een aantal probleem met uw apparaat - waarschijnlijk een compatibiliteitsprobleem.
Houd er ook rekening mee dat Wine 3.x (tot 3,2 op het moment van schrijven) ondersteunt Android 8 niet (Oreo) platform. Dat gezegd hebbende, Wine 3.x op Android 8 zal altijd vastlopen op de “De Windows-omgeving instellen ... ” scherm.
Bovendien merkte ik tijdens mijn tests met Android Emulator dat Wine 3.2 niet werkt op geëmuleerde apparaten, zowel voor ARM- als voor x86-versies. Hoewel de apparaten voldoende bronnen hebben gekregen, kon ik de klassieke desktop op Wine niet bereiken met een emulator. Dat gezegd zijnde, weet dat alsjeblieft Wijn 3.2 werkt mogelijk niet op AVD (Android virtueel apparaat).
3. Het zachte alias-toetsenbord op het scherm verschijnt niet.
Wine 3.2 is nog niet compleet qua functies en deze bug is een van de bewijzen voor zijn imperfectie. Dat gezegd hebbende, zal je doen heb een fysiek toetsenbord nodig (zoals een Bluetooth-toetsenbord) om met Wine te werken. Het is omdat een zacht toetsenbord niet op het scherm verschijnt als u iets wilt typen, en de enige oplossing is om dit te doen sluit een hard toetsenbord aan.
4. Ik kan geen map of bestand kiezen in het dialoogvenster.
Voor de standaardinstelling van Windows moet u dubbelklikken op een item (bijvoorbeeld een bestand of map) om het te openen, zoals u in Windows hebt gedaan. Omdat we het hebben over apparaten met aanraakbediening, moeten we dit doen dubbeltik om een dubbelklik te emuleren. En ik merkte dat het niet zo goed werkte, althans voor nu.
Dat is waarom, het is goed om te doen gebruik een fysiek toetsenbord en gebruik de navigatietoetsen om door vensters, opties, mappen, enz. te navigeren of een bestand of map te kiezen.
Dat is alles over het gebruik van Wine op Android
Ik hoop dat je succesvol bent in het installeren en uitvoeren van Windows-apps op Android met behulp van Wine. Als je in de problemen raakt, kun je om een oplossing op WineHQ forums vragen, en je kunt ook een reactie hieronder schrijven om me direct te vragen.




