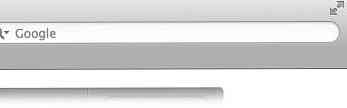OS X Lion 10 Meer nieuwe functies + snelkoppelingen die u moet weten
Het nieuwste besturingssysteem van Apple voor Mac, 10.7 of beter bekend als de OS X Lion, werd officieel gelanceerd op 20 juli 2011. Maar ontwikkelaars, waaronder ikzelf, hadden een eerdere hands-on dankzij het Apple Developers-programma.
Volgens Apple wordt het nieuwe besturingssysteem $ 29,99 geleverd met meer dan 250 nieuwe functies, waaronder de enkele opmerkelijke Missie Controle, Automatisch opslaan, Lanceerplatform, alles nieuw Mail-app en een paar anderen.
Nu, ervan uitgaande dat de meesten van ons waarschijnlijk de hierboven genoemde belangrijkste functies gaan verkennen, heb ik besloten ze over te slaan en me te concentreren op de meer subtiele (maar nuttige) functies. In dit bericht laat ik het je zien 10 nieuwe functies van OS X Lion dat kan van pas komen of zelfs uw productiviteit op het werk verhogen. Aan het einde van de post heb ik ook een kleine lijst opgenomen met nieuwe OS X Lion-snelkoppelingen. Rawr!
Snelkoppeling naar:
- Omgekeerd scrollen
- Airdrop
- versies
- Al mijn bestanden
- Kopieën van hetzelfde bestand bewaren
- Quick Preview
- Voorgestelde woorden
- Scherm delen
- Spotlight
- Opzoeken
- Meer
- OS X Lion-snelkoppelingen
1. Omgekeerd scrollen
Met Lion kun je dat doen verander de schuifrichting wanneer u door het muiswiel bladert of omlaag veegt met het trackpad. Standaard is de richting van scrollen gewijzigd in natuurlijk (scrollen / naar beneden vegen betekent omhoog bewegen op het scherm)
Als u hier geen gebruik van maakt, kunt u het terugzetten. Ga gewoon naar Systeemvoorkeuren -> Muis en haal het vinkje weg "Verplaats inhoud in de richting ..."
Ga naar voor gebruikers van het trackpad Systeemvoorkeuren -> Trackpad, onder Scroll en zoom, haal het vinkje weg "Scrollrichting: natuurlijk".

2. Bestandsoverdracht met "AirDrop"
AirDrop staat u toe om dit te doen bestanden, mappen of een combinatie van beide verzenden ongeacht hun grootte gunstig en draadloos naar een andere OS X Lion-aangedreven Mac. AirDrop is geen zelfstandige toepassing; het bevindt zich op de linkerzijbalk van Finder, rechtsonder "All My Files".

Hier zijn een paar dingen die u over AirDrop moet weten.
- AirDrop vereist geen installatie of configuratie.
- AirDrop ontdekt automatisch computers (binnen hetzelfde wifi-netwerk) wanneer ze in de buurt zijn.
- AirDrop moet worden geselecteerd om te worden gedetecteerd. Door AirDrop te verwijderen, wordt uw computer niet ontdekt.
3. Bewaar kopieën van bestanden met "versies"
versies tracks en houdt tal van records van uw documentactiviteit. Het slaat op intelligente wijze meerdere kopieën van verschillende versies op de achtergrond op. Hiermee kunt u:
- Keer terug naar het laatst geopend,
- Blader (in Time Machine-modus) om de versie te selecteren waarnaar u op zoek bent,
- Dupliceer een versie,
- Kopieer tussen versies, of
- Vergrendel een versie om overschrijven te voorkomen.

Maar versies werkt alleen met native Mac-applicaties zoals Pages, Numbers, TextEdit en enkele anderen. Met andere woorden, verwacht niet te werken met externe redacteuren zoals TextMate, Dreamweaver, Coda, enz., Tenminste niet nu.
4. "All My Files" -weergave
"All My Files" is een vrij leuke functie. Het bevindt zich in Finder en geeft je een overzicht van al uw bestanden op uw Mac, ongeacht waar ze zich op een georganiseerde manier bevinden.

Raak niet in paniek als je de zin hoort ALLEMAAL mijn bestanden. Technisch gezien toont het niet echt alle bestanden; het geeft een lijst van bestanden die u vaak bezoekt, terwijl de systeembestanden verborgen blijven.
U kunt ook de manier wijzigen waarop bestanden worden gesorteerd (gearrangeerd) om "All My Files" beter te beheren.

5. Kopieën van hetzelfde bestand bewaren
Onder normale omstandigheden mag u slechts één kopie van een bepaald bestand bewaren als deze dezelfde bestandsnaam heeft. Het is of je ze gescheiden houdt door mappen, of je vervangt de ene boven de andere.
OS X Lion stelt u in staat om beide te behouden, of meer exemplaren door het woord "kopiëren" of een oplopend cijfer aan het einde van de bestandsnaam wanneer een duplicaat wordt gedetecteerd.

6. "Quick preview" met meer opties
Snelle preview geeft u direct een voorbeeld van de bestandsinhoud wanneer u het bestand selecteert en de spatiebalk selecteert. Deze functie is voor het eerst geïntroduceerd in OS X Leopard en is nu verder verbeterd in OS X Lion.
In OS X Lion, wanneer u snel een voorbeeld van een bestand bekijkt, het laat je toe om open met voorgestelde toepassing of Bekijken in de modus Volledig scherm. Klik met de rechtermuisknop op de "Openen met ..." knop geeft meer toepassingssuggesties weer.

7. Voorgestelde woorden op textedit
Kan de vage spelling van een bepaald woord maar vaag onthouden? Geen probleem als je aan TextEdit werkt. Druk eenvoudig op F5 op elk punt van het woord en jij krijgt een lijst met voorgestelde woorden.

8. "Scherm delen" Verbeterd
Met Scherm delen kunt u verbinding maken met een andere Mac binnen hetzelfde netwerk, het scherm delen om het te observeren of te besturen. Hier zijn twee nieuwe functies die ik opmerkte in OS X Lion.
- Ga naar volledig scherm. U kunt nu een scherm delen en volledig scherm volledig openen; beheers het alsof je je eigen mac bestuurt.
- Observatiemodus. In de observatiemodus kunt u een op afstand aangesloten Mac controleren zonder de gebruiker aan de andere kant te storen. Muis- en trackpadbewegingen worden uitgeschakeld in observatiemodus. U kunt schakelen tussen Controlling of Observeren modus met behulp van de sneltoets Option + Command + X.
9. Betere "Spotlight"
Spotlight is een eenvoudige, snelle en krachtige manier om een bepaald bestand op uw Mac te vinden. In OS X Lion is het nog beter. Hier zijn twee nieuwe Spotlight-functies die ik heb ontdekt.
- Sleep een willekeurig bestand. Zoek en sleep uw item meteen naar e-mail, browser, map, AirDrop of waar dan ook!
- Instant voorbeeld. Beweeg uw cursor over een van de resultaten en krijg direct een voorbeeld van de inhoud ervan. Werkt voor .HTML, .TXT, alle afbeeldingsbestandsindelingen, bladwijzers en meer.

10. "Kijk omhoog", elk woord
OS X Lion kunt u gemakkelijk zoek de definitie van elk woord op kom je tegen. Markeer het woord, klik met de rechtermuisknop en selecteer "Opzoeken… ".
Opzoeken levert je resultaten op van Woordenboek, Synoniemenlijst en Wikipedia. U kunt ook op elk ervan klikken om meer te leren.
Deze functie ondersteunt alleen native Mac-applicaties zoals Safari of Teksteditor.

Bonus: 3 nog kleinere functies
Hier zijn nog een paar subtielere functies die ik heb kunnen vinden, ik dacht dat ik ze ook moest opnemen.
Massagroepmappen
Hier is een snelle manier om verschillende mappen onder een hoofdmap te plaatsen. Selecteer de paar mappen, klik met de rechtermuisknop en selecteer "Nieuwe map met selectie"

Bestandsnummerindicator
Wanneer meerdere bestanden worden geselecteerd en van de ene plaats naar de andere worden gesleept, zullen ze samenkomen; er is ook een klein rood afgerond vakje dat aangeeft hoeveel bestanden zijn geselecteerd.

formaat wijzigen op Any Edge
U kunt de grootte van een toepassing nu aanpassen aan elke rand.

Nieuwe OS X Lion-snelkoppelingen
Last but not least, enkele nieuwe OS X Lion-snelkoppelingen om uw activiteiten te versnellen.
Missie Controle
Start Mission Controlcontrol + ↑ of F3
Terug naar Desktop van Mission Controlcontrol + ↓
Verschuif tussen ruimtes in Mission Controlcontrol + ↑ dan →
Verschuiven tussen spaties op DesktopControl + ← of Bedien + →
Focus op app (len) van hetzelfde type. Besturing + ↓ of Control + F3
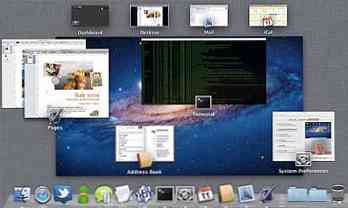
TextEdit
Snel zoeken met GoogleShift + Command + L + tekst
Lancering Sticky noteShift + Command + Y + text
Selecteer een willekeurig gebied van textOption (houden) + sleep over teksten
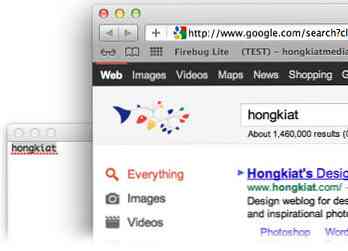
Safari
Lessenlijst openen Shift + Command + L + tekst
Huidige pagina aan leeslijst toevoegenCommand + D
Voeg een link toe aan Reading ListShift (hold) en klik op de link.
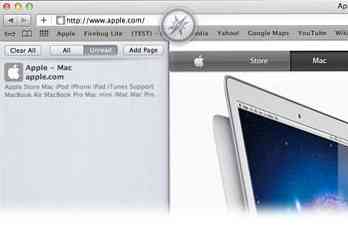
anderen
Start Full ScreenControl + Command + F
Sluit Full ScreenESC