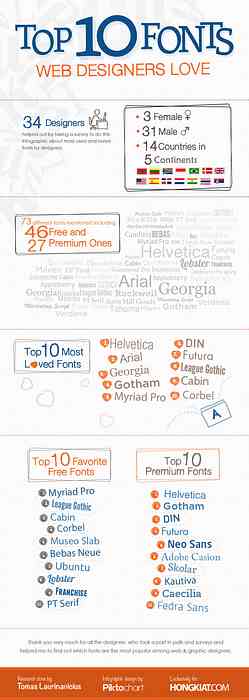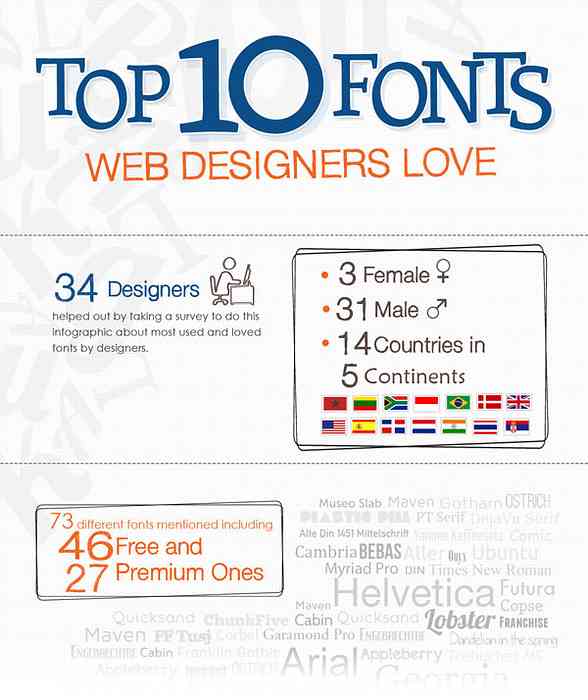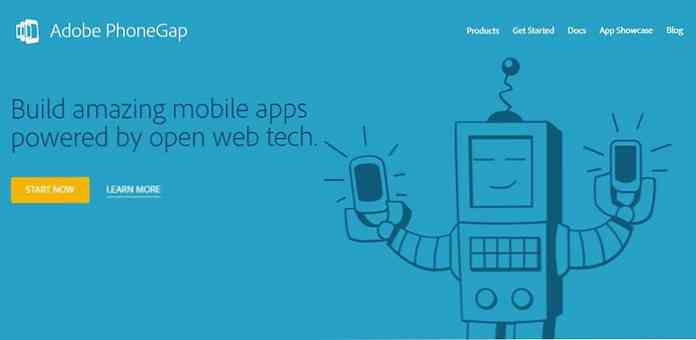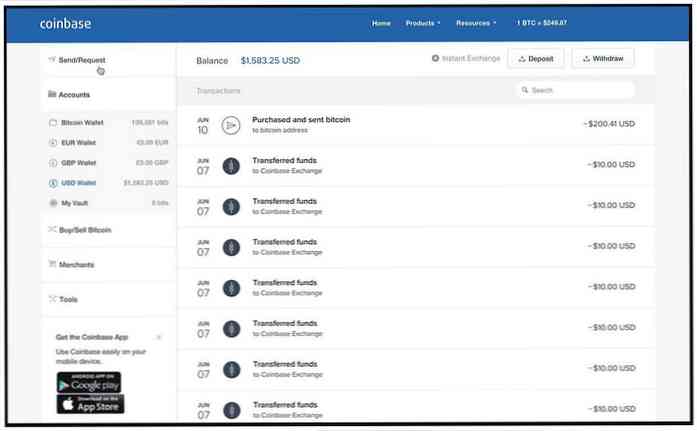Top 10 Desktop Customization Tools voor schonere Windows
Iedereen houdt van een schone omgeving, maar niet iedereen houdt van schoonmaken, vooral als je hoopt dat je elke minuut kunt inzetten om beter te presteren en mogelijk meer inkomen kunt verdienen in je dagelijkse werk. Maar soms, rommelige desktop gewoon overweldigt je en eventueel brengt je de ondergang wanneer u bestanden doorzoekt. Vertrouw me, ik ben het slachtoffer en daarom wil ik deze post wijden om je te helpen bij het effectief organiseren van je desktop.
In dit specifieke bericht geef ik geen spirituele tips over het cultiveren van de ziel van je organisatie, maar presenteer ik je 10 praktische tools voor desktopaanpassing, elk met onderscheidende functies en concepten om je Windows-desktop te organiseren met twee ultieme doelen: om je bureaublad schoner te maken, en om het zoeken naar bestanden veel gemakkelijker te maken.
Ik garandeer je dat je gepassioneerd zult worden van de desktoporganisatie met deze aanpassingshulpmiddelen, want uiteindelijk zullen deze tools je triomferen voor je schonere en fantastische bureaublad, en elke keer dat je naar je bestanden zoekt, zul je jezelf bedanken voor het gebruik ervan. Gelukkig organiseren en aanpassen!
Voor bepaalde software, als u een Windows 7-gebruiker bent, moet u wellicht met de rechtermuisknop op het installatiebestand klikken en de optie kiezen “Als administrator uitvoeren” om de software te installeren.
Bent u op zoek naar meer tools om uw Windows aan te passen? We hebben de best mogelijke versnellingen voor je opgepikt!
- Software voor webontwerpers op budget
- Handige draagbare toepassingen
- Handige kleurplukkers voor ontwerpers
- Beoordeeld als gratis broncode-redacteuren
- Screen Capture Tools en technieken
Fences
Zijn er te veel pictogrammen en snelkoppelingen op de desktop, maar te lui om ze te ordenen? Dat is het meest voorkomende scenario voor desktopgebruikers. Vrees niet, want Fences is ontwikkeld om u te helpen de bureaubladpictogrammen op een veel intuïtievere, overzichtelijkere manier in te delen.
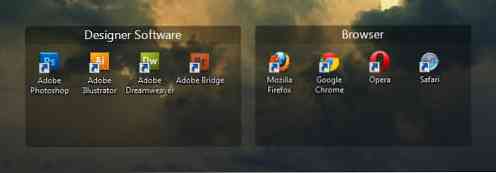
Bij de eerste lancering zal de software dat doen automatisch helpen bij het ordenen van bestaande pictogrammen in verschillende donkere transparante tabbladen, maar u kunt ze handmatig indelen met flexibele opties, zoals maak je eigen tabblad met een specifieke categorienaam en leg er alles wat verwant aan is. Het beste van alles is dat u, als u te lui bent om zelfs op het pictogram voor organisatie te klikken verberg ze allemaal met slechts een klik verwijderd!
ObjectDock
Als je een fan bent van de dockingbalk van Mac OS X, kun je met ObjectDock het dock gebruiken soortgelijke functies als de koppelbalk van de Mac, zelfs als je de gratis versie gebruikt! En het is mogelijk mooier dan Mac's dock!

Net als hoe de docking bar van de Mac functioneert, kan dat plaats sneltoetsen voor toepassingen of mappen in je dock, toon lopende applicaties ben ermee bezig, schakel hun zoomeffecten en -groottes in en pas ze aan, en uiteindelijk plaats uw dock op elke rand van het scherm! Met deze functies wordt uw bureaubladruimte aanzienlijk bespaard en dat kunt u ook pak eenvoudig je applicaties en mappen door gewoon aan de bar te kijken!
Net als de meeste hulpmiddelen voor het aanpassen van je bureaublad, kun je je favoriete skins verkrijgen via de officiële themasite van het programma, maar wat ik echt leuk vind, is het feit dat ik hiermee de software of map kan krijgen die ik wil zonder te zoeken op mijn bureaublad!
RocketDock
Hoor me nu uit, RocketDock lijkt erg op de ObjectDock, maar er zijn redenen dat ik het gebruik: het heeft uitgebreide functies om u niet alleen in staat te stellen een meer georganiseerde koppelingsbalk te maken, maar ook transformeer mogelijk elk element van het dok in iets dat ook glad en potentieel sexy is!

Net als de ObjectDock, RocketDock ook ondersteunt alpha-blended PNG- en ICO-pictogrammen met een meer gebruikersvriendelijk instellingenpaneel, en dat betekent dat je die extreem slanke icon-packs kunt downloaden en ze kunt veranderen om je ogen te behagen! Schonere interface met een aantrekkelijke uitstraling is waar wij de Windows-gebruikers uiteindelijk naar zoeken?
tegels
Met tegels kun je dat doen snel uw applicaties bekijken en beheren door simpelweg naar de rand van je scherm te kijken, maar het heeft meer dan het promoot.

Met Tiles sleept u alle software, bestanden of mappen die u gebruikt of opent u vaak de Windows 8-stijl zijbalk. U kunt ook klikken op en veeg door de pagina's om een andere set pictogrammen te bekijken, of te navigeren door de software die u gebruikt.
De tegels hoeven niet aan de rechterkant te staan, dat kan pas de locatie, grootte en zelfs het gedrag aan net zoals “Groepeer vensters van hetzelfde proces samen“. Veel plezier bij het verkennen ervan, en je zult ontdekken dat een zijbalk vol met functies alles is wat je nodig hebt om je desktop georganiseerd te houden!
Dexpot
Met Dexpot kan elke Windows-gebruiker eindelijk omarmen verschillende virtuele desktops voor het plaatsen van verschillende set applicaties. U kunt bijvoorbeeld alle software en mappen van uw ontwerper in één virtuele desktop plaatsen, terwijl u de applicaties van uw ontwikkelaar op een andere virtuele desktop plaatst. Dit is uiterst handig als u verschillende soorten taken of projecten uitvoert.

Wat echt geweldig is, is dat de Dexpot je vele flexibele functies en instellingen biedt die je zelfs kunt gebruiken stel meerdere methoden in om te schakelen tussen de virtuele desktops, en pas ook alles aan, van eenvoudige overgangseffecten tot enigszins gecompliceerde bureaubladelementen. Maar houd dit in gedachten, de software is ontwikkeld op de manier waarop het je desktop georganiseerd zou moeten houden, dus verpest nooit al je virtuele desktops!
Rainmeter
Je kunt je niet voorstellen dat een 1,3 Megabytes-software je bureaublad helemaal in een episch geheel kan veranderen, en het is Rainmeter.
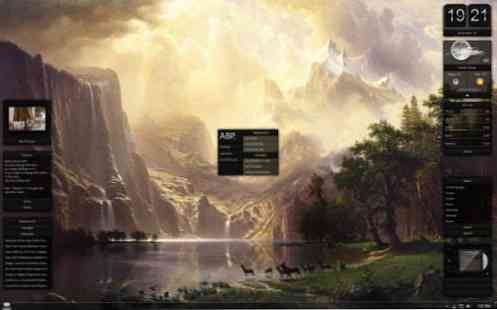
Rainmeter is een volwaardige desktopaanpassingstool die u de mogelijkheid biedt om pas bijna elk deel van de desktop aan, samen met de extra widgets ook. De software is zeer beroemd binnen de ontwerpgemeenschap vanwege de flexibiliteit, gebruikersvriendelijkheid en het epicisme dat wordt opgeroepen door de door de gebruiker gemaakte skins. Met Rainmeter zou dat kunnen gebruik rijke opties voor een schone gebruikersinterface, en uiteindelijk worden bureaubladpictogrammen verwijderd, gewoon omdat het te mooi is om de pictogrammen te plaatsen!
Dat gezegd hebbende, naast de originele huid, kunt u ook zoek via internet om de Rainmeter skins voor meer keuzes van uiterlijk en widget, en als u meer tijd investeert in het leren van zijn geavanceerde aanpassingsmethoden, is uw enige beperking uw verbeelding!
Emerge Desktop
Als u uw bureaublad niet kunt ordenen, hoe zit het dan met het beperken van de mogelijkheid om iets op het bureaublad te plaatsen? Emerge Desktop kan uw discipline docent zijn.

Na het herstarten zal Emerge Desktop dat doen verberg elk pictogram op het bureaublad en neem het vermogen weg om er iets op te plaatsen. Met de transactie krijgt u een volwaardig contextmenu met een rechtermuisklik, en het is uw beste partner, omdat u via het menu toegang hebt tot mogelijk overal in uw Windows.
Het beperken van de plaatsing van het pictogram op het bureaublad is slechts een van de vele functies in deze software, in feite ook wordt geleverd met handige applets, opdrachten en thema's om je productiviteit op te krikken, maar wat ik echt leuk vind, is dat ik niet het slechtste ding op de desktop kan doen - overal pictogrammen plaatsen.
Stok
Stick organiseert uw bureaublad met een nieuwe techniek die gebruikmaakt van het tabbladconcept. Het heeft over het algemeen 3 soorten tabbladen: Nieuwsfeed, Navigator en Notes.
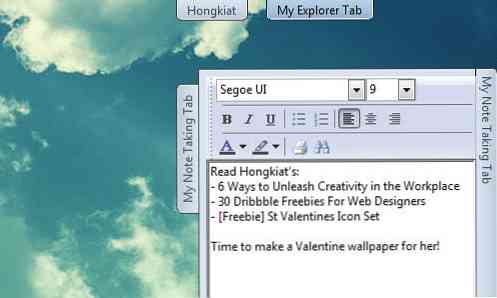
Nieuwsfeed en opmerkingen zijn tamelijk zelfverklarend, maar Navigator is best interessant: hoewel het kan worden gebruikt navigeren door uw bestaande mappen, het kan ook dienen als een webbrowser!
Het mooie van deze software is dat als je klaar bent met het lezen of navigeren van de inhoud, je gewoon op het tabblad kunt klikken en het de inhoud zal verbergen zonder het te sluiten, en het tabblad blijft bovenaan je bureaublad staan. Met deze aanpak kunt u het tabblad bekijken wanneer u maar wilt, klik er gewoon op! Stel u de ruimte voor die u kunt besparen door een map met mappen te maken op het tabblad of de tijd die u kunt besparen om uw inhoud hier en daar op uw computer te zoeken!
Mijn bestanden
Wees creatief. Uiteindelijk ben je gewoon te moe van het verplaatsen van de bestanden en mappen hier en daar om de desktop geordend te houden. Nu, wat als je kunt organiseer uw bestand in map map met slechts 2 klikken weg? MyFolders is de software om het te doen!
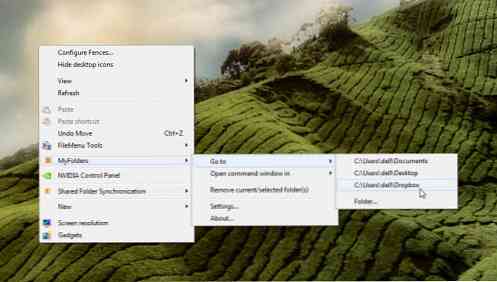
Met MyFolders krijg je toegang definieer de mapbestemming in het contextmenu bestond met een rechterklik voor gemakkelijkere toegang in de toekomst. Dit kan veel bureaubladruimte besparen, omdat u de mappen die u wilt openen gewoon in het menu kunt plaatsen.
Bovendien, als u bepaalde bestanden naar de gedefinieerde map wilt verplaatsen, kunt u met de rechtermuisknop klikken op het bestand, zweven naar “Mijn bestanden” > “Verplaatsen naar” > (Naam van de map), dan is je werk klaar! Geen rommelige vensters!
naast de “Verplaatsen naar” vaardigheid, er is ook een “Kopiëren naar” functie in het geval u bepaalde bestanden in verschillende mappen wilt dupliceren, wat waarschijnlijk een andere geweldige functie is die uw desktoporganisatieproces zou kunnen versnellen! Welnu, een uiterst eenvoudige oplossing voor het overweldigende probleem!
Launchy
Het is niet echt een desktoporganisatie / aanpassingstool, maar het garandeert u onmiddellijke toegang tot alles wat je maar wilt in je Windows, vooral als je het opgaf om je voor altijd-artistiek-rommelige-bureaublad te organiseren! Het is vrij eenvoudig en intuïtief in gebruik, maar het is beter voor u om dit te doen gebruik het 30 of 60 minuten na de installatie, omdat het tijd nodig heeft om de zoekcatalogus aan te maken.
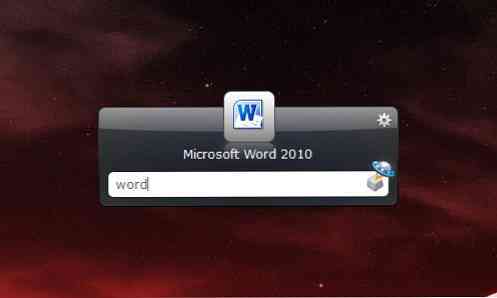
Om de Launchy te gebruiken, kunt u gewoon op ALT + SPACE drukken om de toepassing op te starten, typ vervolgens de naam van de software, het bestand of de map die u wilt doorzoeken en de Launchy toont u de mogelijke resultaten. En ach, als je een gevorderde gebruiker bent, kun je hem zelfs gebruiken voer commando's uit behalve het starten van de applicatie!
In principe kan Launchy algemene uitvoerbare bestanden doorzoeken, maar als dit niet lukt, kan dat voeg de bestandscatalogus handmatig toe door op het tandwielachtige pictogram op de interface te klikken en vervolgens toegang te krijgen tot “Catalogus” en klik op de “+” om een directorypad toe te voegen en druk vervolgens op “OK” en eventueel “Catalogus opnieuw scannen“. U kunt ook andere bestandstypes toevoegen door de instellingen in hetzelfde instellingenvenster aan te passen!
Nu kunt u al uw bestanden en mappen van het bureaublad naar de mappen plaatsen die zich overal in uw Windows bevinden, met uitzondering van het bureaublad, en ze op elk gewenst moment via Launchy oproepen!
Conclusie
Hoewel het intelligent is om meerdere aanpassingshulpmiddelen te kiezen voor een betere desktoporganisatie, is het van essentieel belang dat u ze niet allemaal omarmt. De handeling zal niet alleen uw Windows belasten, maar het ook gemakkelijker maken om te crashen omdat bepaalde software met anderen zou kunnen botsen.
!