Effectieve pop-ups maken voor uw online winkel
Popups zijn tegenwoordig misschien wel het meest gehate op websites, maar ze zijn enorm effectief als het gaat om het genereren van verkeer en het krijgen van subscipties naar uw site. Hierin schuilt nog een probleem: sommige pop-ups zijn zo populair dat ze te veel worden gebruikt door eigenaren van websites en online marketeers, maar helaas zijn ze zelden goed geconfigureerd.
In dit artikel zullen we kijken hoe je converteren pop-ups voor WooCommerce-sites kunt maken met Popups - WordPress Popup, een van de populairste WordPress popup-plug-ins waarmee je Richt je modaliteiten op maximale efficiëntie.
Wat zorgt voor een effectieve pop-up?
Als u effectieve pop-ups wilt maken, is het beste wat u kunt doen ontsteek ze op het juiste moment, dus vermijd je niet alleen dat je je publiek irriteert, maar kun je ze ook echt laten kijken en je bericht overwegen.
Dit is alleen mogelijk als u uw pop-ups instelt op basis van de activiteit van uw bezoekers ter plaatse. Dus wanneer u een popup-plug-in voor uw WordPress-site kiest, moet u er een vinden die u in staat stelt vuurmodellen op geselecteerde pagina's, en nadat een vooraf gedefinieerde periode is verstreken.
Waarom je pop-up niet werkt
Wanneer een pop-up niet wordt geconverteerd, gebeurt dit meestal omdat bezoekers er geïrriteerd door raken. Dit zorgt ervoor dat ze niet alleen voorkomen dat de actie die de pop-up hen uitvoert ook worden uitgevoerd, maar dat ze soms de site volledig verlaten.
Een pop-up is over het algemeen beschouwd als vervelend wanneer:
- De kijker kan geen verbinding vinden tussen de inhoud en hun tijdelijke instelling
- Haar moeilijk te sluiten
- Het vuurt meteen, voordat enige andere inhoud zichtbaar wordt
U hoeft geen op het web gebaseerde mindreader te zijn om te raden waar uw gebruikers aan denken. Volg gewoon hun acties en begrijp wat ze doen of welke pagina's ze daadwerkelijk bekijken.
Pop-ups installeren - WordPress Popup
Om te beginnen met het maken van uw pop-ups, gaat u eerst naar de Plug-ins> Voeg nieuw toe admin-menu in uw WordPress-dashboard. Zoeken Popups - WordPress Popup, Klik op Installeren en activeer vervolgens de plug-in.
De plug-in registreert en maakt een nieuw berichttype aan, en plaatst een volledig nieuw menu-item in uw beheerde beheerder Pop-ups. Net als bij berichten en pagina's, zal het klikken op het bovenste menu-item een lijst weergeven van uw momenteel gemaakte, actieve of inactieve pop-ups.

U kunt nu eenvoudig nieuwe pop-ups toevoegen aan uw site door de. Te selecteren Pop-ups> Nieuw toevoegen submenu in uw admin-menu of door te kiezen Nieuw> Popups in uw beheerbalk.
Configuratie-opties
Wanneer u een nieuwe pop-up toevoegt, krijgt u een scherm te zien dat lijkt op het scherm dat u ziet wanneer u nieuwe berichten schrijft. Bovendien biedt Popups - WordPress Popup ook diepgaande configuratie-opties. Laten we eens kijken naar enkele van de basisfuncties die het heeft.
1. Bewerkingen uitvoeren met een WYSIWYG-editor
Dit is je gebruikelijke WYSIWYG-editor voor alle WordPress-inhoud, dus je bent er waarschijnlijk al mee vertrouwd. De popup-editor voegt ook jouw toe Popup Uiterlijk opties (zie hieronder), zodat u echt kunt zien hoe uw uiteindelijke pop-up eruit zal zien.
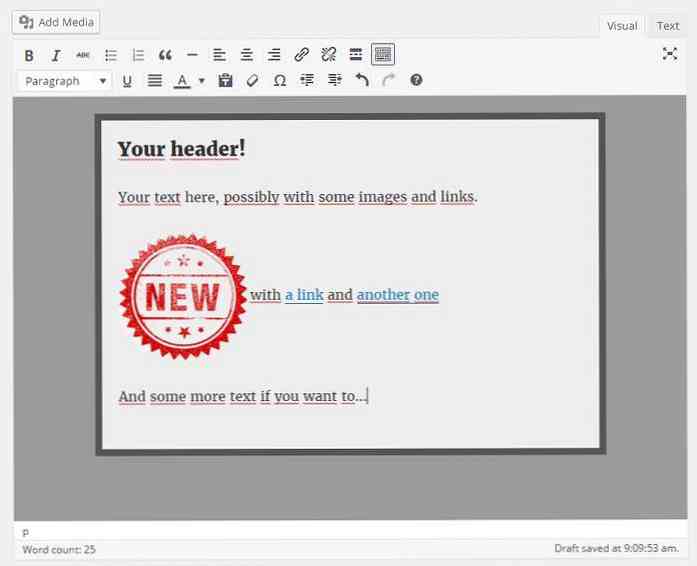
2. Geef sociale accounts weer met behulp van shortcodes
Als u een Facebook-paginavak of een ander gekoppeld sociaal account in uw pop-up wilt weergeven, kunt u met deze plug-in een aantal korte codes opgeven.
Door op te klikken Bekijk opties link onder elke shortcode, je zult zien hoe je deze modals kunt aanpassen. De beste manier om te leren met deze shortcodes is ermee te experimenteren.
Als ik een afbeelding van Hongkiat's Facebook-pagina in mijn standaardpop-up wilde opnemen, zou ik de eerste shortcode in de lijst kiezen en volgens de richtlijnen zou ik de vereiste gegevens invullen. Hier is de shortcode die ik zal krijgen:
[spu-facebook-pagina href = "https://www.facebook.com/hongkiatcom/" name = "hongkiat.com" show_faces = "false" hide_cover = "true" action = "like"]
Door deze shortcode toe te voegen aan de onderkant van mijn pop-up, zou het resultaat er als volgt uitzien:
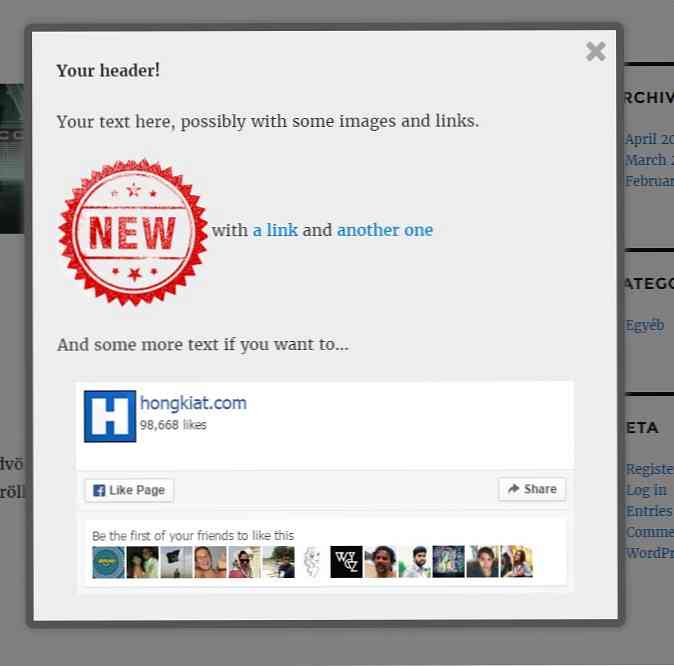
3. Pas Box-uiterlijk aan
In de Popup Uiterlijk optievak, kunt u het uiterlijk van uw definitieve pop-up eenvoudig aanpassen door de juiste waarden in te stellen.
Als ik bijvoorbeeld een rode omrande pop-up met een gewoon witte achtergrond wilde hebben, zou ik die instellen Achtergrond kleur en Rand kleur overeenkomstig.
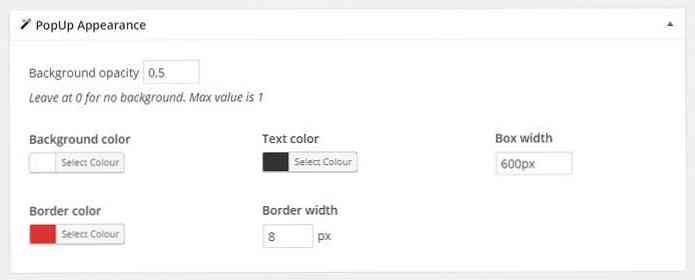
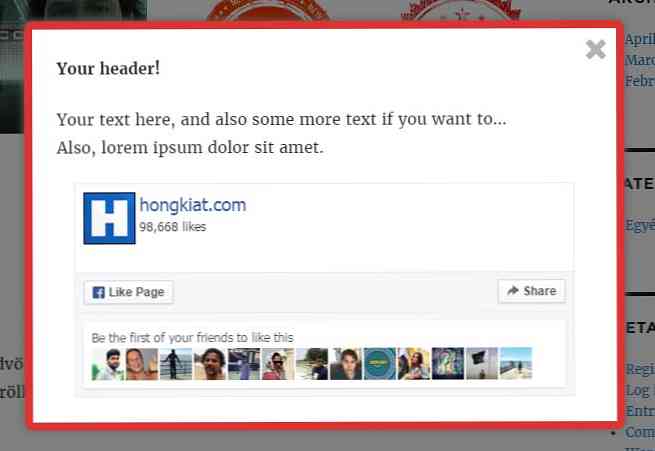
4. Pop-up weergaveregels aanpassen
Dit is waarschijnlijk de belangrijkste keuzelijst, waar u kunt instellen succesvolle call-to-actions. In dit vak kunt u stel de voorwaarden in wanneer de plug-in je pop-up laat zien. Hoe nauwkeuriger en dus relevant uw pop-ups zijn, des te beter zullen ze worden geconverteerd!
De eenvoudigste manier om de pop-up weergaveregels te begrijpen, is om de drie componenten (elk gemarkeerd met zijn aparte invoerbalk, zie op de onderstaande schermafbeelding) van de instellingen te behandelen als delen van een samengestelde zin.
Jij kan voeg zoveel regels toe als je wilt door op te klikken en knop aan het einde van uw regel, of door een geheel nieuwe regelset toevoegen door op te klikken Regelgroep toevoegen knop onderaan het vak.
Regels die u toevoegt met de en knop laat je pop-up opdagen wanneer aan alle voorwaarden binnen de gegeven regelgroep is voldaan. Nieuwe regelgroepen worden toegevoegd als een OF-instructie. Als u dus meer dan één regelgroep heeft, wordt uw pop-up altijd geactiveerd een van de regelgroepen is geldig.
Stel dat ik een pop-up alleen op mijn voorpagina wil weergeven voor niet-smartphonegebruikers en ik wil deze ook laten zien aan iedereen die mijn producten bekijkt. Dus voor deze pop-up gebruik ik de volgende voorwaarden:
First Rule Group:
- als
Paginatype(Optie 1)is gelijk aan(Optie 2)Voorpagina(optie 3) AND - als
Mobiele telefoon(Optie 1)is niet gelijk aan(Optie 2)waar(optie 3) OF
Tweede Regelgroep:
- als
Berichttype(Optie 1)is gelijk aan(Optie 2)artikel(optie 3)
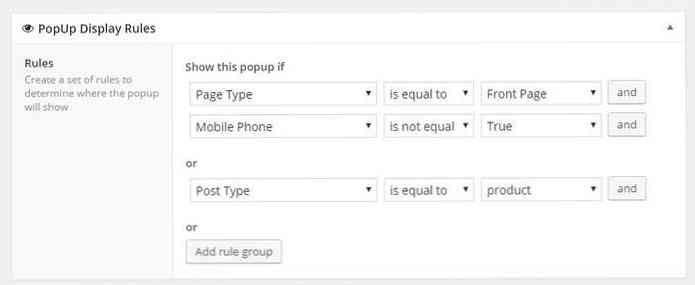
5. Popup-weergaveopties aanpassen
Wanneer de plug-in ziet dat de voorwaarden die u instelt Pop-up weergaveregels zijn voldaan, het kijkt in de Weergaveopties instellingen om te zien hoe je je modal laat zien.
De meeste pop-ups verschijnen in het midden van het scherm van de gebruiker, maar als u dit wilt wijzigen, selecteert u gewoon een andere optie in de Box positie keuzelijst. Uw pop-upvenster kan infaden of invoegen, afhankelijk van uw keuze in de animatie keuze.
Als je wat actie van je bezoekers in de pop-up wilt, moet je instellen Sluit de conversie? naar Ja.
Om de eerder genoemde pop-upfouten te vermijden, let op uw Actie triggeren keuze. Jij kan een vertraging instellen, dus je pop-up zal weergeven nadat een bepaald aantal seconden is verstreken na het laden van de pagina, of je kunt je pop-up activeren als je bezoeker door een percentage van je inhoud is gegaan.
Als ik wilde dat mijn vorige pop-up na 10 seconden op een productpagina werd weergegeven, zou ik de seconden na het laden van de pagina actie en stel deze in op 10.
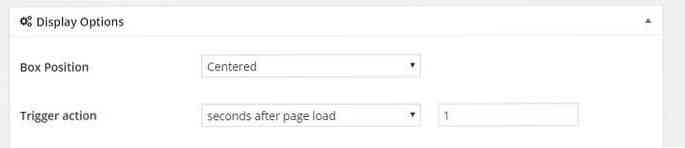
En nu u weet wat uw opties en mogelijkheden zijn voor de Popups - WordPress Popup-plug-in, laten we wat ideeën zien om echt geweldige, goed gerichte call-to-action-pop-ups te maken!
Hoe u succesvolle call-to-actions kunt creëren
1. Productaanbieding
Met behulp van een beetje contentmarketing - het creëren van relevante, waardevolle inhoud die betrekking heeft op een of meer van uw producten - kunt u specifiek niche-doelgroepen targeten zonder dat u daadwerkelijk verkoopt.
Het idee achter dit soort pop-up is dat wanneer uw gebruikers al een bericht lezen waarin u het gebruik of de effectiviteit van een product laat zien, kan worden aangenomen dat ze al geïnteresseerd zijn.
Dus waarom niet initialiseer een productpromot popup dat vuurt als je lezer bijna je artikel over datzelfde product leest ?! Het is heel eenvoudig in te stellen.
- set Pop-up weergaveregels om de pop-up te tonen wanneer pagina of bericht gelijk is aan de naam van uw pagina of posttitel, op deze manier de modale alleen voor de geselecteerde inhoud
- set
Actie triggerenin Weergaveopties naar% van de paginahoogtemet ongeveer 70-80% waarde, dus de pop-up laat alleen zien wanneer kijkers al bekend waren met de voordelen.
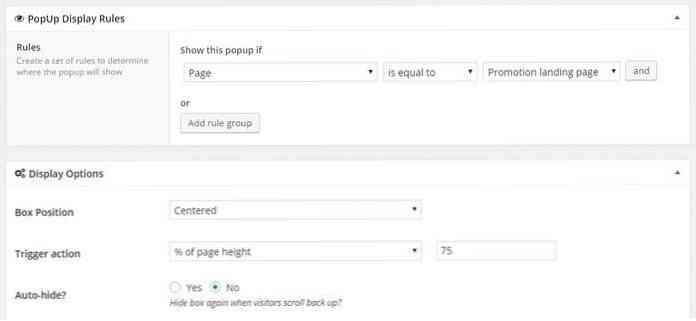
En waarom zouden we het de bezoekers niet mogelijk maken? voeg onmiddellijk uw gepromote product toe aan hun winkelwagen?
Om dit te doen, moet u de specifieke product-ID uit uw productlijst opzoeken en in de volgende shortcode invoegen: [artikel]. Als je de shortcode hebt, plaats je deze gewoon in je pop-upinhoud met behulp van de WYSIWYG-berichteditor.
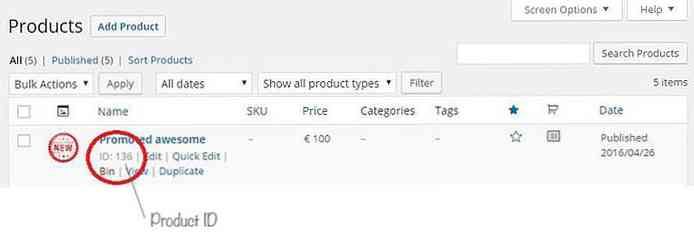
Als je niet eens iets speciaals aan hen toevoegt, zul je nog steeds zoiets krijgen (met een beetje hulp van The Marketing Gibberish Generator):
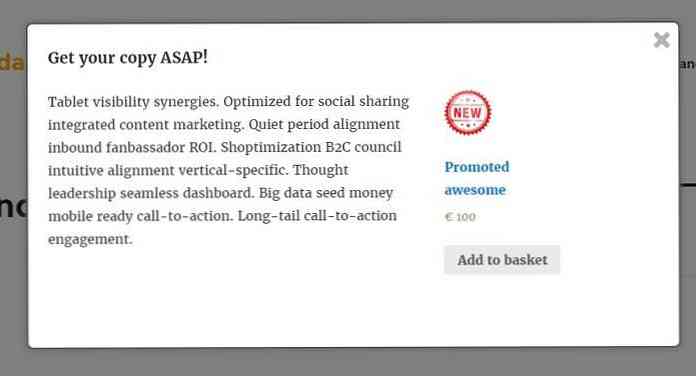
U kunt deze methode ook gebruiken voor upsells, bijv. het aanbieden van accessoires aan bepaalde producten in een pop-up nadat de bezoeker enige tijd op de productpagina heeft doorgebracht (aangezien deze meestal aangeeft dat ze uw productbeschrijving lezen).
2. Registratie voor een geschenk
In veel gevallen wilt u zeker weten dat u het kunt Neem later contact op met uw vorige klanten wanneer u een verkoop heeft, enkele nieuwe producten, of iets dergelijks. Een goede manier om dit te doen (zonder een nieuwsbrief) is om laat ze registreren naar uw site.
Waarschijnlijk de beste plek om dit te doen is de winkelwagen of het kassascherm waar ze naar kijken vlak voordat ze klaar zijn met hun aankoop.
set Pop-up weergaveregels zodat je modale shows:
- als pagina gelijk is aan Checkout (of hoe je het ook noemt) AND
- als de gebruiker niet is ingelogd
Hoe te installeren: Gebruiker is ingelogd | is niet gelijk aan | waar
set Actie triggeren in Weergaveopties tot een paar seconden, zodat je pop-up niet meteen zichtbaar wordt.
Hoe te installeren: seconden na het laden van de pagina | 3
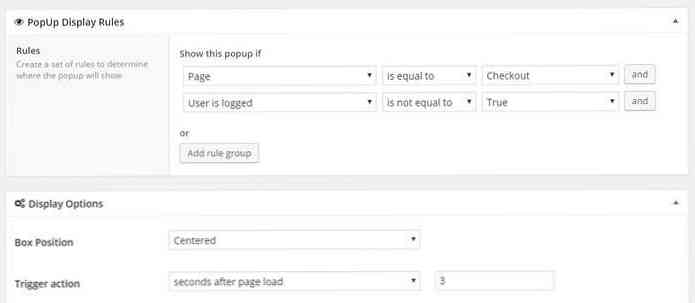
De gemakkelijkste manier om een pop-upregistratie te maken is om presenteer gebruikers met een link of knop die naar het registratiescherm wijst. U vindt uw registratielink onderaan uw WordPress inlogpagina.
Als u de koppeling Registreren niet ziet op uw inlogscherm, hebt u waarschijnlijk de registratie van bezoekers ontzegd. Je moet in je gaan zitten Instellingen> Algemeen admin-menu en vink het selectievakje aan Iedereen kan registreren keuze.
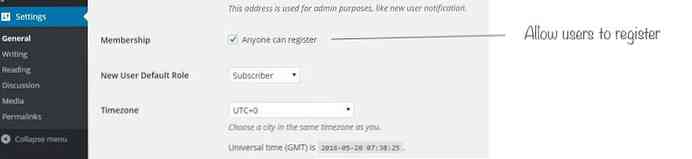
Wanneer je klaar bent met je pop-up met je aanmeldmotivator, zul je waarschijnlijk zoiets krijgen als dit:
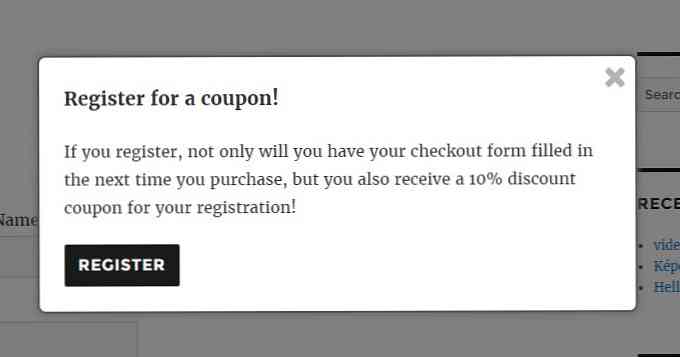
U kent waarschijnlijk de koopgewoonten van uw klanten beter, maar in de meeste gevallen een kortingsbon voor een klein bedrag of gratis verzending maakt het veel gemakkelijker om bezoekers te overtuigen zich te registreren.
Stel ze in via WooCommerce's Coupon Manager (te vinden onder de WooCommerce> Coupons menu) en stuur de kortingsbonnen naar buiten in de bevestigingsmail.
3. Kortingsbonnen voor terugkerende klanten
Het is altijd leuk om een online winkel echt te zien waardeert hun terugkerende klanten door hen een kleine korting of gratis geschenken aan te bieden voor hun terugkerende onderneming.
Standaard ontvangen uw geregistreerde klanten de Klant Gebruikersrol na hun eerste aankoop. Aangezien dit een andere gebruikersrol is dan andere redactionele rollen van WordPress, is het zeer eenvoudig om deze mensen te targeten met een pop-up waarin u die speciale kortingsboncode kunt bieden of een gratis, anders niet-vermeld product als cadeau kunt aanbieden.
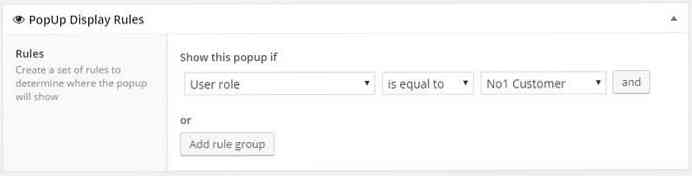
Het kan ook goed zijn om specifiek gericht op uw vaste klanten, bijvoorbeeld mensen die dingen meer dan 3 keer hebben gekocht, met zo'n aanbod. Hiervoor moet je instellen een aangepaste gebruikersrol alleen voor hen, wat het best kan worden gedaan via aangepaste codes en functies, of met behulp van een plug-in.
Stel nu je Pop-up weergaveregels om de pop-up te laten zien wanneer de gebruikersrol gelijk is aan uw aangepaste takenpakket voor uw trouwste klanten. Het beste is om de voorwaarden alleen op basis van de gebruikersrol te laten, en laat je pop-up na enige tijd verschijnen overal op uw site.
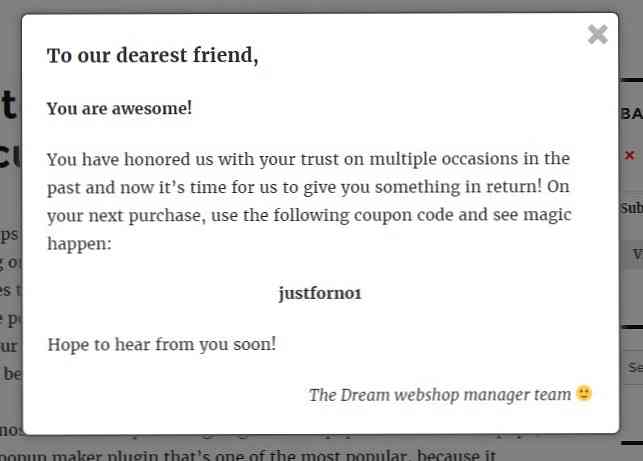
Ik ben er zeker van dat uw klanten dol op u zullen zijn voor deze kleine attentie van aandacht, vooral als u de optie hebt om hun naam te tonen in de pop-up om het echt gepersonaliseerd te maken (mogelijk met behulp van een aantal geweldige shortcode-plug-ins).
Laatste woorden
Er is een overvloed aan plug-ins voor WordPress, gratis en premium, die er in het wild zijn, en sommige zijn efficiënter dan andere als het gaat om het richten van je modals. Hoewel we Popups - WordPress Popup in dit bericht gebruikten, zijn er nog veel andere sterke concurrenten, zelfs bij gratis plug-ins.
Ik raad u aan om eerst een paar pop-ups te maken met behulp van onze voorbeelden hierboven en te zien hoe ze werken. Zoek vervolgens na een tijdje naar andere mogelijkheden in de WP-pluginrepository en zie wat ze kunnen bieden. Na zorgvuldig experimenteren, kunt u uw pop-ups perfect configureren voor uw WooCommerce-site
Wat mij betreft, ik gebruik altijd minstens deze 2 (en voeg soms een optie-light third to the bunch) plug-ins toe om mijn doelgroep het beste te targeten.
Hoewel het van cruciaal belang is om uw pop-ups correct te configureren en te targeten, moet u er ook altijd aan denken meet het succes van elk van uw pop-ups. Gebruik analytics, website heatmaps, of andere hulpmiddelen om te zien of uw bezoekers ze zelfs helemaal lezen.
Als u ziet dat een goed getargete pop-up slecht presteert, probeert u deze opnieuw te formuleren of opnieuw te ontwerpen. U kent uw klanten het beste, u zult snel de essentie krijgen van het creëren van de perfecte pop-ups voor hen!




