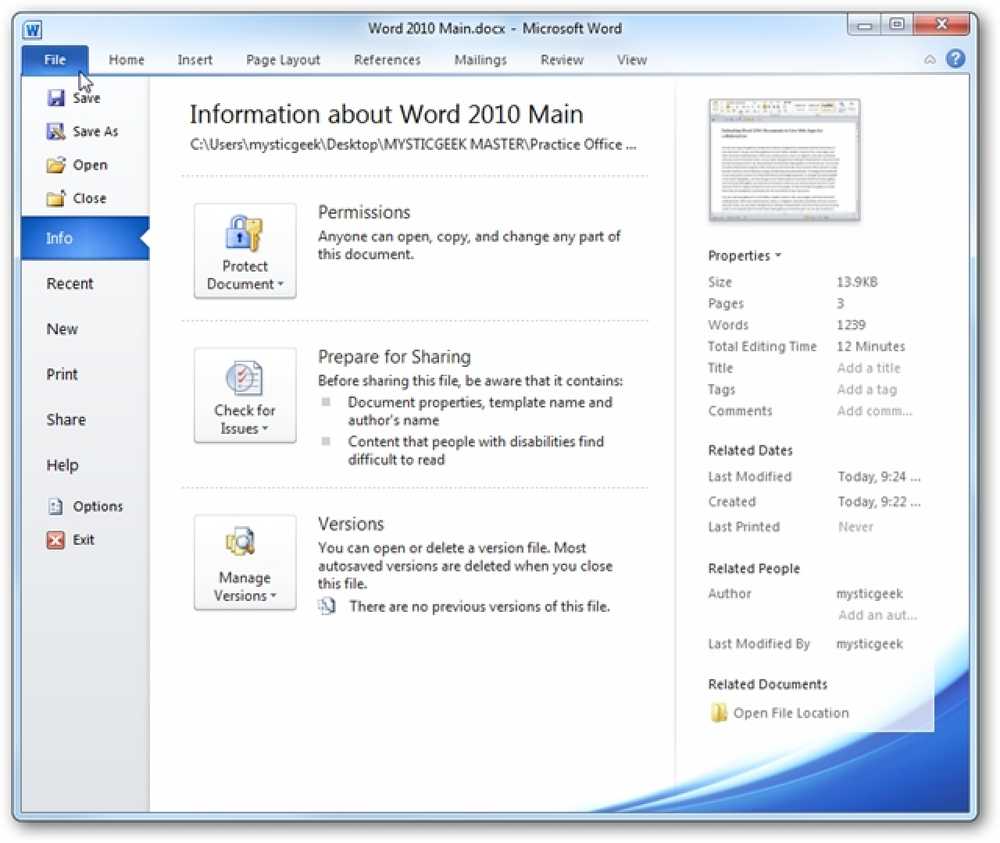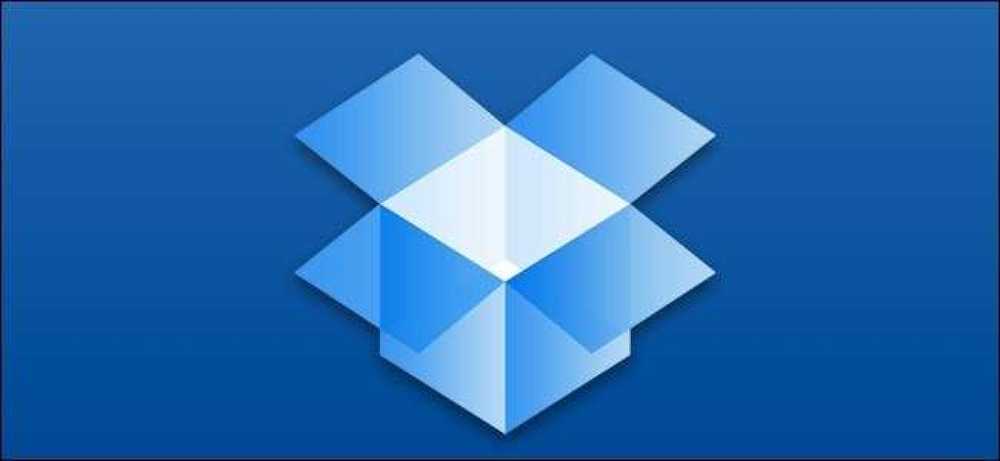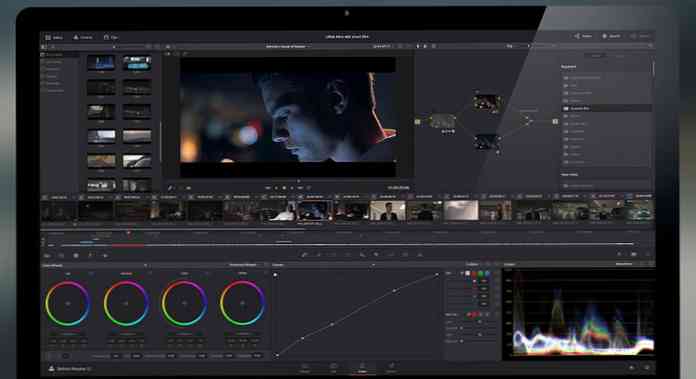Foto's en foto's uploaden en labelen in FaceBook
Als u een FaceBook-gebruiker bent, heeft u mogelijk gezien dat u een melding ontvangt wanneer iemand een foto van u heeft getagd en deze foto wordt ook weergegeven op uw tijdlijn als u deze goedkeurt. Wanneer u een foto uploadt naar Facebook, kunt u ook iemand taggen om ervoor te zorgen dat deze de melding krijgt en dat is vrij eenvoudig. Tijdens dit proces leg ik je ook snel uit hoe je foto's naar je FaceBook-account kunt uploaden om albums te maken of om je profielfoto en omslagfoto bij te werken..
Om je foto's te beheren en om tags toe te voegen aan foto's, ga je gang en klik je bovenaan op je naam, die je profiel zal laden. Klik vervolgens op foto's.
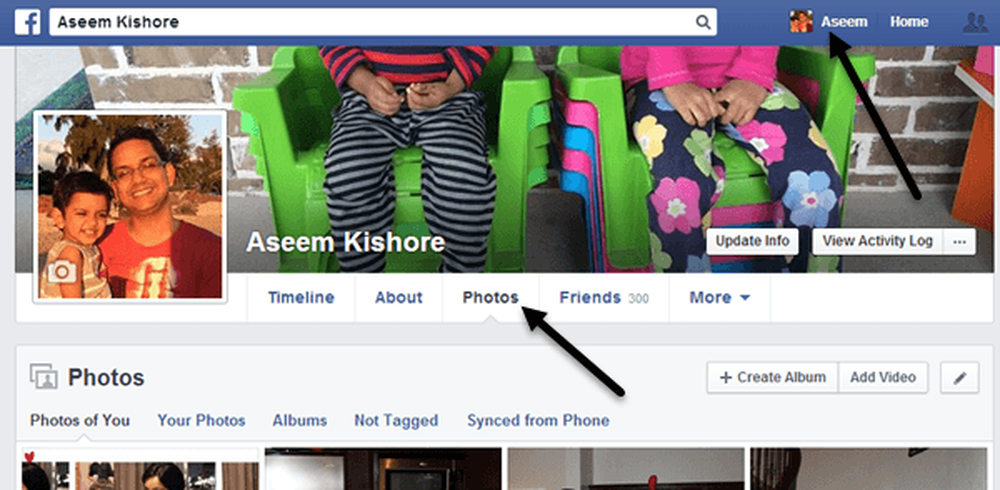
Standaard zul je zien Foto's van jou, die in feite alle foto's bevat die u hebt geüpload of die iemand anders heeft geüpload en waar u ook bent getagd. Als u op klikt Jouw foto's, het zal alleen diegene weergeven die je hebt geüpload, zelfs als je niet bent getagd. Als u op klikt albums, je ziet al je albums en Niet getagd laat je foto's zien die je hebt geüpload met mensen die niet zijn getagd.
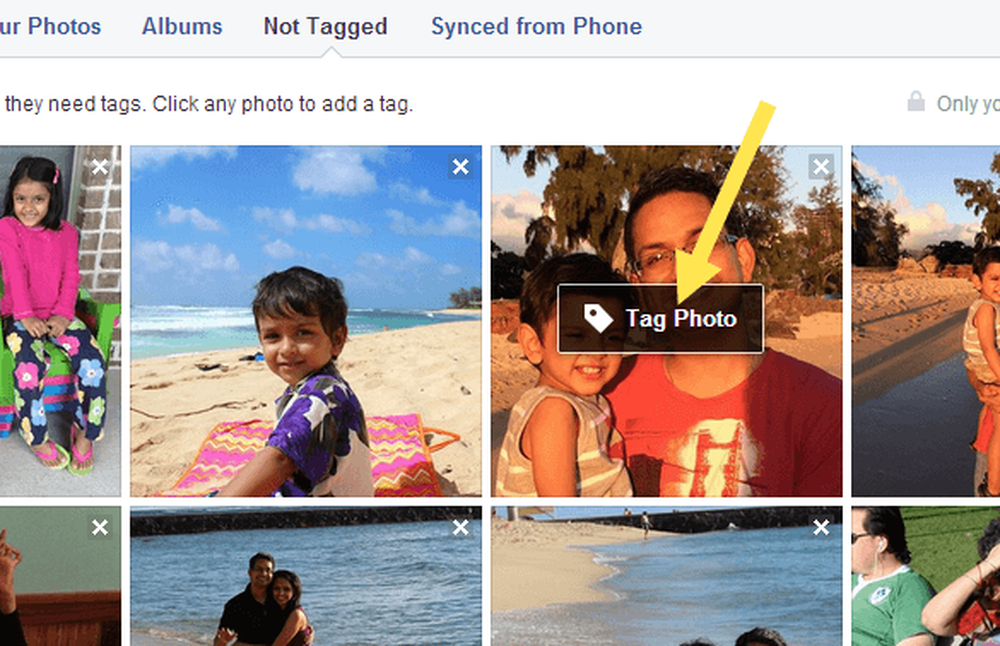
Om een foto te taggen, beweeg je je muis over de foto en een klein vakje wordt opgeroepen Tag foto. Klik hierop en u wordt naar een pagina geleid waarop alleen die foto met opmerkingen, enz. Wordt weergegeven. U kunt opnieuw met de muis over de foto bewegen en er worden automatisch vakken rond alle gezichten in de afbeelding weergegeven. Als Facebook je foto herkent, vraagt hij je of je jezelf wilt taggen. Ja, Facebook kan achterhalen wie je bent en herkent je automatisch in afbeeldingen die je uploadt!
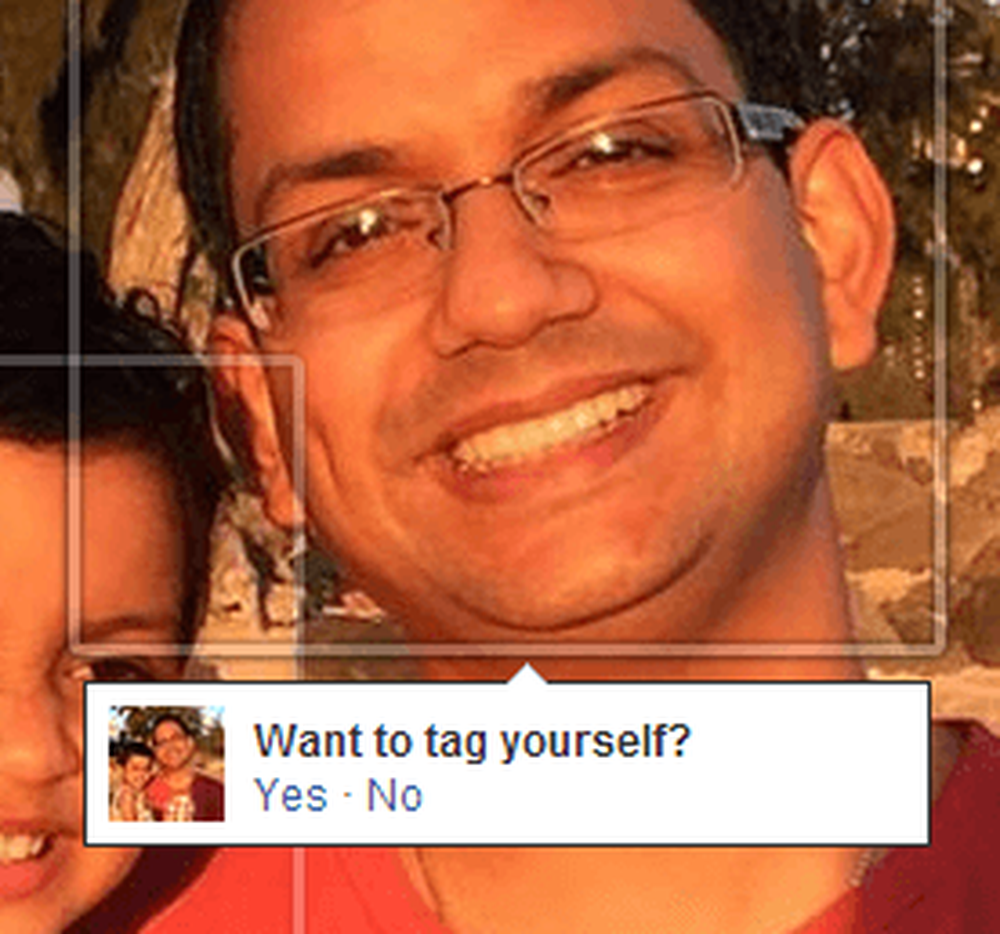
Als de tag voor iemand anders is, wordt er een klein vak weergegeven waarin u kunt beginnen met het typen van een naam. Er wordt automatisch een gefilterde lijst met je vrienden weergegeven.
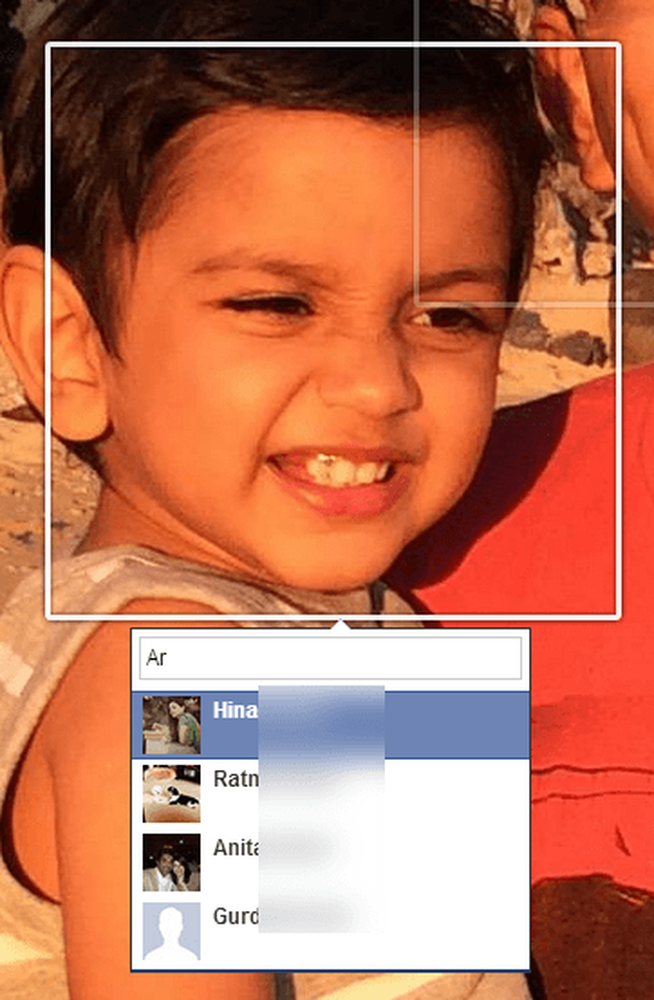
Met FaceBook moet elke foto die je uploadt in een album staan, zelfs als je geen specifiek album hebt gemaakt. Als u bijvoorbeeld een statusupdate post en een foto toevoegt, gaat deze naar de Tijdlijn foto's album. Als u een foto vanaf uw telefoon uploadt, gaat deze naar de Mobiele uploads album. Er zijn ook Profiel foto's en Omslagfoto's albums.
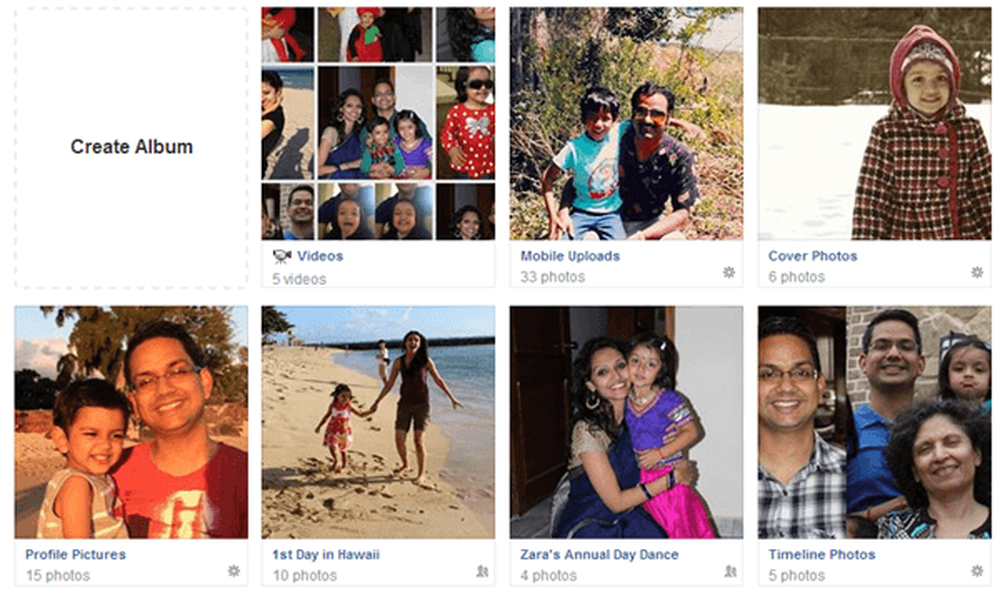
Als u een album wilt maken, klikt u op Maak album zoals in de bovenstaande afbeelding of klik bovenaan op de knop Create Album. Je kunt zoveel foto's als je wilt per album uploaden, maar het is meestal een goed idee om een nieuw album te maken voor een gerelateerde reeks foto's, zoals een bruiloft, een reis naar Vegas, een cruiseschip, enzovoort. Nadat je de foto's hebt geselecteerd, upload, worden ze automatisch geüpload en kunt u ondertussen beginnen met het toevoegen van uw albuminformatie.
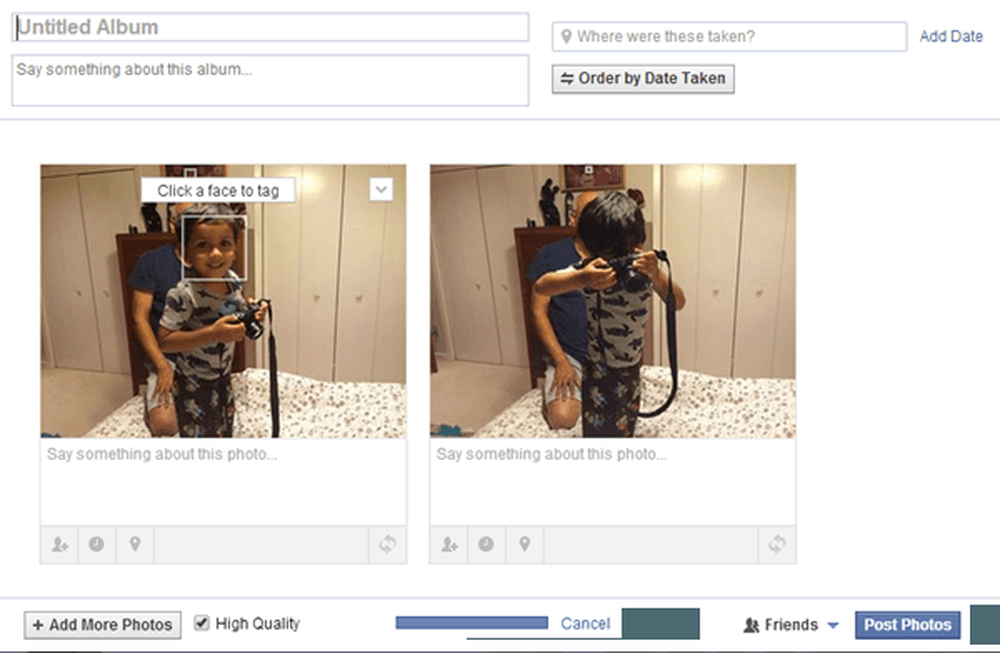
Geef je album een titel en je kunt optioneel een beschrijving en een locatie toevoegen. U kunt ook klikken op de knop Bestelling per datum als u wilt dat ze automatisch gesorteerd worden op datum. Als dat niet het geval is, kun je ze eenvoudig naar nieuwe posities verplaatsen door op de grijze balk onder aan elke foto te klikken en deze vervolgens rond te slepen.
U kunt ook een opmerking achterlaten voor elke afzonderlijke foto en zelfs elke foto zijn eigen datum- en locatiegegevens geven. Met het kleine knopje uiterst rechts op de grijze balk kunt u afbeeldingen roteren. Als u een persoon in een foto wilt taggen, beweegt u met de muis over een gezicht en klikt u om te taggen. Onderaan kunt u klikken op de Voeg meer foto's toe om extra foto's aan het album toe te voegen en kunt u controleren Van hoge kwaliteit als je wilt dat ze hun hoge resolutie behouden wanneer ze worden geüpload.
Ten slotte is het standaard delen ingesteld op Vrienden, maar u kunt op het kleine pijltje klikken en uit een van uw lijsten kiezen of een aangepaste groep mensen maken. Klik ten slotte op Foto's plaatsen knop en uw album zal nu in uw profiel worden geplaatst zodat iedereen het kan zien.
Om je omslagfoto en profielfoto te bewerken, ga je naar je hoofdprofiel en klik je vervolgens op de kleine camerapictogrammen.
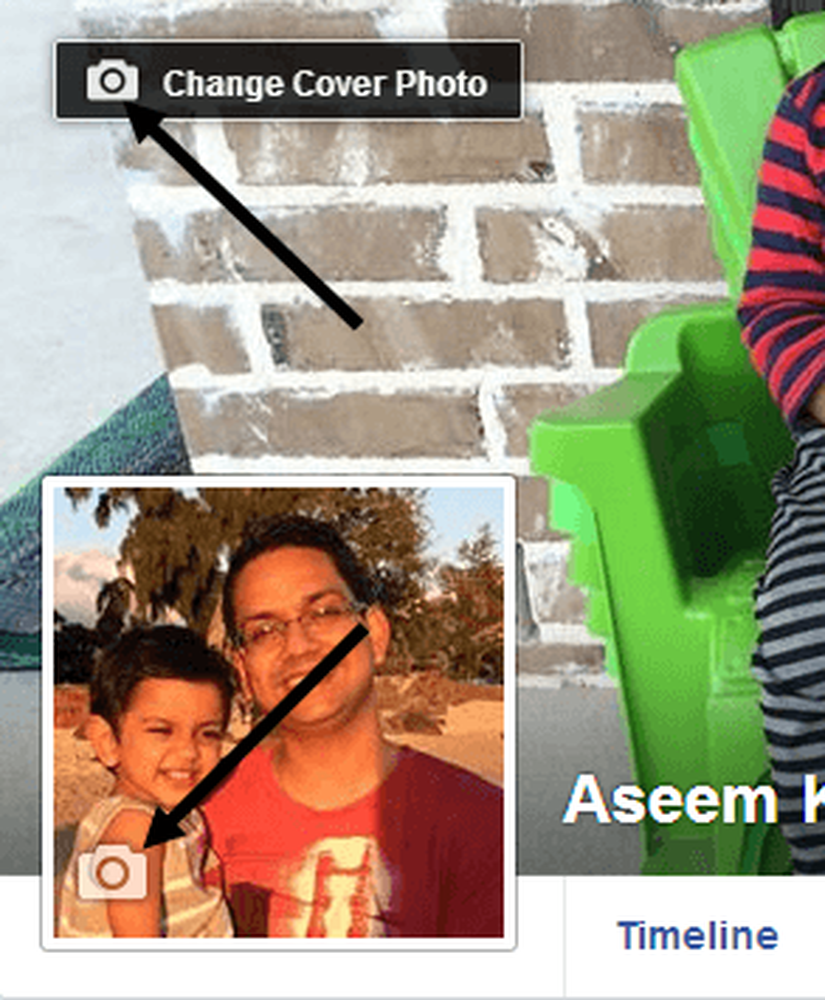
Als het gaat om tags, kunt u ten slotte zien op welke foto's u bent getagd en kunt u ook labels bekijken voordat ze in uw profiel worden weergegeven als u deze heeft ingeschakeld Tag Review. Om dit allemaal te zien, klikt u op de Bekijk activiteitenlogboek knop die zich op uw omslagfoto bevindt.
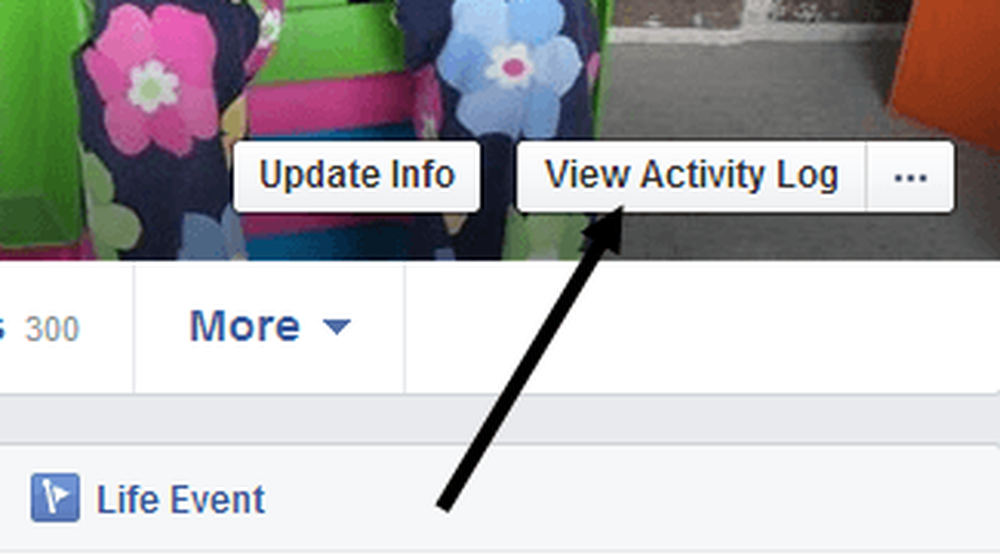
Klik op Tag Review of Posts waarop je bent getagd om te zien in welke berichten u bent getagd en welke nog worden beoordeeld.
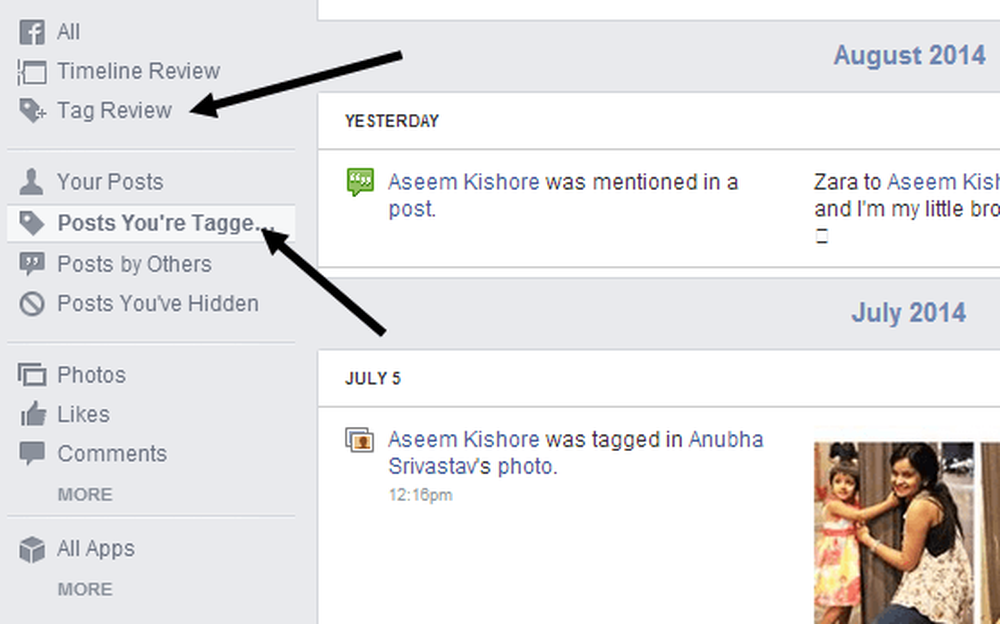
Wanneer u op Tag Review klikt, kunt u desgewenst de functie in- of uitschakelen. Standaard lijkt het ingeschakeld te zijn. Het is een goed idee om hier eens in de zoveel tijd te kijken omdat ik meer dan 50 tags had die ik niet had goedgekeurd en daarom nooit op mijn profiel verscheen. Als u vragen heeft, kunt u een reactie plaatsen en ik zal proberen te helpen. Genieten!