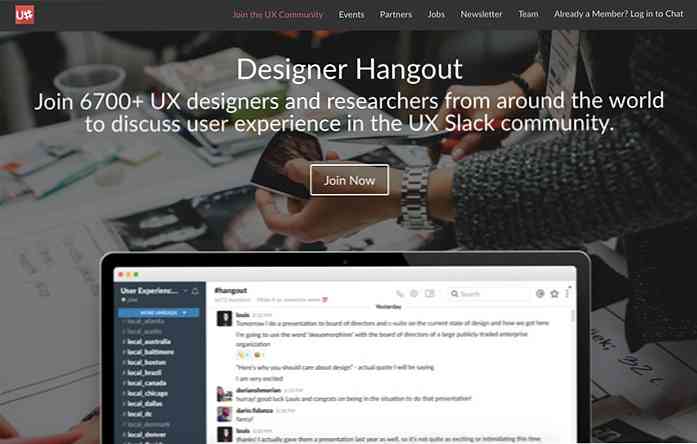20 Power Tips voor uw Amazon Kindle
Mensen houden tegenwoordig van alledaagse objecten met een vleugje technologie. Een glimmend voorbeeld daarvan zijn de met functies gevulde handheld-apparaten, e-book readers genoemd waarmee u eenvoudig e-books kunt downloaden en lezen, thuis of onderweg.
Een van de meest beroemde en top e-readers beschikbaar vandaag is de Kindle van Amazon. Het komt binnen vier verschillende versies die verschillende functies en prijspunten bieden:
- Kindle (8e generatie)
- Paperwhite
- Reis
- Oase
Naast de gebruikelijke taken van lezen, markeren en opzoeken van woordenboeken, zijn er veel andere manieren jij kan maak het grootste deel van je Kindle-apparaat. In dit artikel zal ik 20 tips met u delen over hoe u dit kunt doen.
Merk op dat alle volgende tips zijn van toepassing op Kindle (8e generatie), en sommige voor de latere edities ook.
1. Maak screenshots
Tik op een van de twee tegenovergestelde hoeken (rechtsboven en linksonder, of linksboven en rechtsonder) van het scherm op hetzelfde moment om maak een screenshot van de huidige pagina op je Kindle-apparaat.
De schermafbeeldingen zijn opgeslagen als PNG-bestanden op het apparaat. Je kunt later je Kindle verbinden met een computer en toegang tot die afbeeldingen via File Explorer of Finder.

2. Verzend documenten naar je Kindle
Om je persoonlijke documenten naar je Kindle te e-mailen, moet je dit doen weet uw Kindle-e-mailadres.
Ga naar de “instellingen” pagina door een van beide tik op de bovenkant van het scherm en vervolgens op het pictogram voor snelle actie of door te tikken op het menupictogram in de rechterbovenhoek van de Thuis scherm en dan aan “instellingen”.

Zodra de “instellingen” pagina is geopend:
- kiezen “Apparaat opties en ga naar Personaliseer je Kindle”.
- Onder “Send-to-Kindle e-mail”, je zult je Kindle email-ID zien.
Houd er rekening mee dat je een e-mail kunt sturen naar je Kindle alleen vanaf uw geregistreerde e-mailadres in Amazon.
Als je wilt inclusief een ander e-mailadres om documenten te verzenden van:
- Log in op uw Amazon-account.
- Tik op uw naam in de rechterbovenhoek.
- Selecteer de “Beheer uw inhoud en apparaten en ga naar de “instellingen” menu.
- Onder “Goedgekeurde lijst met persoonlijke e-mailadressen”, voeg een nieuw e-mailadres toe om documenten van te ontvangen.
3. Converteer e-books naar de Kindle-indeling
Amazon's opdrachtregelprogramma riep KindleGen kan converteer uw e-books met niet-Kindle-indeling (ePub, zelfs HTML) naar Kindle-indeling. Nadat u het hulpprogramma hebt gedownload, unzipt u het en volg de instructies voor uw besturingssysteem in het README-bestand om de conversie uit te voeren.
4. Schakel het scherm uit
als jij wil de screensaver niet zien je kan het uitzetten. Het enige dat u hoeft te doen is houd de aan / uit-knop ingedrukt gedurende ongeveer zeven seconden totdat een dialoogvenster verschijnt met de opties “annuleren”, “Herstarten”, en “Scherm uit”. Selecteer vanaf hier “Scherm uit”, en je zult de screensaver niet meer zien.

5. Kies een aangepaste screensaver
Om aangepaste screensavers op de Kindle te gebruiken, moet je dit doen jailbreak het apparaat. Als je bent comfortabel met technische hacks ga naar dit Lifehacker-artikel over Jailbreaking Kindle. Zodra het apparaat gereed is, kunt u voeg uw afbeeldingen toe en gebruik ze als een screensaver.
Onthoudt dat een Kindle jailbreaken macht de garantie ongeldig maken, controleer daarom de garantievoorwaarden van uw apparaat voordat u doorgaat.
6. Verzend webpagina's naar de Kindle
Download en installeer de “Verzenden naar de Kindle” browserextensie voor Chrome of Firefox om webartikelen naar uw Kindle-apparaat te verzenden. U kunt ook diensten zoals IFTTT gebruiken om artikelen naar de Kindle te verzenden.

7. Voeg een toe “Verzenden naar de Kindle” knop
Als je een ... hebt website waar u wilt toevoegen een “Verzenden naar de Kindle” optie voor uw inhoud, zoals artikelen of blogposts, ga naar Amazon's Send to Kindle Button-pagina en vul alle relevante informatie in pak de code voor een “Verzenden naar de Kindle” knop die u aan uw website kunt toevoegen.
8. Abonneer u op boeken
In sommige landen omvat het Amazon Prime-lidmaatschap Prime Reading waar zeker geselecteerde titels zijn gratis te lezen. Maar als u die aanbieding niet kunt baten, of als u geen Prime-lid bent, kunt u dat nog steeds doen krijg onbeperkt het lezen van meer dan een miljoen titels gebruik makend van Kindle Unlimited.
Deze Amazon-abonnementsservice laat je lezen een willekeurig aantal titels onder het label. Sommige populaire series zoals Harry Potter en Hunger Games zijn beschikbaar onder dit schema. U kunt naar meer zoeken Kindle Unlimited Geschikt boeken hier.

9. Ontvries de Kindle
Je Kindle kan op tijd bevriezen (tijdelijk vastlopen of stoppen met werken). Als zoiets gebeurt zet het scherm uit en Kiezen “Herstarten”.
Als dit niet werkt (het dialoogvenster verschijnt niet) houd de aan / uit-knop gedurende 30 seconden ingedrukt. Na 30 seconden zal het indicatielampje oranje worden en vier keer knipperen. Laat het los dan zal het apparaat opnieuw opstarten.
10. Verberg aanbevelingen
Standaard zul je zien boek aanbevelingen op het startscherm. als jij wil ze niet zien Volg deze stappen:
- Ga naar “instellingen” en tik op “Apparaat opties”. Ga vanuit dit menu naar “Personaliseer je Kindle” en tik op “Geavanceerde opties”.
- Van “Geavanceerde opties” zet de ... uit “Beginschermweergave” keuze.
In Kindle Voyage en latere edities vindt u mogelijk een optie om aanbevelingen voor de “Personaliseer je Kindle” pagina zelf.
11. Converteer scans naar Kindle-boeken
Jij kan de gescande versie van een fysiek boek converteren (in het Engels) naar een Kindle-e-book met behulp van Amazon's Kindle Convert software.
12. Controleer de resterende ruimte
Je kunt controleren hoeveel ruimte je nog hebt in je Kindle door deze stappen te volgen:
- Tik op het pictogram voor snelle acties bovenaan het scherm om ga naar de “instellingen” pagina.
- Druk op menupictogram weergegeven in de rechterbovenhoek van de “instellingen” pagina.
- kiezen “Apparaat info”.
Of, op de “instellingen” pagina, selecteer “Apparaat opties”, dan “Apparaat info”.
De “Apparaat info” pagina toont de Mac adres, Serienummer, Netwerkvermogen, en Firmware versie van de Kindle, samen met de beschikbare vrije ruimte in MB.
13. Update de software handmatig
In het geval dat u uw Kindle-apparaat niet kunt verbinden met wifi en dit ook niet wilt update de software handmatig, ga naar Amazon's software update pagina om de nieuwste software-update voor uw apparaat te downloaden.
- Verbind de Kindle met uw computer via USB en open de Kindle-schijf op de computer (vanuit Mijn Computer of Finder).
- Kopieer het software-updatebestand in de hoofdmap van je Kindle-apparaat.
- Koppel het apparaat los vanaf de computer.
- Ga naar de “instellingen” pagina op je Kindle en tik op het menupictogram.
- Druk op “Update je Kindle” optie om het updateproces te starten.
14. Leen openbare bibliotheekboeken
Als je in de VS woont, kan dat leen Kindle-boeken beschikbaar in geselecteerde openbare bibliotheken en stuur ze naar uw apparaat. Het boek dat je leent zal alleen maar zijn beschikbaar voor een beperkte tijd. Je hebt ook een bibliotheek kaart en een PIN van de openbare bibliotheek om de boeken te lenen.
15. Krijg een helder wit gedeelte
De E-inkttechnologie gebruikt in de Kindle laat een afdruk achter van de vorige tekst na het soms veranderen van de tekst op het scherm. Als dat jou overkomt en jij bent het spoor vinden van eerder verschenen tekst op het scherm die uw leeservaring verstoort, dan kunt u dat in staat stellen “Pagina Vernieuwen”.
Het veroorzaakt de scherm dat moet worden vernieuwd voor elke nieuwe pagina die op het scherm verschijnt en houdt het witte gedeelte vrij van eventuele markeringen.
- Ga naar de “instellingen” pagina.
- kiezen “Leesopties”.
- Aanzetten “Pagina Vernieuwen”.
16. Zoom afbeeldingen
Druk op een afbeelding in een e-book en wacht even voordat je je vinger opheft. EEN zoom pictogram (vergrootglas met een plusteken) verschijnt op de afbeelding. Tik op het pictogram om in te zoomen. Om verder te zoomen, knijp uit met twee vingers op de afbeelding.
17. Toevoegen “Verzenden naar de Kindle” menu naar uw bureaublad
Jij kan Voeg een ... toe “Verzenden naar de Kindle” contextmenu naar je bureaublad. Dus als je een document hebt dat je naar je Kindle-apparaat wilt sturen, gewoon klik met de rechtermuisknop (of klik met twee vingers) op het document, en selecteer “Verzenden naar de Kindle”.
Dit contextmenu toevoegen, download de installatiesoftware gemaakt door Amazon, waarmee het contextmenu op uw computer wordt geïnstalleerd. Hier zijn de download links voor pc en voor Mac. Na het downloaden opent u het installatieprogramma (of pakket) en volg de instructies om de software te installeren.
18. Hoogtepunten en notities exporteren
Jij kan e-mail uw notities en hoogtepunten naar jezelf. Wanneer een boek open is:
- Tik op aan de bovenkant van het scherm en vervolgens op de menuknop.
- kiezen “Notes” en tik op “Notities exporteren”.
Er is een andere manier om alle notities op je Kindle te exporteren. Wanneer je apparaat is verbonden met een computer:
- Open de Kindle in Bestandsverkenner (via Deze computer) of vinder.
- Open de “documenten” en ga naar “Mijn Clippings.txt” het dossier. Het bevat alle hoogtepunten en opmerkingen van het apparaat.
19. Accessorize je Kindle
Naast een typische flip cover, zijn er andere Kindle-accessoires misschien vind je het nuttig. Als u de start-geprijsde Kindle, je hebt niet de achtergrondverlichting in de hardware om in het donker te kunnen lezen. Voor een dergelijk apparaat, check out leesbare leeslampjes om dat probleem op te lossen.
Het apparaat wordt geleverd met een USB-kabel alleen voor opladen maar niet met voedingsadapters. Hoewel je vrijwel elke USB-voedingsadapter kunt gebruiken die je al hebt, Amazon verkoopt zijn eigen assortiment van AC-adapters die aanspraak maken op een minder dan vier uur oplaadtijd voor Kindle.
Als u de duurdere Kindle-versies er zijn beschermingsplannen je bent misschien geïnteresseerd in.
20. Ontvang AWS-documentatie
Als u een Amazon Web Service (AWS) gebruikt, kunt u dit doen krijg zijn documentatie in Kindle-indeling. Ga hiervoor naar de AWS-documentatiepagina. Klik op de service waarvan u de documentatie wilt en vervolgens op de link “ontsteken” om de te krijgen gratis Kindle-document verzonden naar uw apparaat.