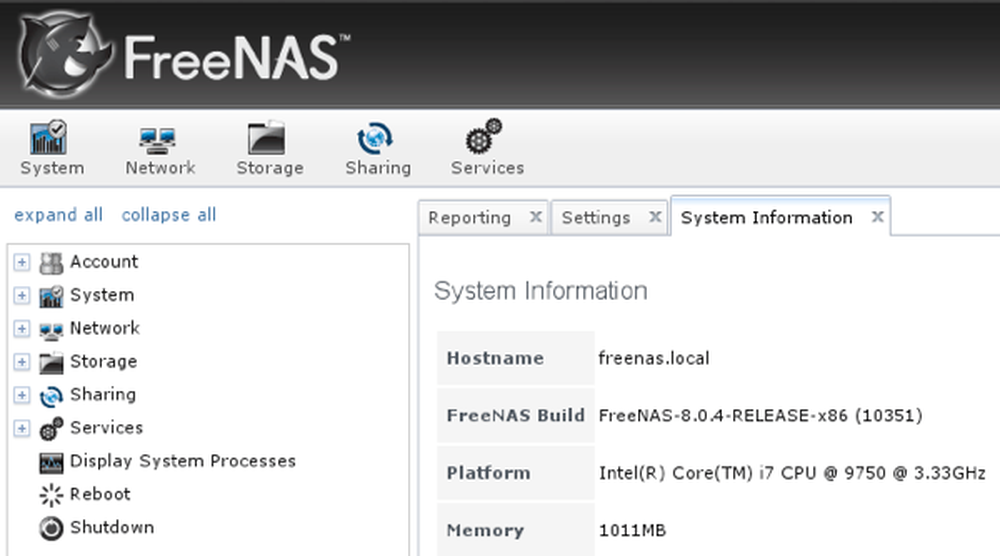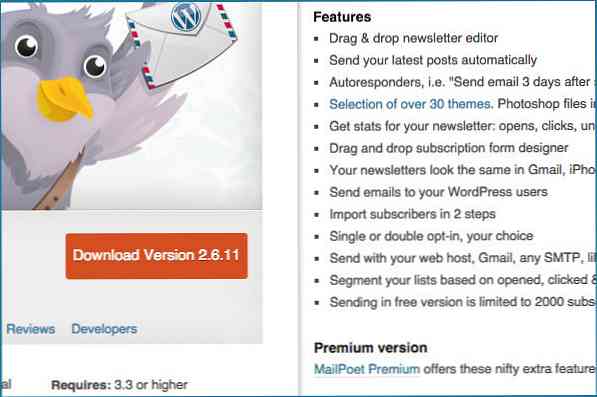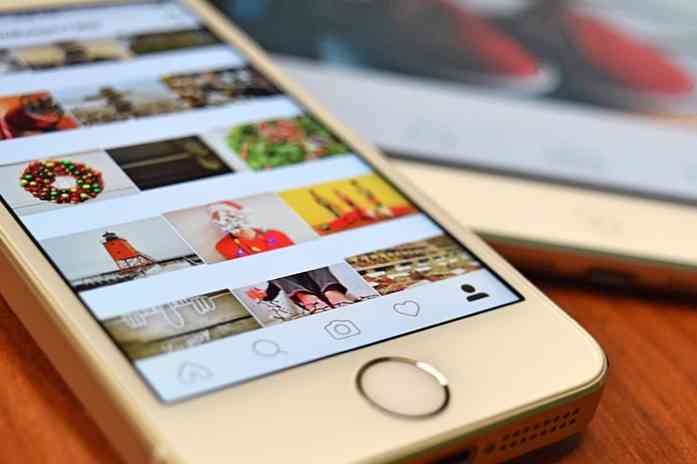5 krachtige gebruikersfuncties in Chrome Iedereen zou moeten weten
Google Chrome is een van de meest populaire webbrowsers ter wereld, maar het is eigenlijk veel meer rijk aan functies dan iets dat eenvoudig is ontworpen om op internet te surfen.
Chrome is een bijna zelfstandig besturingssysteem met eigen apps en beheerstructuur. Als het om Chromebooks gaat, werkt het letterlijk als een besturingssysteem.
Als zodanig zou het je vergeven worden als je een aantal van de diepere, meer geavanceerde functies mist die de software biedt. Hier zijn vijf geavanceerde Google Chrome-functies waarvan je niet weet hoe je zonder hebt geleefd.
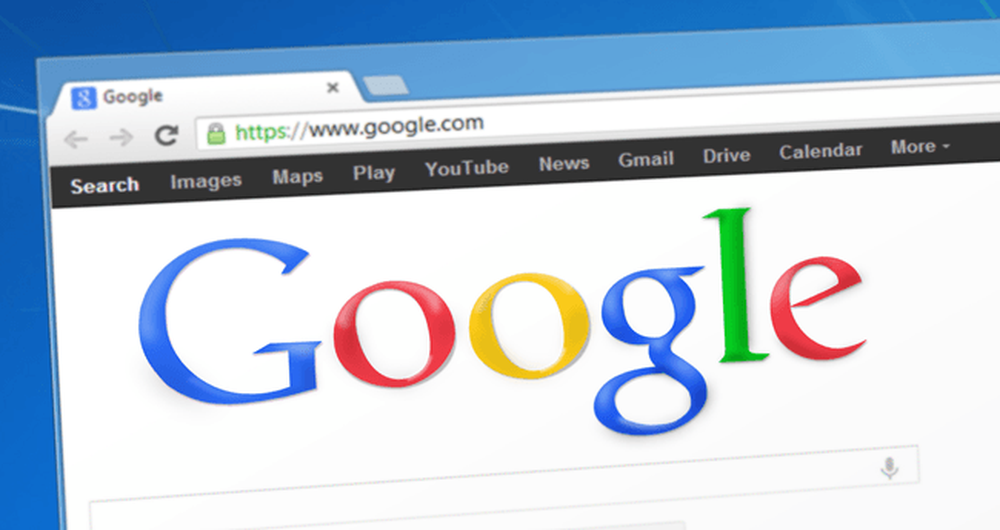
Wanneer Getting Profiled een goed ding is
Besturingssystemen zoals Windows (en een app zoals Netflix) hebben allemaal gebruikersprofielen. Dit betekent dat meerdere mensen hetzelfde apparaat of dezelfde app kunnen delen zonder dezelfde activiteitengeschiedenis, voorkeuren enzovoort te hoeven delen.
Chrome biedt precies dezelfde functionaliteit, maar om de een of andere reden lijkt het erop dat de meeste mensen zich hiervan niet bewust zijn of het nut niet zien. Natuurlijk delen mensen apparaten minder vaak, maar dat betekent niet dat Chrome-profielen dit niet hebben anders toepassingen.
Een geweldige manier om profielen te gebruiken is om er een te gebruiken voor werk en een ander voor persoonlijk gebruik. Hiermee voorkomt u dat uw persoonlijke internetgewoonten uw werkcomputer ooit vervuilen en kunt u afzonderlijke aanmeldingsgegevens hebben voor services die in beide instellingen kunnen voorkomen. U hebt bijvoorbeeld een werk- en een persoonlijk Office 365-abonnement.
Toegang krijgen tot profielen kan niet eenvoudiger. Klik op de menuknop met drie stippen in de rechterbovenhoek van het Chrome-venster en klik op instellingen.
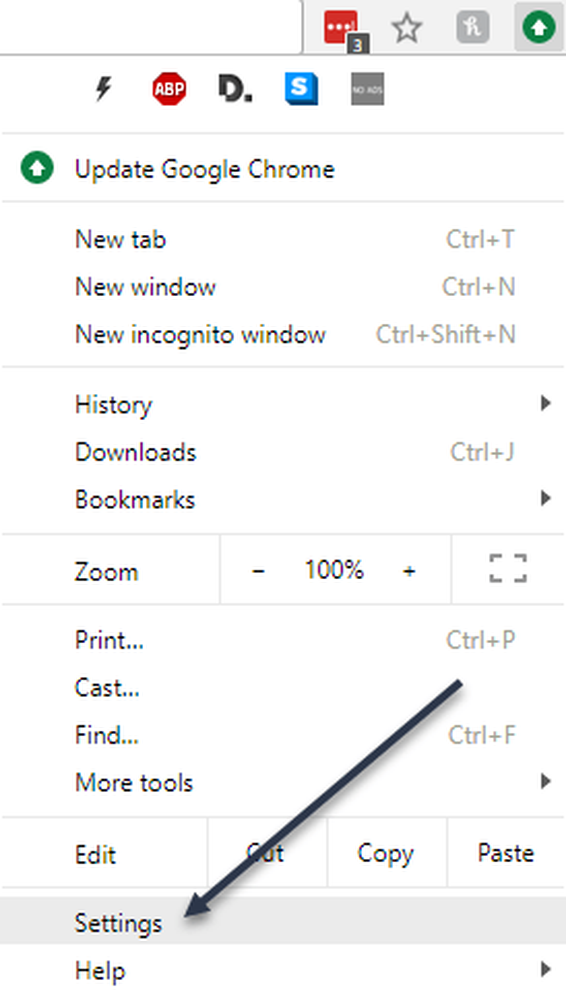
Klik nu Beheer andere mensen.
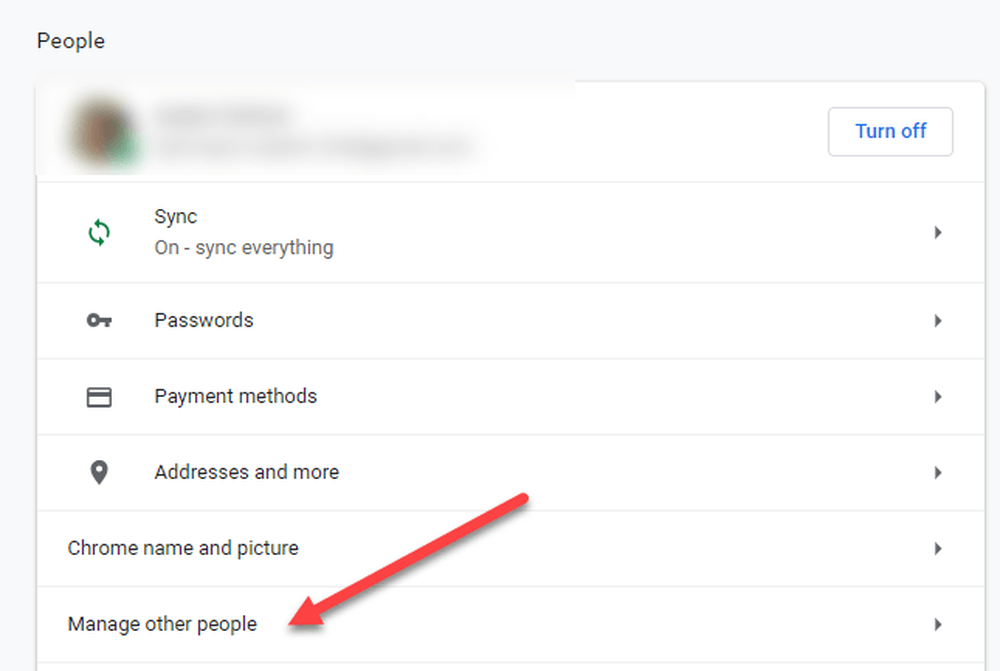
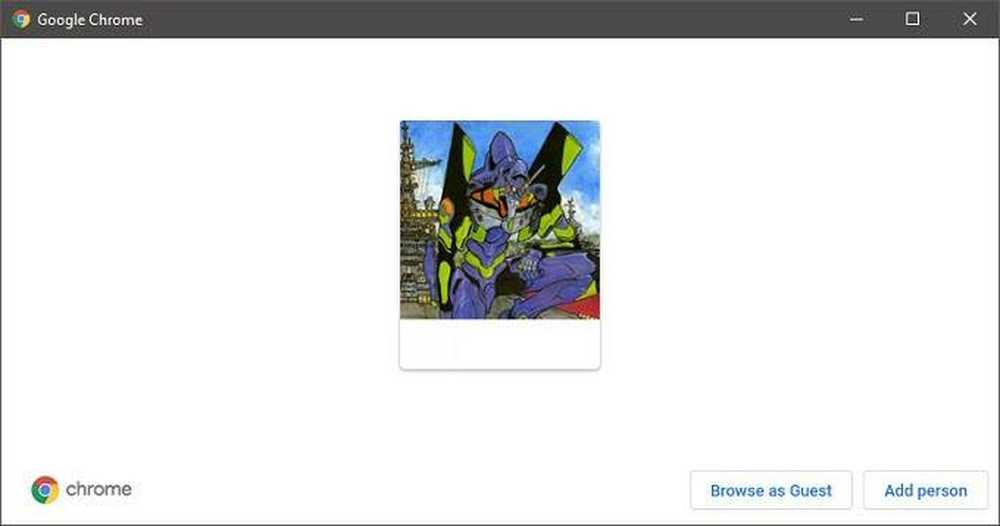
In het venster dat nu verschijnt, klik op Persoon toevoegen.
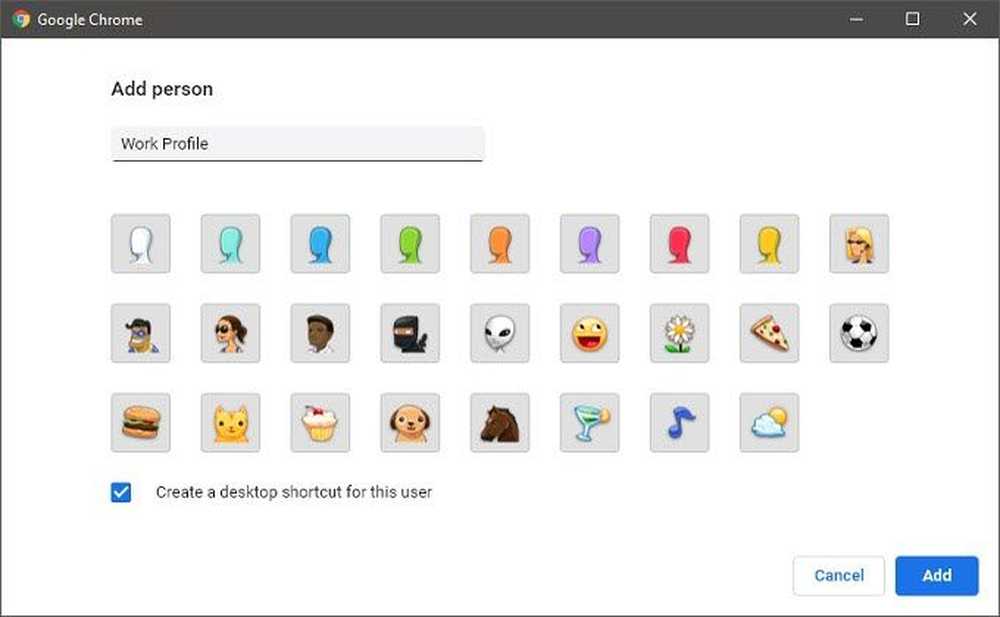
Geef je profiel een naam en klik Toevoegen en je hebt een glanzend nieuw profiel om te gebruiken! U kunt van profiel wisselen door op te klikken profiel avatar pictogram in de rechterbovenhoek van het browservenster en kies het profiel van uw keuze.
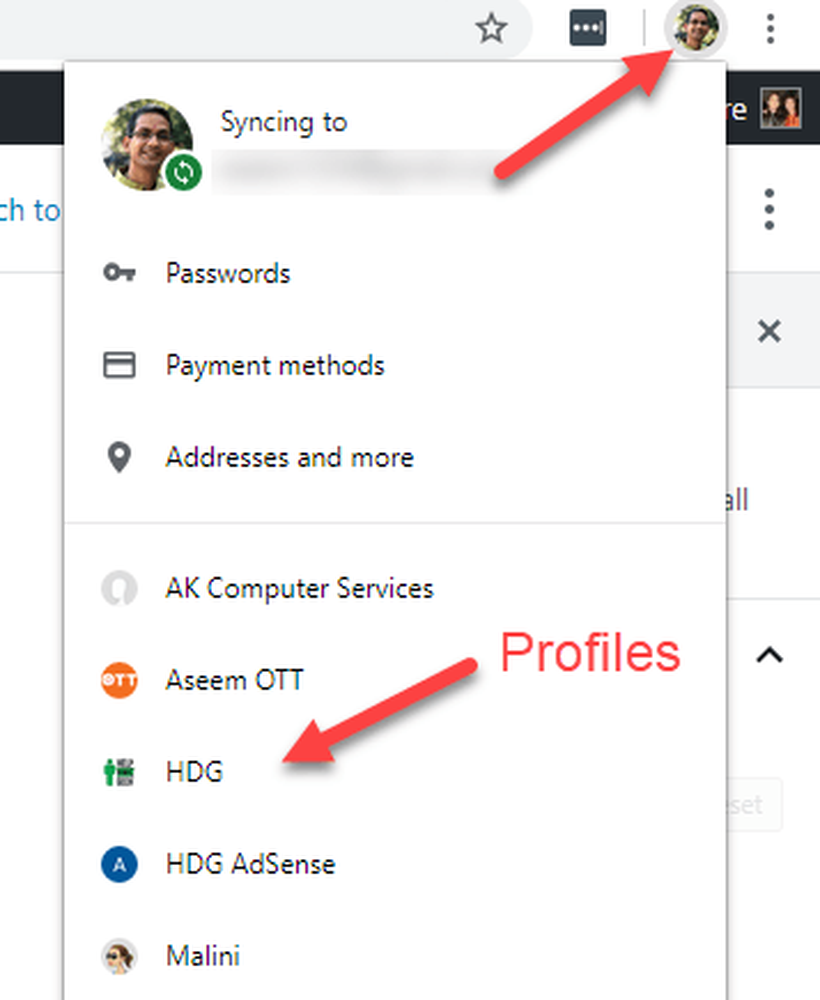
Door de kracht van de omnibox!
De meesten van ons beschouwen de adresbalk als een plaats waar u URL's plaatst, maar de adresbalk van Google is eigenlijk geen adresbalk! Het is de juiste naam is de omnibox en het is een directe interface naar de Google-zoekmachine.
U hebt waarschijnlijk al opgemerkt dat u eenvoudig zoektermen in de Omnibox kunt typen en direct naar de Google-resultaten kunt gaan, maar veel mensen weten niet dat u dingen als wiskundige berekeningen, conversies, opzoekweer, enzovoort in de Google-resultaten kunt doen. Omnibox zonder ooit naar de daadwerkelijke zoekpagina te gaan om het antwoord te zien.
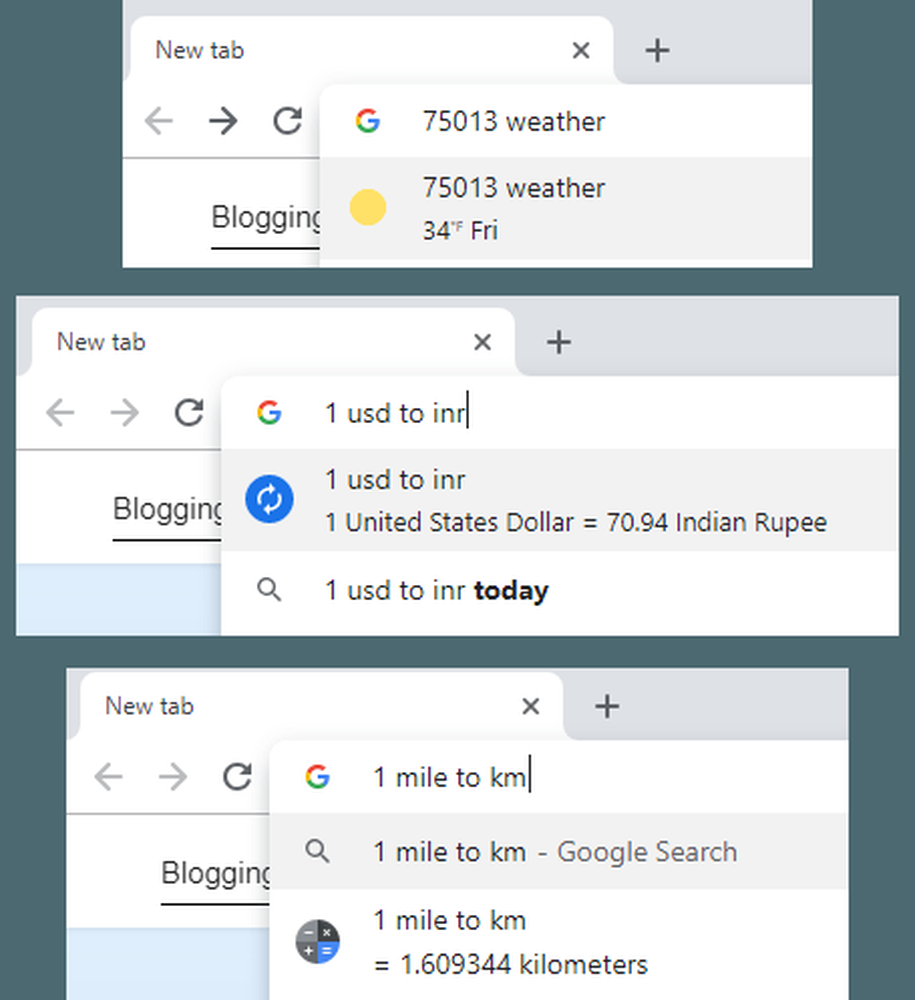
De Omnibox heeft veel meer dan dit, maar het verdient een artikel voor zichzelf als je het echt wilt beheersen.
Beheer uw wachtwoord Stress Away
Wachtwoorden, wachtwoorden overal en we kunnen ze niet herinneren!
Ja, wachtwoorden zijn een pijnlijk feit van het leven. Zwakke wachtwoorden zijn gemakkelijk te onthouden, sterke wachtwoorden zijn moeilijk te onthouden en niemand vindt het leuk om ermee om te gaan. De beste oplossing is om een goede wachtwoordmanager te gebruiken, maar de meeste mensen maken zich niet druk en eindigen dan met slechte gewoonten, zoals het delen van dezelfde wachtwoorden over meerdere diensten.
Google is te hulp gekomen en heeft nu een goede wachtwoordbeheerder in Chrome zelf. U kunt gemakkelijk gebruikersnamen en wachtwoorden bekijken en opzoeken die in Chrome zijn opgeslagen. Dit is handig als u een vergeten wachtwoord wilt herstellen..
De nieuwste versie van Chrome biedt nu ook krachtige wachtwoorden voor u wanneer u zich aanmeldt of uw wachtwoord op een website wijzigt. Deze wachtwoorden worden ook naar de cloud gesynchroniseerd, zodat ze u overal volgen waar u zich aanmeldt bij Chrome.
Klik op de menuknop om toegang te krijgen tot Chrome Password Manager, Klik instellingen en klik vervolgens op wachtwoorden.
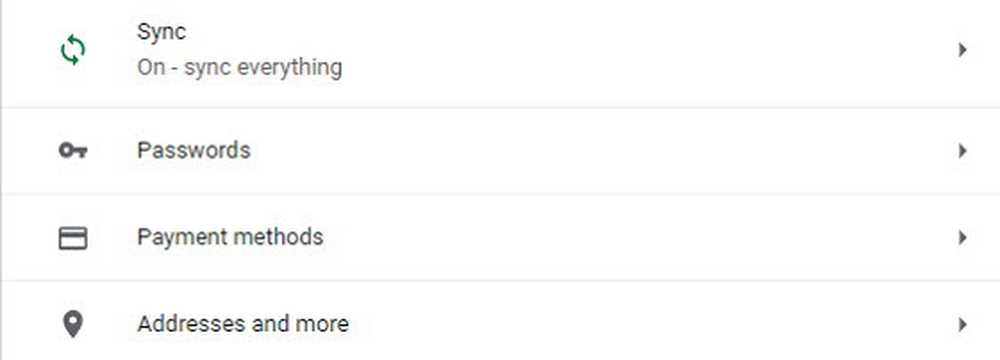
Hier kunt u uw wachtwoorden doorzoeken, de optie inschakelen of uitschakelen om Chrome te laten aanbieden om uw wachtwoorden op te slaan en snel te zien voor welke websites wachtwoorden zijn opgeslagen. U kunt ook automatisch ondertekenen inschakelen zodat u op een site kunt inloggen zonder handmatig iets te hoeven typen.
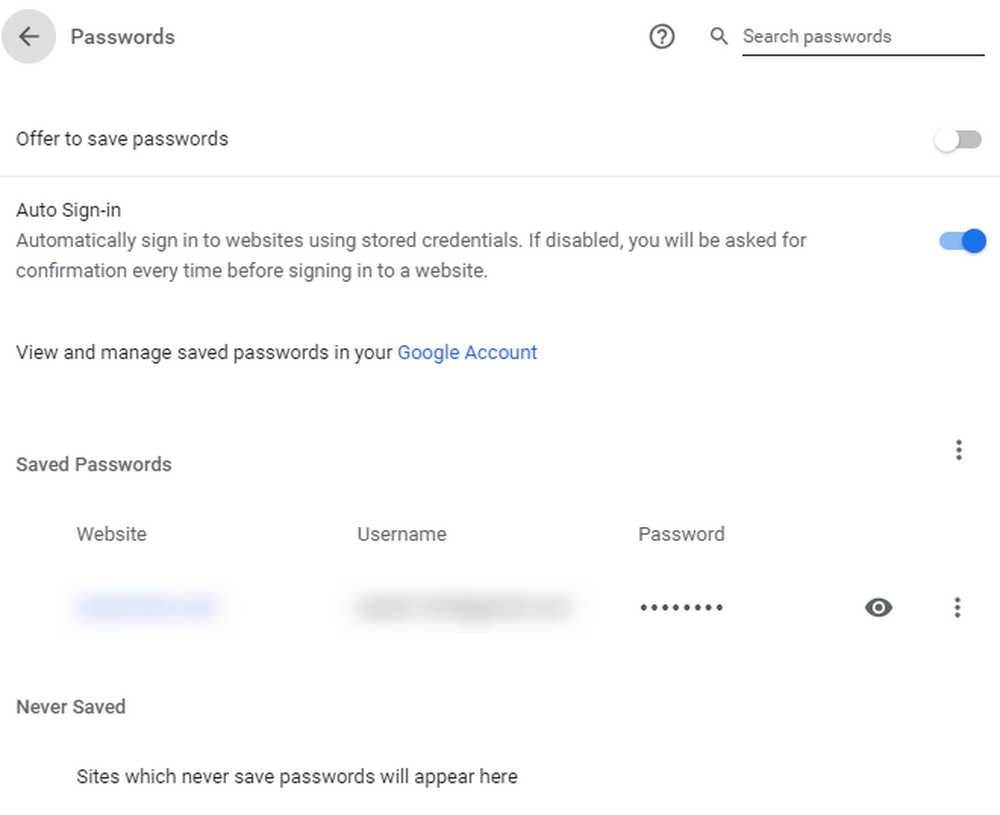
Verplaatsen van meerdere tabbladen zal je leven veranderen
Browsen met tabbladen was een absolute revolutie, maar het beheren van uw tabbladen kan een hele klus zijn. Vooral als je merkt dat je ze een voor een in de juiste vensters sleept.
Het bleek nooit nodig om elk tabblad afzonderlijk individueel naar een ander Chrome-venster te verplaatsen. Als je gewoon vasthoudt Ctrl terwijl u op tabbladen klikt, kunt u ze in groepen verplaatsen. Yup, we voelden ons behoorlijk raar toen we dat ook ontdekten.
Demp Sites om uw gezond verstand te redden
Het web zit vol media-rijkdom, maar het kan ook een gekmakende kakofonie zijn. Popover-advertenties en andere ongewenste lawaaimakers kunnen frustrerend en afleidend werken. Erger nog, het vinden van de boosdoener kan een gedoe zijn tussen alle tabbladen die je hebt geopend.
Chrome helpt u hier op twee manieren. Allereerst hebben sites die audio afspelen een klein luidsprekerpictogram in de titel van het tabblad. Zodat u snel kunt zien welke iets door de luidsprekers steken. Om snel de ruis te beteugelen, klikt u gewoon met de rechtermuisknop op het tabbladen klik Demp site.
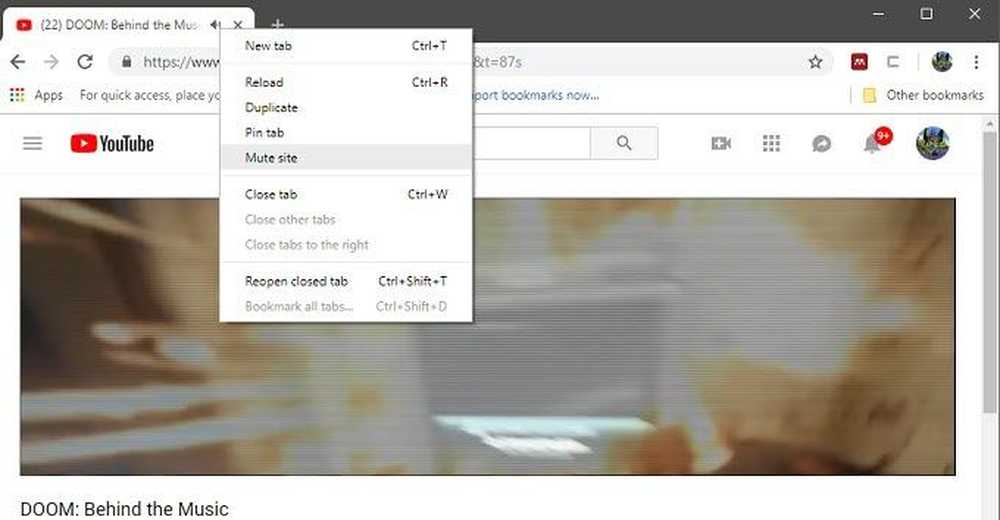
Houd er rekening mee dat alle tabbladen die op die site worden geopend nu worden gedempt, dus als u daadwerkelijk de audio wilt horen, kunt u het proces gewoon omkeren.
Meer dan alleen een glanzende naam
De lijst met Chrome bevat gebruikers moeten weten is best lang en we weten zeker dat we ze ook niet allemaal kennen. Als je je eenmaal verdiept hebt in geavanceerde commando's voor de Omnibox, wordt de reis door het konijnenhol echt intens, maar dat is een verhaal voor een andere dag. Genieten!