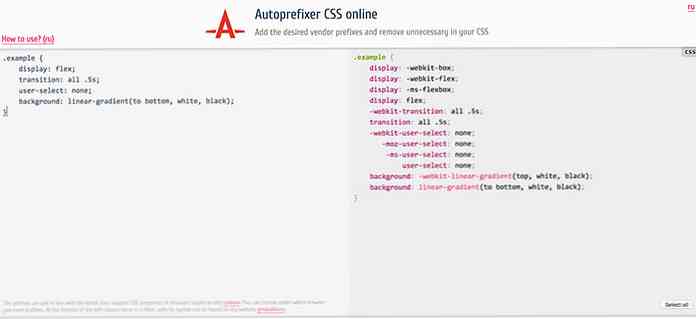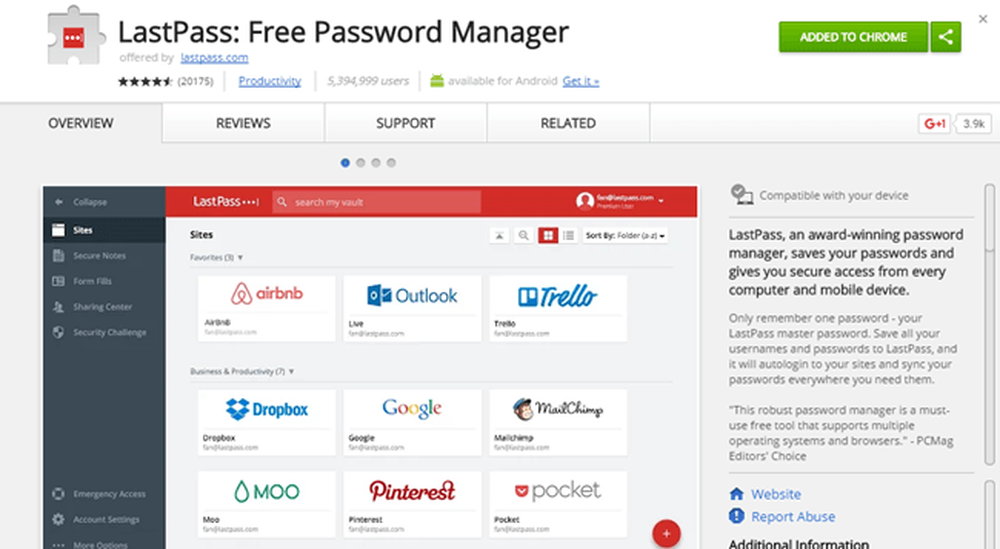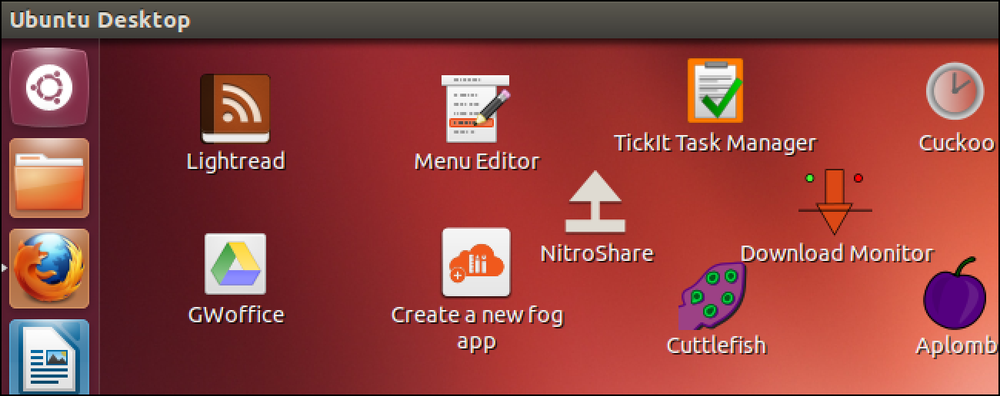10 Awesome Indicator-applets voor Ubuntu's Unity Desktop

Als u Ubuntu een tijdje hebt gebruikt, herinnert u zich misschien GNOME-applets - pictogrammen die op uw paneel zaten en die u toegang gaven tot bedieningselementen en informatie. Als u paneelapplets mist, probeert u indicatorindlets van derden te installeren voor Ubuntu's Unity-bureaublad.
Er is een breed scala aan indicator-applets beschikbaar voor Unity, waarvan de meeste niet beschikbaar zijn in de standaard softwarerepository's van Ubuntu. De opdrachten om de indicatorapplets te installeren die hier worden aangeboden, zijn getest op Ubuntu 12.04.
Na het installeren van een indicator, moet u mogelijk ernaar zoeken en activeren vanuit uw Dash, starten met een commando, of uitloggen en weer inloggen. Dit gedrag hangt af van de indicator.
Weer
De weerindicatorapplet biedt constant bijgewerkte weersinformatie rechtstreeks op uw paneel. Installeer het met de volgende opdracht:
sudo apt-get install indicator-weer
Start de weersindicator van de Dash na de installatie ervan.

Systeembelasting / prestaties
De systeembelastingsindicator toont grafieken van uw systeemprestaties op uw paneel - zoals de oude GNOME System Monitor-applet die wordt gebruikt. Het toont standaard een grafiek van uw CPU-activiteit, maar het kan grafieken tonen voor meer dan één type resource tegelijk - vanuit zijn voorkeuren kunt u grafieken inschakelen voor netwerkactiviteit, geheugen en andere systeembronnen.
sudo apt-get install indicator-multiload
Start deze indicator na de installatie op vanuit de Dash.

CPU-frequentie
De CPU-frequentie-schaalindicator toont de huidige snelheid van uw CPU en laat u het beleid bepalen - u kunt bijvoorbeeld een bepaalde CPU-snelheid forceren, de energiebesparende modus inschakelen of de high-performance modus inschakelen.
sudo apt-get install indicator-cpufreq
Start de indicator door het volgende commando uit te voeren na het installeren:
-indicator cpufreq

Ubuntu One
Als u Ubuntu One gebruikt, wilt u misschien een indicator-applet die de status van Ubuntu One laat zien - inclusief uw huidige bestandsoverdracht en beschikbare ruimte - zonder dat u het configuratievenster van Ubuntu One hoeft te openen. De niet-officiële Ubuntu One-indicator biedt deze informatie. Installeer het met de volgende opdrachten:
sudo add-apt-repository ppa: rye / ubuntuone-extras
sudo apt-get update
sudo apt-get installeer indicator-ubuntuone
Uitloggen en opnieuw inloggen. De indicator start automatisch.

Klassiek menu
De klassieke menu-indicator biedt een klassiek, GNOME 2-stijl menu op uw paneel in Unity. Installeer het met de volgende opdrachten:
sudo apt-add-repository ppa: diesch / testen
sudo apt-get update
sudo apt-get install classicmenu-indicator
Start de ClassicMenu-indicator vanaf de Dash nadat deze is geïnstalleerd.

Recente meldingen
De recente notificatie-indicator biedt een lijst met recente meldingen die Ubuntu u heeft getoond - alles wat door de meldingsdaemon is gekomen, wordt hier weergegeven. Je kunt al je recente meldingen bekijken, zelfs als je niet achter je computer zat toen ze verschenen.
sudo add-apt-repository ppa: jconti / recent-notificaties
sudo apt-get update
sudo apt-get install indicator-meldingen
Log uit en log weer in. De indicator verschijnt automatisch.

touchpad
Met de touchpad-indicator kunt u het touchpad van uw laptop eenvoudig uitschakelen en inschakelen - rechtstreeks vanaf het paneel. Voer de volgende opdrachten uit om het te installeren:
sudo add-apt-repository ppa: atareao / atareao
sudo apt-get update
sudo apt-get install touchpad-indicator
Na het installeren van de indicator, start u hem vanuit uw Dash.
Hardware Sensoren
De hardwarevoelersindicator toont informatie van de hardwaresensors van uw systeem, zoals de temperaturen van de hardware van uw systeem en de snelheid van de ventilatoren. Installeer het met de volgende opdrachten:
sudo add-apt-repository ppa: alexmurray / indicatorsensoren
sudo apt-get update
sudo apt-get install indicator-sensoren
Start de indicator van de Dash nadat deze is geïnstalleerd.

Cafeïne
Met de cafeïne-indicator kun je voorkomen dat Ubuntu gaat slapen. Dit kan bijvoorbeeld handig zijn als u video's bekijkt in een toepassing die het slaapgedrag van Ubuntu niet automatisch blokkeert. Gebruik de volgende opdrachten om het te installeren:
sudo add-apt-repository ppa: cafeïne-ontwikkelaars / ppa
sudo apt-get update
sudo apt-get install caffeine
Start cafeïne vanuit de Dash na de installatie ervan.

Slot
De keylock-indicator-applet geeft aan of uw caps lock, num lock of scroll lock-toetsen zijn ingeschakeld. Gebruik deze commando's om het te installeren:
sudo add-apt-repository ppa: tsbarnes / indicator-keylock
sudo apt-get update
sudo apt-get installeer indicator-toetsvergrendeling
Start Indicator-Lockkeys vanaf het dashboard na de installatie ervan.

Gebruik je nog een handige indicator-applet? Laat een reactie achter en laat het ons weten.