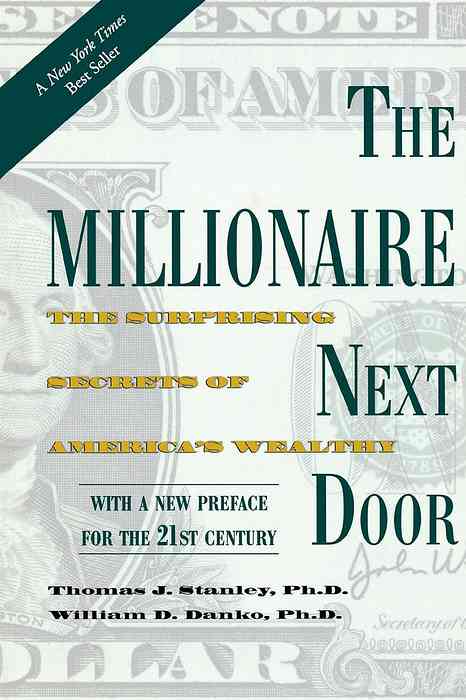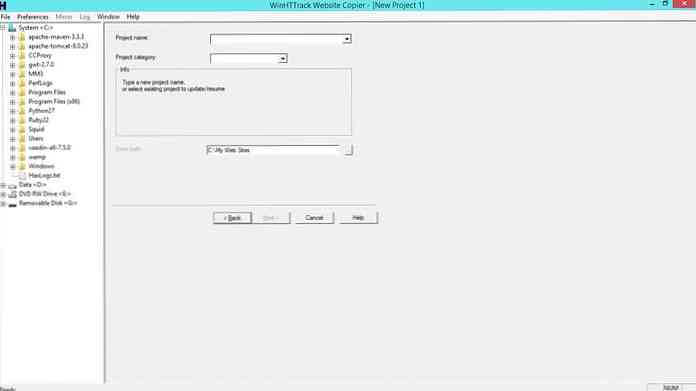10 overdreven nieuwe functies in Windows 10

Windows 10 bevat een aantal flitsende nieuwe functies, zoals virtuele bureaublad-werkplekken, Cortana, de Edge-browser, een startmenu en apps die in Windows worden uitgevoerd. Hier zijn enkele van de andere, meer over het hoofd gezien verbeteringen.
Als u een upgrade uitvoert van Windows 7, ontdekt u ook veel van de verbeteringen van Windows 8. Dit omvat alles, van het nieuwe dialoogvenster voor bestandskopie en Taakbeheer met een opstartmanager tot verbeterde beveiliging.
Een PDF-printer
Windows biedt een ingebouwde manier om een document naar een bestand af te drukken sinds Windows Vista. Microsoft is echter geobsedeerd met het pushen van hun eigen XPS-formaat. Maar met Windows 10 vindt u een "Microsoft Print to PDF" -printer geïnstalleerd. Print ernaar om een document vanuit overal in Windows naar PDF te printen, en dat allemaal zonder software van derden te installeren.

Spel- en schermopname
Windows 10 bevat een "Game DVR" -functie samen met een "Game Bar" om deze te activeren. De instellingen hiervoor zijn beschikbaar in de Xbox-app en het is de bedoeling om video's van pc-games vast te leggen terwijl u ze speelt.
Game DVR kan echter worden gebruikt om video's van iets op uw bureaublad vast te leggen. Dit biedt een ingebouwde schermrecorder die u kunt activeren met een snelle sneltoets.

Bestanden ophalen met OneDrive
OneDrive heeft veel veranderd van Windows 8.1. Microsoft heeft het Microsoft OneDrive-systeem en de plaatsaanduidingsbestanden van Windows 8.1 gedropt en de OneDrive-client in Windows 7 hersteld. Dit betekent dat de functie "Fetch-bestanden" terug is. Schakel het in en u kunt de OneDrive-website gebruiken om "een bestand op te halen" vanaf elke locatie op een verbonden Windows-pc, zolang deze is ingeschakeld. Als uw pc wordt uitgevoerd en u een bestand wilt openen dat u niet aan uw OneDrive hebt toegevoegd, kan dit dit voor u doen.

Getimede screenshots in de Snipping Tool
Microsoft heeft een vertragingsfunctie toegevoegd aan de Snipping Tool, de ingebouwde tool voor screenshot op Windows. Hiermee kunt u een timer starten en de schermafbeelding een tot vijf seconden later nemen. Voorheen vereiste dit screenshot-hulpprogramma's van derden.
Windows 10 behoudt ook de ingebouwde screenshot-sneltoets toegevoegd in Windows 8. Druk op Windows-toets + Afdrukscherm om een screenshot te maken en op te slaan in de map Pictures \ Screenshots van uw gebruikersaccount.

Sneltoetsen op het toetsenbord in de opdrachtprompt
De opdrachtprompt heeft een aantal handige functies in Windows 10 gekregen, waaronder ondersteuning voor sneltoetsen zoals Ctrl + V om te plakken. In de definitieve versie van Windows 10 zijn deze Command Prompt-verbeteringen standaard geactiveerd.
Iedereen had het over de Command Prompt-verbeteringen op een gegeven moment, maar ze zijn overschaduwd door Cortana, Task View en andere nieuwe functies sindsdien.

Native Touchpad-instellingen
Veel meer instellingen voor laptop-touchpads kunnen nu worden beheerd via de ingebouwde app Instellingen onder Apparaten> Muis en touchpad. Voorheen waren deze functies alleen toegankelijk en configureerbaar in configuratiesoftware die specifiek is voor de fabrikant.
Opties zoals palm rejection, wat drie vingeracties doen en het uitschakelen van het touchpad wanneer een muis is aangesloten, vindt u hier allemaal. Microsoft begon met het toevoegen van ondersteuning voor deze opties in Windows 8, maar de opties van Windows 10 zien er uitgebreider en uitgebreider uit.

Scrollen van achtergrondapps
Windows 10 voegt een "Scroll inactieve vensters toe als ik erover beweeg" optie die het scrollen in achtergrondapps mogelijk maakt en deze is standaard ingeschakeld. Hiermee kunt u uw muiscursor over een toepassing op de achtergrond verplaatsen - zelfs als deze niet scherp is - en scrollen met het muiswiel of uw touchpad. De cursor zal scrollen, ongeacht het zweeft. Mac OS X heeft deze functie ook standaard ingeschakeld.

Betere monitorschaling
Windows 10 verbetert de schaling van het display vanuit Windows 8.1. U kunt nu een onafhankelijk DPI-schaalniveau instellen voor elk aangesloten beeldscherm. Dus, als u een apparaat met een hoge resolutie, zoals een Microsoft Surface en een externe monitor met een lagere resolutie, kunt u elke display een eigen DPI-schaalniveau geven zodat alles er goed uitziet. Eerder deelden alle aangesloten schermen een DPI-schaalinstelling.
Ga hiervoor naar de app Instellingen, selecteer Systeem en selecteer Beeldschermen. Als er meerdere beeldschermen zijn aangesloten, kunt u voor elk daarvan een ander niveau instellen. Met deze interface kunt u alleen een niveau selecteren in stappen van 25 procent. Als u meer configureerbaarheid wilt, selecteert u hier 'Geavanceerde weergave-instellingen', selecteert u 'Geavanceerde formaatindeling van tekst en andere items' en klikt u op de koppeling 'Een aangepast schaalniveau instellen' in het oude configuratiescherm om een nauwkeuriger schaalniveau in te stellen.

Sideloading Apps
Windows 10 is geen vast systeem op iPad-stijl meer. Ja, de Windows Store is er nog steeds, en het is normaal de enige bron van die "universele" apps in nieuwe stijl. Maar u kunt app sideloading inschakelen met een snelle klik in de app Instellingen. Nadat u dit hebt gedaan, kunt u universele apps van buiten de app store installeren. Net als bij Windows 8, kunt u vanaf elke locatie traditionele desktop-apps downloaden zonder sideloading in te schakelen.
Dit is niet alleen een voordeel voor gebruikers die niet-goedgekeurde apps willen installeren. Het betekent dat bedrijven sidelines van line-of-business-apps op hun eigen apparaten kunnen sideloaden zonder een onaangenaam installatieproces. Ze kunnen zelfs sideload apps op elk Windows 10-apparaat, terwijl dit voorheen vereist Windows 8 Professional, een domein aangesloten pc en een "sideloading productsleutel" alleen beschikbaar via volumelicentiecontracten.

Snelle toegang in Verkenner
File Explorer heeft iets over een revisie ontvangen. Het is nu standaard ingesteld op een "Snelle toegang" -weergave die je vaak bezochte mappen en recent geopende bestanden laat zien. De weergave "Snelle toegang" in de zijbalk biedt snel toegang tot veelgebruikte mappen, waar u ook bent. Dit is duidelijk ontworpen om minder ervaren gebruikers te helpen hun belangrijke bestanden sneller te vinden, waardoor de frustratie van het graven door het bestandssysteem wordt geëlimineerd.
Als deze wijziging u niet bevalt, kunt u de weergave Snelle toegang uitschakelen en de Verkenner openen voor Deze pc.

Sommige andere veranderingen zijn minder voor de hand liggend. Windows 10 schakelt bijvoorbeeld Systeemherstel standaard niet in. Dit bespaart ruimte op uw apparaatopslag die anders zou worden gebruikt door herstelpunten. In theorie kunnen de Reset-functies en -hulpmiddelen van Windows 10, zoals de opdrachten SFC en DISM, Windows 10 helpen terug te keren naar een werkende staat als deze ooit beschadigd raakt. Maar Systeemherstel maakt nog steeds deel uit van Windows en u kunt het zelf inschakelen via het Configuratiescherm als u het als een vangnet wilt hebben.