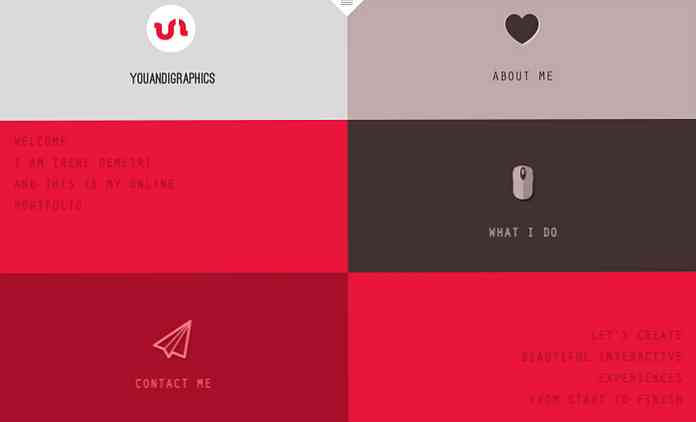30 manieren om uw Windows 10-computers naar huis te sturen naar Microsoft

Windows 10-telefoons zijn vaker thuis dan welke andere versie van Windows dan ook. Samen met Windows 10 heeft Microsoft een nieuwe overeenkomst inzake privacybeleid en services met 45 pagina's legalese uitgebracht. Als Google deze schreef, zou Microsoft kunnen zeggen dat u "Scroogled" bent.
Vind het leuk of niet, Microsoft is hier niet de enige. Wat Windows 10 aan het doen is, is normaal en normaal geworden op internet, Android, iOS en andere moderne platforms. Microsoft zuigt alle gegevens op die het kan krijgen om betere advertenties te richten, het besturingssysteem aan te passen en de software en services te verbeteren.
Opmerking van de uitgever: bijna alles stuurt gegevens terug naar ergens - bijvoorbeeld, als u Chrome gebruikt, wordt alles waarnaar u zoekt, teruggestuurd naar Google. Advertentienetwerken volgen u op elke website (inclusief deze). Facebook en Amazon hebben advertentiesystemen die griezelig zijn. We veroordelen Microsoft niet noodzakelijk met dit artikel, maar met de recente interesse in privacy en Windows 10 hebben we besloten om een lijst samen te stellen van alle dingen die teruggestuurd worden in Windows 10 en je te laten beslissen wat je denkt.
Privacyopties, gepersonaliseerde advertenties, locatie, kennismaking en feedback
U kunt veel van deze opties direct na het installatieproces wijzigen als u 'Instellingen aanpassen' selecteert in plaats van 'Expressinstellingen gebruiken'. Waarschijnlijk zullen de meeste mensen echter doorklikken en de express-instellingen gebruiken. Dit activeert een groot aantal functies die gegevens delen met Microsoft.
Je vindt veel van deze functies onder Privacy in de nieuwe app Instellingen. (Klik op de knop Start, klik op Instellingen en selecteer Privacy.) Sommige opties hier bepalen eenvoudig welke apps toegang hebben tot verschillende gegevens, bijvoorbeeld welke apps uw webcam kunnen bedienen. Bij andere kunt u systeembrede privacymogelijkheden instellen.
Onder Algemeen vindt u:
- 1. Laat apps mijn advertentie-ID gebruiken voor ervaringen in apps (als u dit uitschakelt, wordt uw ID opnieuw ingesteld) - Dit maakt een unieke advertentie-ID mogelijk waarmee u kunt worden gevolgd in verschillende 'Windows Store' of universele apps. Microsoft kan uw gebruik van apps bijhouden en u gerichte advertenties laten zien in verschillende apps.
- 2. Schakel het SmartScreen-filter in om de webcontent (URL's) te controleren die Windows Store-apps gebruiken - Dit maakt het SmartScreen-filter mogelijk in universele apps. Zoals we hieronder aangeven, is het ook ingeschakeld in File Explorer zelf, Microsoft Edge en Internet Explorer met verschillende instellingen.
- 3. Stuur Microsoft-info over hoe ik schrijf om ons te helpen het typen en schrijven in de toekomst te verbeteren - Dit heeft te maken met de onderstaande instellingen voor "Spraak, Inkten, & Typen". Als dit is ingeschakeld, wordt informatie over hoe u typt en schrijft, verzonden naar de servers van Microsoft.
- 4. Laat websites lokaal relevante inhoud aanbieden door naar mijn talenlijst te gaan - Websites die u bezoekt, kunnen de talen zien die u op uw systeem hebt geïnstalleerd en ervoor kiezen om u in de door u gewenste taal te bedienen met deze optie ingeschakeld.

Onder aan deze pagina ziet u de link 'Beheer mijn Microsoft-advertenties en andere personaliseringsinformatie' onderaan. Klik erop en klik vervolgens op 'Gepersonaliseerde advertentievoorkeuren' op de webpagina die wordt weergegeven. U kunt deze pagina ook openen op https://choice.microsoft.com/en-us/opt-out .
- 5. Gepersonaliseerde advertenties in deze browser - Deze optie is specifiek voor elke afzonderlijke browser die u gebruikt en bepaalt of Microsoft u gepersonaliseerde advertenties in die browser laat zien.
- 6. Gepersonaliseerde advertenties overal waar ik mijn Microsoft-account gebruik - Deze optie is gekoppeld aan uw Microsoft-account en bepaalt of u gepersonaliseerde advertenties ziet op Windows, Windows Phone, Xbox en andere apparaten waarop u een Microsoft-account gebruikt.

Het scherm Locatie activeert locatieservices. Dit wordt niet vermeld in het venster Locatie-instellingen zelf, maar het aangepaste instellingsscherm geeft aan dat dit ook "Microsoft en vertrouwde partners wat locatiegegevens zal sturen om locatieservices te verbeteren."
- 7. Locatiegeschiedenis - Uw locatie wordt gedeeld met individuele apps waarmee u de locatie deelt. Locatiegeschiedenis is ook beschikbaar voor apps en wordt alleen op uw lokale apparaat opgeslagen - en slechts voor 24 uur. Maar blijkbaar worden sommige gegevens gedeeld met Microsoft en zijn vertrouwde partners als locatiediensten zijn ingeschakeld.

De sectie "Spraak, inkten, typen" omvat een verrassende hoeveelheid gegevens:
- 8. Spraak, inkt, en typen - Windows en Cortana kunnen u 'leren kennen' door uw stem, schrijven, contacten, agenda-afspraken, spraak- en handschriftpatronen en typgeschiedenis te registreren. U kunt Windows vanaf hier vertellen "Stoppen met kennismaken met mij". Hiermee worden gegevens gewist die alleen op uw Windows-apparaat zijn opgeslagen.

- 9. Spraak, inkt, en typ in de cloud - Klik op de optie "Ga naar Bing en beheer persoonlijke info voor al uw apparaten" om personalisatiegegevens te wissen die zijn opgeslagen op Microsoft-servers die aan uw Microsoft-account zijn gekoppeld. Via deze link komt u op de https://bing.com/account/personalization-pagina. Gebruik de knop "Wissen" onder "Andere Cortana-gegevens en gepersonaliseerd spraak-, inkt- en typegedeelte" om deze gegevens te wissen.

De instelling "Feedback & diagnostiek" heeft een verrassende optie. Wat vooral verrassend is, is dat Windows 10 u deze optie niet daadwerkelijk zal uitschakelen.
- 10. Diagnostische en gebruiksgegevens - Standaard verzendt Windows 10 "Volledige" diagnose- en gebruiksgegevens naar Microsoft. Dit lijkt het nieuwe telemetriesysteem van Microsoft te zijn met de codenaam 'Asimov'. U kunt alleen verbeterde of standaard diagnostische en gebruiksgegevens selecteren. U kunt dit alleen uitschakelen in Enterprise-edities van Windows, en daarvoor moet de optie "Telemetrie toestaan" in de groepsbeleidseditor worden gewijzigd. Deze wijziging werkt niet eens op professionele edities van Windows. Ja, u kunt de optie instellen op "0", die deze normaal zou uitschakelen, maar de Groepsbeleid-editor stelt dat de instelling "0" wordt genegeerd, behalve in Enterprise-versies van Windows. In plaats daarvan verzendt het instellen van de optie naar "0" alleen de "Basic" telemetriegegevens.

Cortana en Bing zoeken
Vanzelfsprekend vereist Cortana, als je de ingebouwde Cortana-assistent van Microsoft gebruikt, veel van je informatie om te functioneren.
- 11. Cortana - Zoals u kunt zien wanneer Cortana wordt ingeschakeld, verzamelt en gebruikt Cortana 'locatiegeschiedenis, contacten, spraakinvoer, zoekgeschiedenis, agendagegevens, inhouds- en communicatiegeschiedenis van berichten en apps en andere informatie op uw apparaat'. Cortana legt uw browsegeschiedenis vast vanuit de Microsoft Edge-webbrowser. Cortana als geheel vereist het delen van veel gegevens met Microsoft, net zoals Google Now en Siri doen met Google en Apple.
- 12. Bing Zoeken in het startmenu - Zelfs als je Cortana hebt uitgeschakeld, zullen zoekopdrachten die je in het nieuwe menu Start hebt gemaakt, ook zoeksuggesties van Bing en de Windows Store retourneren. Dit betekent dat Microsoft uw Start-menuzoekopdrachten naar hun servers stuurt, tenzij u de Bing-integratie uitschakelt.

Apparaatcodering en uw BitLocker-herstelsleutel
Dit deel draagt vooruit van Windows 8.1. Als u een nieuw apparaat koopt en het beschikt over de vereiste hardware, zoals de meeste nieuwe Windows 8.1- en 10-apparaten doen, wordt het automatisch gecodeerd met BitLocker-achtige codering, ook wel 'apparaatencryptie' genoemd.
- 13. De BitLocker-herstelsleutel van de apparaatcodering - Dit gebeurt eigenlijk alleen automatisch als u een Microsoft-account gebruikt. En als u dit doet, wordt uw coderingssleutel naar de servers van Microsoft geüpload. Dit betekent dat u toegang kunt krijgen als u het ooit kwijtraakt, maar het betekent ook dat Microsoft of iedereen die de sleutel van Microsoft kan krijgen - zoals een overheid - uw gecodeerde bestanden kan decoderen. Dit is natuurlijk nog steeds een upgrade van de vorige situatie waarin alle Windows Home-apparaten niet-versleuteld waren. In dat geval kon iedereen hun gegevens lezen.
U kunt dit voorkomen door niet in te loggen met een Microsoft-account, maar dan wordt uw apparaat helemaal niet versleuteld. Als u dit liever niet doet, kunt u een upgrade naar een Professional-versie van Windows uitvoeren en de standaard BitLocker-functie gebruiken. BitLocker zal u vragen of u uw herstelsleutel bij Microsoft wilt bewaren voor bewaring, maar dat is optioneel. Je vindt deze sleutels op https://onedrive.live.com/recoverykey.

Windows Defender
Windows 10 bevat de Windows Defender-antivirus en is direct uit de verpakking ingeschakeld. Dit is de opvolger van de antivirus van Microsoft Security Essentials die gratis beschikbaar was in Windows 7. De instellingen hiervoor zijn beschikbaar via Update & beveiliging> Windows Defender in de app Instellingen. Windows Defender schakelt realtime beveiliging automatisch in. Zelfs als u het uitschakelt, is het slechts tijdelijk - het zal die real-time antivirusbescherming later weer inschakelen. De enige echte manier om het uit te schakelen is om een antivirus van derden te installeren. Windows Defender wordt niet uitgevoerd als een andere antivirus wordt uitgevoerd.
- 14. Cloudgebaseerde beveiliging - Cloud-gebaseerde antivirusbescherming "stuurt Microsoft-info over potentiële beveiligingsproblemen die Windows Defender vindt."
- 15. Voorbeeld indienen - Dit helpt de bescherming van Windows Defender te verbeteren "door Microsoft malware-voorbeelden te verzenden" die Windows Defender vindt. Beide functies zijn vergelijkbaar met de functies in populaire antivirusproducten van derden en kunnen worden uitgeschakeld.

SmartScreen Application-Checking
Windows 10 bevat ook het SmartScreen-filter dat is geïntroduceerd in Windows 8. Wanneer u een toepassing uitvoert die is gedownload van internet, wordt SmartScreen gecontroleerd door de servers van Microsoft om de reputatie van die toepassing te controleren. Als het een bekende-goede applicatie is, zal Windows 10 het normaal uitvoeren. als het een bekende-slechte applicatie is, zal Windows 10 deze blokkeren. Als dit onbekend is, zal Windows 10 u waarschuwen en uw toestemming vragen voordat u het programma start.
- 16. Windows SmartScreen in Verkenner - Deze instellingen kunnen worden bediend vanaf het oude bedieningspaneel. Om toegang te krijgen, opent u het menu Start, typt u "smartscreen" en klikt u op "SmartScreen-instellingen wijzigen". Hiermee gaat u naar het venster Systeem en beveiliging> Beveiliging en onderhoud in het Configuratiescherm. Klik op de koppeling "Windows SmartScreen-instellingen wijzigen" en u kunt SmartScreen desgewenst uitschakelen.

Microsoft Edge
SmartScreen en Cortana maken ook deel uit van Microsoft Edge, de nieuwe webbrowser van Windows 10. U vindt de privacygerelateerde opties onder het menu in Edge - selecteer Instellingen en selecteer vervolgens 'Geavanceerde instellingen weergeven'.
- 17. Laat Cortana mij assisteren in Microsoft Edge - Wanneer Cortana is ingeschakeld in Microsoft Edge, houdt Cortana uw browsegeschiedenis en andere informatie bij en slaat deze op.
- 18. Zoeksuggesties weergeven terwijl ik typt - Wanneer u begint met typen in de adresbalk, wordt uw type verzonden naar uw zoekmachine - Bing, tenzij u de zoekmachine wijzigt - en worden zoeksuggesties geretourneerd. Dit betekent dat Bing uw type zal zien, zelfs als u een webadres rechtstreeks typt. Alle moderne browsers, behalve Firefox met zijn aparte adresbalk en zoekvak, werken op deze manier.
- 19. Bescherm me tegen schadelijke sites en downloads met het SmartScreen-filter - Net als Google Safe Browsing in Chrome en Firefox gebruikt Edge een filter om gevaarlijke sites te blokkeren.
Als u ervoor kiest om andere typen gegevens in Edge op te slaan, wordt het online gesynchroniseerd met uw Microsoft-account.

Internet Explorer
Internet Explorer is nog steeds in de buurt, hoewel dit niet de standaardbrowser is.
- 20. SmartScreen - Internet Explorer gebruikt ook SmartScreen en dit kan worden beheerd door op het tandwielmenu te klikken, te wijzen op Veiligheid en SmartScreen-filter uitschakelen te selecteren.
- 21. Schakel voorgestelde sites in - Dit is een oudere functie en is standaard niet ingeschakeld, maar wordt nog steeds aangeboden onder de geavanceerde lijst met instellingen in het venster Internetopties. Deze weinig bekende functie van Internet Explorer bestaat al heel lang en uploadt uw browsegeschiedenis naar Microsoft als u deze inschakelt.
- 22. Bing-suggesties - Net als in Edge wordt alles wat u typt in de adresbalk verzonden naar de Bing-zoekmachine van Microsoft om u te voorzien van zoeksuggesties, tenzij u van zoekmachine verandert of op "Suggesties uitschakelen (stoppen met toetsaanslagen naar Bing)" klikt na het typen van de adresbalk.

Microsoft-account en synchronisatie
Windows 10 adviseert u in te loggen met een Microsoft-account, net als Windows 8. Hiermee kunt u zich aanmelden met hetzelfde account dat u gebruikt voor andere Microsoft-services zoals Outlook.com, Office 365, OneDrive, Skype, MSN en andere services. Dit maakt ook veel online functies in Windows 10 mogelijk, zoals toegang tot de Windows Store en veel meegeleverde apps waarvoor een Microsoft-account, OneDrive-bestandstoegang in Verkenner en verschillende synchronisatiefuncties vereist zijn. U kunt desgewenst een lokaal gebruikersaccount gebruiken.
- 23. Synchronisatie-instellingen - Verschillende Windows-instellingen, zoals uw opgeslagen wachtwoorden en webbrowser-gegevens, worden standaard gesynchroniseerd als u zich aanmeldt met een Microsoft-account. Deze opties zijn beschikbaar onder Instellingen> Accounts> Uw instellingen synchroniseren.
- 24. Apparaten waar u bent ingelogd - Microsoft houdt apparaten bij waarop u bent ingelogd met uw Microsoft-account. U kunt deze lijst bekijken op https://account.microsoft.com/devices .

Persoonlijke geschiedenis en interesses
Zoals Microsoft het stelt: "Wanneer u bent aangemeld bij uw Microsoft-account, personaliseren Microsoft-services zoals Bing, MSN en Cortana uw ervaring."
- 25. Persoonlijke geschiedenis en interesses - U kunt persoonlijke informatie en 'interesses' in Bing, MSN en Cortana wissen op de https://bing.com/account/personalization-pagina.
- 26. Bing-zoekgeschiedenis - Zoek met behulp van het Start-menu van Windows 10 en de Bing-zoekopdracht in Edge en u bouwt een Bing-zoekgeschiedenis op die is gekoppeld aan uw Microsoft-account. U kunt deze geschiedenis bekijken en wissen via https://bing.com/profile/history.

Windows Update, Store en Activation
Hoewel het niet technisch "naar huis belt", gebruikt Windows Update standaard je uploadbandbreedte om Windows Updates naar andere gebruikers te uploaden. Het lijkt een beetje op BitTorrent en lijkt op hoe Blizzard's Battle.net-downloader game-updates verspreidt. Deze instellingen kunnen worden beheerd via Instellingen> Update en beveiliging> Windows Update> Geavanceerde opties> Kies hoe updates worden geleverd. U kunt ervoor zorgen dat Windows alleen updates deelt met pc's op uw lokale netwerk, niet met het hele internet.
- 27. Windows Update - Windows 10 Home vereist dat u beveiligings-, stuurprogramma- en functie-updates automatisch installeert en u kunt alleen voorkomen dat Windows 10 automatisch updates downloadt door de verbinding van uw apparaat in te stellen als een gemeten verbinding of een upgrade naar Windows 10 Pro. Gelukkig is er op zijn minst een manier om updates te blokkeren die je niet wilt.
- 28. Windows Store - De Windows Store meldt zich automatisch aan bij Microsoft en download nieuwe versies van meegeleverde universele apps zoals Microsoft Edge. Zelfs Cortana en het menu Start kunnen worden bijgewerkt via de Windows Store.
- 29. Windows-activering - Windows bevat nog steeds Windows-activering, waarbij wordt ingecheckt met de servers van Microsoft om er zeker van te zijn dat u een correct gelicentieerde en geactiveerde versie van Windows gebruikt.

Wi-Fi-gevoel
De Wi-Fi-sense-functie is standaard ingeschakeld en maakt automatisch verbinding met voorgestelde open hotspots en netwerken die uw Outlook.com-, Skype- en Facebook-contacten met u hebben gedeeld.
- 30. Wifi-gevoel - Deze opties kunnen worden beheerd via Instellingen> Wi-Fi> WiFi-instellingen beheren. Merk op dat Windows 10 de wachtwoordzin van je wifi-netwerk niet met anderen deelt, tenzij je ervoor kiest om dat individuele netwerk handmatig te delen. Als u een vriend echter toegang geeft tot uw wachtwoordzin en ze verbinding maken en op de optie Delen klikken, kunnen ze deze delen met hun volledige netwerk van e-mailcontacten van Facebook, Skype en Outlook.com en hen toegang geven tot uw wifi-netwerk..

Dit is slechts een conservatieve lijst en is waarschijnlijk niet compleet. Er zijn veel andere manieren waarop Windows 10 aantoonbaar naar huis belt. Windows 10 bevat apps voor verschillende Microsoft-services: Cortana, Bing, Outlook.com, OneDrive, Groove Music, MSN en Xbox. Elk van deze services heeft mogelijk een eigen privacybeleid en slaat gegevens over u op een andere plaats op als u ze gebruikt.
En nogmaals, dit is niet ongebruikelijk in deze tijd. Of je het nu leuk vindt of niet leuk vindt - eigenlijk is het meer alsof je er onverschillig tegenover staat of het niet leuk vindt - veel besturingssystemen en -services functioneren nu op deze manier. Wat hier nieuw is, is dat Windows aan boord springt. Veel van deze functies waren al aanwezig in Windows 8 en 8.1.
Maar Microsoft zou deze opties beter op één plaats kunnen plaatsen en ze beter kunnen uitleggen. Ze zijn niet alleen verspreid over de interface van Windows 10, maar op verschillende Microsoft-websites.