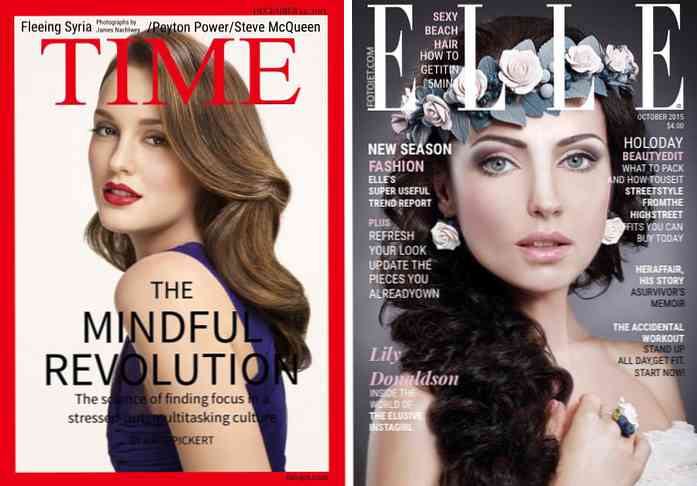9 dingen die u moet doen als u voor het eerst een iPhone koopt

Je hebt zojuist een iPhone, wat nu? Het aantal dingen om in te stellen kan voor nieuwe gebruikers overweldigend zijn, maar How-to Geek is hier om u te helpen bij het doorlopen van de essentiële stappen die nodig zijn om uw iPhone aan de gang te krijgen.
foto door Paulo Ordoveza.
1. Maak een Apple-account
U moet een Apple-account maken om veel van de functies op uw telefoon te gebruiken (iTunes, App Store, enz.). Je kunt dit hier doen of er een maken wanneer je daarom wordt gevraagd wanneer je je iPhone voor het eerst inschakelt. U hebt een e-mailadres nodig om uw Apple ID te maken, dus houd er rekening mee wanneer u uw telefoon voor het eerst inschakelt. Als u al een iOS-apparaat en een Apple ID hebt, wilt u misschien beginnen met het synchroniseren met iCloud, zodat veel van de gegevens op uw oude apparaat automatisch kunnen worden gedownload naar uw nieuwe apparaat.
Wanneer je je voor de eerste keer aanmeldt met je Apple ID op je iPhone, is het ook een goed moment om je creditcardgegevens te verstrekken voor toekomstige app- en muziekaankopen. Als u er op dit moment geen last van wilt hebben, kunt u dit altijd later invoeren via Instellingen> iTunes & App Store> Apple ID> Apple-ID bekijken> Betalingsinformatie.
2. Leer enkele tips voor snel gebruik
Dit is geen uitgebreide lijst met alle aanraakbewegingen die u kunt doen, maar het zou genoeg moeten zijn om u rond uw telefoon te krijgen zodat u gemakkelijk de rest van deze gids kunt volgen.
Apps openen
Oké, deze is eenvoudig ... om een app te openen, klik je eenmaal op het pictogram. Als je naar een andere pagina wilt gaan om je andere apps te bekijken, veeg je met je vinger in de tegenovergestelde richting (als je naar rechts moet bewegen, veeg je met je vinger naar links).
Apps verplaatsen en verwijderen
Als je het pictogram van een app een paar seconden ingedrukt houdt, beginnen al je apps te trillen en kunnen ze worden verplaatst door ze over je scherm te slepen. Als u er een wilt verwijderen, klikt u op de X in het linkerbovengedeelte van het pictogram. Pictogrammen die geen X laten zien staan standaard op de telefoon en kunnen niet worden verwijderd.

Zoek naar dingen
Als u naar beneden veegt op het startscherm, wordt de zoekfunctie naar de spotlight weergegeven, die u kunt gebruiken om snel de gewenste app te zoeken, contact op te nemen, notities te maken, op het web te zoeken of andere dingen.

Controlecentrum openen
Als u vanaf het onderste deel van uw scherm omhoog veegt, wordt het besturingscentrum weergegeven. U kunt op het vergrendelingsscherm of het startscherm staan en het is zelfs in de meeste apps toegankelijk (dit is geconfigureerd in Instellingen> Controlecentrum).

Vliegtuigmodus, WiFi, Bluetooth, niet storen, portretoriëntatie, helderheid, muziek, AirDrop, flitslicht, timer, rekenmachine en je camera kunnen allemaal gemakkelijk worden geopend vanuit dit menu.
Notificatie centrum
Veeg omlaag vanaf de top van je scherm om toegang te krijgen tot het meldingscentrum, waar de laatste gemiste telefoontjes, sms-berichten, e-mails, enzovoort worden weergegeven. Herinneringen, agenda-afspraken en berichten van apps worden hier ook weergegeven. Dus als je iets mist, kun je hierheen komen om je eerdere meldingen te bekijken. U kunt dit menu verder configureren via Instellingen> Berichtencentrum.
3. Stel een e-mailaccount in
Klik op de app Mail om een e-mailaccount op uw nieuwe telefoon in te stellen. Selecteer eenvoudig uw e-mailprovider en voer uw adres en wachtwoord in.

Als u een ander account hebt dat niet aan een van deze e-maildiensten is gekoppeld, klikt u onderaan op Andere en voert u handmatig de serverinformatie in. De helpsectie van uw e-mailprovider moet instructies bevatten voor het handmatig invoeren van deze informatie.
4. Voeg uw info toe
Een ander ding dat je wilt doen, is om je telefoon te vertellen wie je bent. Open de contacten op je iPhone en klik op het plusteken in de rechterbovenhoek om een nieuw contact te maken. Het toevoegen van basisinformatie zoals uw naam is alleen nuttig omdat Siri u weet aan te spreken.

Als u eenvoudig 'Thuis' in uw Maps-app wilt typen, of Siri 'Take me home' moet laten weten en de juiste routebeschrijving wilt ontvangen, kunt u deze informatie opgeven zodat uw telefoon er later naar kan verwijzen. Als u een beetje naar beneden scrolt, ziet u een plek om adressen toe te voegen - vul uw thuis-, werk- of ander adres in zodat uw gesprekken met Siri informeler kunnen zijn terwijl u om een routebeschrijving vraagt.

Het is ook handig om de namen van je familieleden op te geven, zodat je Siri ze voor je kunt laten ophalen met zinnen als 'Sms mijn moeder' en 'Waar is mijn vrouw?'

Nadat u uw eigen contactrecord hebt ingesteld, moet u naar Instellingen> Algemeen> Siri> Mijn info gaan en de contactpersoon aan uzelf toewijzen. Als u daarna nog familieleden wilt blijven toevoegen, kunt u Siri het werk voor u laten doen: "Mijn vrouw heet Jacqueline."
Met je informatie-instellingen herkent Siri zinnen als "Herinner me eraan om het vuilnis buiten te zetten wanneer ik thuiskom."
5. Pas uw contacten aan
Hoewel we het over het maken van contacten hebben, zijn er een paar handige dingen die u kunt doen om uw contactpersonen aan te passen die u moet kennen. In plaats van alleen een voornaam, achternaam en telefoonnummer toe te voegen, neemt u wat extra tijd om een adres en geboortedatum toe te voegen. De geboortedatum van de persoon (of jubileum, of wat je ook besluit te plaatsen) wordt weergegeven in je app Kalenders en met hun adres opgeslagen in de contactgegevens kun je eenvoudig hun naam in Maps typen of Siri vragen om een routebeschrijving naar hun huis.

Je kunt ook een aangepaste beltoon instellen voor je contacten, zodat je weet wie er belt zonder dat je naar je telefoon hoeft te kijken. Je kunt zelfs de manier veranderen waarop je telefoon trilt wanneer ze bellen, evenals het geluid dat wordt afgespeeld en de manier waarop het trilt wanneer je een sms ontvangt van hen.

6. Gebruik iCloud
Er zijn twee belangrijke redenen waarom je om Apple's iCloud zou moeten geven: het maakt een back-up van de belangrijke inhoud op je telefoon en stelt je in staat om die inhoud naadloos te delen met je andere iOS-apparaten.
IOS-apparaten synchroniseren met iCloud
U hebt toegang tot uw iCloud-instellingen in Instellingen> iCloud. In dit menu ziet u een lijst met alles wat u kunt synchroniseren met uw andere iOS-apparaten. Klik op de knop rechts van elke optie voor de items die u wilt delen (groen geeft aan dat deze wordt gedeeld).

Met de hierboven getoonde instellingen worden contacten en foto's automatisch gesynchroniseerd met andere iOS-apparaten die hetzelfde iCloud-account gebruiken, terwijl de andere instellingen zijn uitgeschakeld.
Een back-up maken van inhoud met iCloud
iCloud mag niet worden gebruikt als uw enige back-upoplossing, met name voor foto's, maar u kunt het gebruiken om belangrijke informatie op te slaan en als tijdelijke back-up voor uw foto's fungeren totdat u ze op de juiste manier kunt back-uppen (op naar een externe harde schijf, Dropbox, enz.).
Navigeer naar Instellingen> iCloud> Opslag en back-up. Onderaan het scherm zie je een optie om iCloud Backup in te schakelen. "Automatisch een back-up maken van je filmrol, accounts, documenten en instellingen wanneer deze iPhone is aangesloten, vergrendeld en verbonden met Wi-Fi. ”

Zoals we al vermeldden in het eerder gelinkte artikel, heeft iCloud nogal wat beperkingen, dus vertrouw er niet op dat het niets meer is dan een functie die een halfbakken back-up biedt van een deel van de inhoud van je telefoon. De mogelijkheid om uw contacten, agenda-afspraken, herinneringen en wat andere dingen met al uw Apple-apparaten te synchroniseren, kan echter ongelooflijk handig zijn.
7. Gebruik Find My iPhone
Als je nog steeds in het iCloud-instellingenmenu bent, moet je ervoor zorgen dat Find My iPhone is ingeschakeld. In het geval dat u uw iPhone verliest, kunt u deze op een kaart lokaliseren, een geluid laten horen (zelfs als hij op stil staat), een bericht sturen naar iemand die uw telefoon misschien heeft opgepakt, vergrendelt, wist, en voorkomen dat een andere persoon deze activeert.

Naast het simpelweg inschakelen van de functie, is er geen configuratie die u moet doen. Log in bij iCloud of trek de Find My iPhone-app op een ander iOS-apparaat aan en u kunt uw iPhone vinden en een aantal functies uitproberen, als u wilt.

U kunt zelfs zien hoe lang uw telefoon nog meegaat en of deze al dan niet wordt opgeladen.
8. Gebruik Find My Friends
U kunt de Zoek mijn vrienden-app gebruiken om uw vrienden en familie te vinden, zolang ze een iPhone hebben.

Wanneer u uw telefoon voor het eerst ontvangt, moet u de contactpersonen toevoegen waarvan u de locatie wilt volgen. Open de app, klik op Toevoegen in de rechterbovenhoek en typ het e-mailadres dat ze gebruiken met hun iPhone / iTunes. Dit is het vervelende gedeelte. Tenzij je die informatie uit de hand weet, moet je hen vragen welke e-mail ze gebruiken, wat waarschijnlijk ook een goed moment is om hen te vragen of ze het erg vinden dat je vanaf dat moment elke beweging kunt bijhouden.
Ze zullen een verzoek ontvangen om u hun locatie te laten zien, en bij het accepteren ervan, stuurt u waarschijnlijk ook een tegenvordering naar uw locatiegegevens. Als u op enig moment niet wilt dat uw vrienden uw locatie weten, tikt u op 'Mij' in de app en kiest u ervoor om uw locatie te verbergen.

9. Configureer uw sociale netwerkinstellingen
Om het delen van functies in te stellen en meldingen voor uw Facebook-, Twitter- en andere sociale netwerkaccounts in / uit te schakelen, opent u Instellingen en ziet u de opties wanneer u een beetje naar beneden scrollt. De installatie spreekt voor zich, klik gewoon op eentje en log in met uw gebruikersnaam en wachtwoord. Hierna kunt u de bijbehorende instellingen in hetzelfde menu configureren.

Voor meer informatie over wat u met uw nieuwe iPhone kunt doen, zoekt u op onze site naar enkele andere geweldige gidsen.