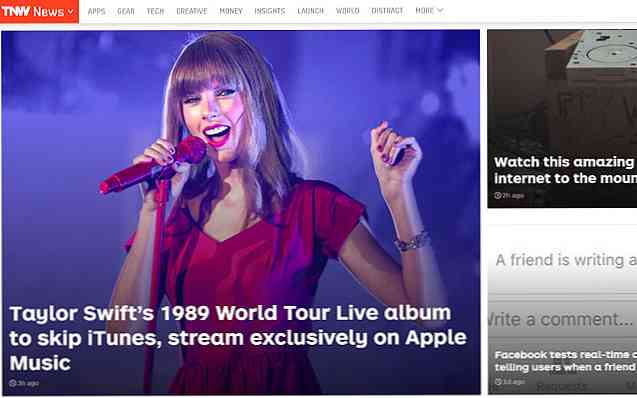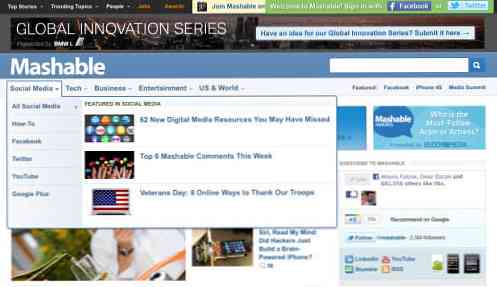Breng de D-pad van de Apple TV Remote terug

Het trackpad op de Apple TV's Siri Remote is frustrerend om op zijn best te gebruiken, maar er zijn verschillende manieren om het te omzeilen als je liever een traditionele D-pad hebt.
Het probleem met het trackpad van de Siri Remote
Begrijp me niet verkeerd; de Siri Remote is een enorme verbetering ten opzichte van de vorige generatie. De toevoeging van een Siri-knop en volumeregelaars alleen maakt de Apple TV zo veel nuttiger en gebruiksvriendelijker. Het trackpad maakt navigatie-menu's echter uiterst frustrerend.

Het grootste probleem is dat ik altijd te veel of te weinig veeg, wat geen groot probleem is als ik alleen door een video schuif of een lange lijst moet doorbladeren. Maar als ik langzaam door een lijst wil scrollen en elk item één voor één wil zien, maakt het trackpad het moeilijk om dat te doen.
Hoewel je de gevoeligheid van het trackpad in de instellingen kunt veranderen, kan ik nooit een perfecte instelling vinden in de beschikbare gevoeligheidsopties (Slow, Medium en Fast). Misschien is het alleen ik en mijn slordige vingercoördinatie, maar op zijn zachtst gezegd is het frustrerend.
Als u soortgelijke problemen ondervindt met het trackpad van de Siri Remote, zijn er een paar manieren omheen.
De eenvoudigste oplossing: gebruik het trackpad als een D-pad

Wat de meeste Apple TV-gebruikers niet weten, is dat je het trackpad van de afstandsbediening als een traditioneel D-pad kunt gebruiken.
Het enige dat u hoeft te doen is op een bepaald gebied op het trackpad tikken dat betrekking heeft op de richting die u wilt gaan. Als u bijvoorbeeld naar beneden wilt scrollen, tikt u op het onderste gedeelte van het trackpad. Omhoog scrollen zou moeten kloppen op het bovenste gedeelte van het trackpad, enzovoort.
Dit is een klein verborgen juweeltje van een functie die navigatiemenu's een beetje makkelijker kan maken voor mensen die niet van het vegen op het trackpad houden.
Gebruik de Apple-afstandsbediening van de vorige generatie

Het is waarschijnlijk niet de meest ideale optie, maar als je een D-pad-afstandsbediening wilt gebruiken die 100% compatibel is met de Apple TV, dan is de Apple TV 3-afstandsbediening de enige manier om te gaan.
Het werkt met de Apple TV 4 en 4K-modellen en het is nog steeds beschikbaar om rechtstreeks bij Apple te kopen. Het ontbreekt echter de Siri-knop en de volumeregelaars, dus als het goed is om zonder deze te gaan, dan ben je goed om te gaan.
Bovendien, met slechts $ 19 (vergeleken met $ 59 voor de Siri Remote), zorgt de originele Apple TV-afstandsbediening voor een super goedkope vervangingsoptie als je Siri Remote breekt of verdwaalt en je je geen gloednieuwe kunt veroorloven.
Gebruik een universele afstandsbediening

Als de originele Apple TV-afstandsbediening het niet voor u snijdt, kunt u in plaats daarvan een universele afstandsbediening gebruiken - een die een echte D-pad bevat, evenals een heleboel extra functies en functies.
Universele afstandsbedieningen zijn ideaal voor home entertainment-systemen omdat het u één interface voor alles biedt, in plaats van afzonderlijke afstandsbedieningen voor elk afzonderlijk apparaat te gebruiken. Dus je krijgt niet alleen je D-pad om je Apple TV te bedienen, maar je verhoogt ook je home-theatre-game.
Ik gebruik de Logitech Harmony 650 met mijn Apple TV en het werkt redelijk goed. Natuurlijk verlies je wat functionaliteit met je Apple TV, zoals het gemakkelijk door video kunnen scrubben of op het trackpad tikken om een snelle piek te krijgen hoeveel tijd er nog in een film zit. De meeste functies die u zou willen, zijn echter nog steeds aanwezig.
Vergeet natuurlijk niet dat je de afstandsbediening van je televisie kunt gebruiken om je Apple TV ook te bedienen. Dit is niet de meest populaire optie, omdat de meeste afstandsbedieningen die bij de televisie worden geleverd niet zo geweldig zijn, maar het is een optie als je geen zin hebt om een universele afstandsbediening te gebruiken.