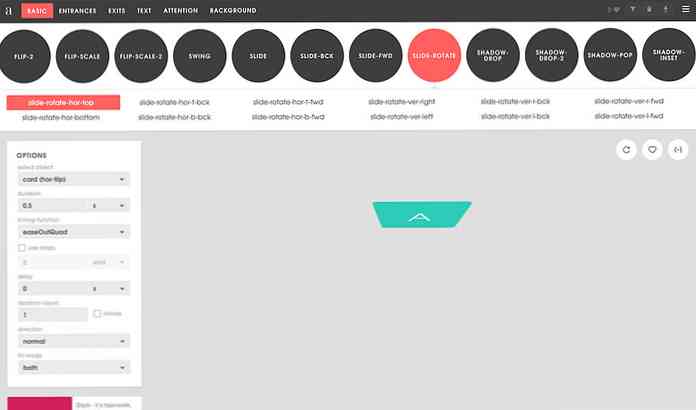Bouw een organigram in Visio 2010
Omdat we tegenwoordig proberen een bedrijf te beheren, is het erg belangrijk om een organigram te hebben om alles overzichtelijk te houden. Hier laten we u zien hoe u er een kunt bouwen in Visio 2010.
Dit gastenartikel is geschreven door onze vrienden Office 2010 Club.
Noodzaak van organigrammen
De behoefte om organisatiekaarten te maken, wordt tegenwoordig onmisbaar, omdat bedrijven zich gaan richten op uitgebreide aanwervingen voor beschikbaarheid op grote schaal, toename van de productiviteit en gericht op verschillende markten. Rekening houdend met deze rigoureuze verandering, kan het maken van een organigram de belanghebbenden helpen om de steeds groter wordende organisatiestructuur en hiërarchie met gemak te begrijpen. Het toont de basisstructuur van de organisatie en definieert de relaties tussen werknemers die op verschillende afdelingen werken.
Opportunity, Microsoft Visio 2010 biedt een eenvoudige manier om een organigram te maken. Zoals hiervoor zijn nu orthodoxe manieren om organisatiehiërarchie op te sommen gebruikt voor het definiëren van de structuur van afdelingen, samen met communicatie mogelijk inclusief; horizontale en verticale communicatie. Om deze lijsten die de organisatiestructuur definiëren te transformeren naar een gedetailleerd diagram, bevat Visio 2010 een invoegtoepassing voor het importeren van Excel-spreadsheets, wat handig is om gegevens uit de spreadsheet te verwijderen om een organigram te maken.
Het is belangrijk dat u zich niet hoeft te verwennen met het doolhof van het definiëren van organisatorische hiërarchieën en chalking-outstructuur, omdat u alleen de kop- en kolomkopteksten hoeft op te geven, samen met de gegevens die u moet importeren en automatisch diagrambepaling definieert; organisatorische hiërarchieën met gespecificeerde referenties van elke medewerker, gecategoriseerd in hun overeenkomstige afdelingen.
Organigrams maken in Visio 2010
Om te beginnen hebben we een Excel-spreadsheet met velden gemaakt, Naam, leidinggevende, aanwijzing, afdeling en telefoon. De Naam veld bevat de naam van alle medewerkers die op verschillende afdelingen werken, terwijl Leidinggevende veld bevat de naam van supervisors of teamleiders. Dit veld is van vitaal belang voor het maken van organigrammen, omdat het de basisstructuur en hiërarchie in de grafiek definieert.

Start nu Visio 2010, ga naar het tabblad Weergave, klik onder het menu Add-ons, klik in de Business-opties op de wizard Organigram.

Hiermee start u de organigramwizard, in de eerste stap inschakelen Informatie die al in een bestand of database is opgeslagen optie en klik op Volgende.

Terwijl we het Excel-werkblad importeren, selecteert u de tweede optie voor het importeren van Excel-werkbladen.

Geef het Excel-bestandspad op en klik op Volgende om door te gaan.

In deze stap moet u de velden opgeven die de structuur van een organisatie bepalen. In ons geval zijn dit Naam & Leidinggevende velden. Nadat u velden hebt opgegeven, klikt u op Volgende om door te gaan.

Als organigram dient het vooral om de hiërarchie van afdelingen / werknemers in de organisatie weer te geven, samen met hoe ze met elkaar zijn verbonden en wie toezicht houdt op wie. Als we dit beschouwen, zullen we in deze stap het veld Supervisor weglaten, omdat opname niet nodig is, omdat Visio automatisch de basisstructuur uitlijnt die is gedefinieerd in Excel-sheet. Voeg de rest van de velden toe Weergegeven velden categorie en klik op Volgende.

Kies nu de velden die u in de vormen van Organigram wilt opnemen en klik op Volgende.

Deze stap gaat over het overtreden van de grafiek in meerdere pagina's, als u te maken heeft met meer dan 100 werknemers, wilt u misschien het aantal pagina's opgeven waarop Organigram zal worden weergegeven. Maar in ons geval hebben we te maken met veel minder gegevens, dus we zullen inschakelen Ik wil dat de wizard automatisch mijn organigram door de pagina's breekt keuze. Geef de naam op die u boven aan de pagina wilt weergeven. Als u minder dan 20 hiërarchieën hebt, voert u de naam van de hoogst gerangschikte werknemer in de organisatie in en klikt u op Voltooien om de wizard te beëindigen.

Het maakt onmiddellijk een organigram uit het gespecificeerde Excel-werkblad. De hoogst gerangschikte medewerker wordt bovenaan het organigram getoond en houdt toezicht op verschillende medewerkers van verschillende afdelingen. Zoals hieronder wordt getoond, beheert zijn directe ondergeschikten andere werknemers en zo verder.

Ga voor meer informatie over aanpassingen vooraf Organigram tab, hier vindt u verschillende groepen om de hiërarchie van de Org Chart in te stellen en de posities van andere werknemers te beheren. Onder Regelen groeps- vormen kunnen worden gewijzigd en het biedt eenvoudige navigatie door de grafiek. U kunt ook het type van de positie wijzigen en ondergeschikten van de geselecteerde werknemer verbergen.
Van afbeelding groep, kunt u een afbeelding van de werknemers, afdelingen, enz. invoegen. Vanuit de synchronisatiegroep hebt u de mogelijkheid om een gesynchroniseerde kopie te maken en ondergeschikten van de geselecteerde werknemer uit te breiden. Onder Organisatiegegevensgroep kunt u de volledige indeling van Organigram van wijzigen Weergaveopties inclusief; vormweergave, scheidingslijn weergeven, geïmporteerde velden in- of uitschakelen, blokpositie wijzigen en kleuren vullen, enz.

Als u op enig moment nieuwe posities moet invoegen of vacature wilt aankondigen, is Organigram stencil altijd beschikbaar op de linkerzijbalk. Sleep de gewenste organigramvorm naar de hoofddiagrampagina om de structuurintegriteit te behouden, d.w.z. voor het invoegen van ondergeschikten voor een specifieke werknemer, sleept u de positievorm over het bestaande formuliervak voor werknemers..
We hebben bijvoorbeeld een consultant in de organisatie toegevoegd, die direct onder de CEO staat, om dit te handhaven, hebben we de Consultant en liet het gewoon over de CEO-box vallen om de directe ondergeschikte positie te bepalen.

Het toevoegen van details aan een nieuwe positie is een makkie, klik met de rechtermuisknop op het nieuwe positievak en klik op Eigenschappen.

Hiermee opent u het dialoogvenster Shape Data, begint u alle relevante informatie in te vullen en klikt u op OK.

Hier kunt u zien dat de nieuwe positie gemakkelijk kan worden ingevuld met alle opgegeven informatie. Het uitbreiden van een organigram vereist geen onderhoud van lange lijsten meer. Op het tabblad Ontwerp kun je ook verschillende ontwerpen en lay-outs via het organigram uitproberen om het er flamboyanter en professioneler uit te laten zien.

Conclusie
Een organigram is een geweldige manier om gedetailleerde organisatorische hiërarchieën weer te geven; met gedefinieerde referenties van werknemers, afdelingsstructuur, nieuwe vacatures, nieuw ingehuurde medewerkers, recent toegevoegde afdelingen, en toont vooral de handigste manier van interactie tussen verschillende afdelingen en medewerkers, enz..