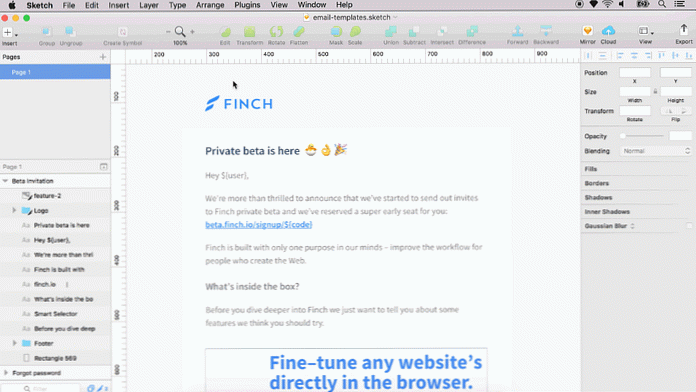Converteer video en verwijder reclames in Windows 7 Media Center met MCEBuddy 2x
Kijk vandaag naar MCEBuddy voor Windows 7 Media Center. Deze handige app neemt uw opgenomen tv-bestanden automatisch en converteert ze naar MP4-, AVI-, WMV- of MPEG-indeling. Het heeft zelfs de mogelijkheid om die irritante commercials tijdens het conversieproces weg te halen.
Installatie en configuratie
Download en pak MCE Buddy uit. (Download onderstaande link) Voer het bestand setup.exe uit en neem alle standaardinstellingen aan.

Open MCEBuddy-configuratie door naar Begin > Alle programma's > MCEBuddy > MCEBuddy-configuratie.

Videowegen
De MCEBuddy-applicatie bestaat uit een enkel venster. De eerste stap die u wilt nemen, is om uw bron- en bestemmingspaden te definiëren. De "bron" zal waarschijnlijk uw opgenomen tv-map zijn. De bestemming zou NIET hetzelfde moeten zijn als de map Source.
Opmerking: De opgenomen tv-map in Windows 7 Media Center zal alleen WTV- en DVR-MS-bestanden weergeven en afspelen. Als u de geconverteerde MP4-, AVI-, WMV- of MPEG-bestanden in Windows Media Center wilt bekijken, moet u deze toevoegen aan uw videobibliotheek of filmbibliotheek..

Videoconversie
Kies vervolgens de gewenste indeling voor conversie uit de vervolgkeuzelijst "Omzetten in". De standaardinstelling is MP4 met de H.264-codec. Je zult een grote verscheidenheid aan formaten vinden. De eerste reeks conversie-opties in de vervolgkeuzelijst verkleint de video naar 720 pixels breed. De volgende twee secties behouden de oorspronkelijke grootte en de laatste sectie is voor een verscheidenheid aan draagbare apparaten.

Vervolgens ziet u een groep selectievakjes onder de vervolgkeuzelijst "Omzetten in". De Commercieel overslaan optie zal de commercials knippen tijdens het converteren van het bestand. Sorteren op reeks maakt voor elke tv-show een submap in uw bestemmingsmap. Origineel verwijderen zal het WTV-bestand verwijderen nadat de conversie is voltooid. (Deze optie wordt niet aanbevolen, tenzij u zeker weet dat uw bestanden correct worden geconverteerd en u het WTV-bestand niet langer nodig hebt.) Begin klein is ideaal als u MCEBuddy wilt uitvoeren bij het opstarten van Windows.
Opmerking: MCEBuddy installeert en gebruikt standaard Comskip voor commercieel snijden. Als ShowAnalyzer echter is geïnstalleerd, gebruikt het in plaats daarvan die toepassing.

Geavanceerde opties
Als u een specifiek tijdstip wilt kiezen om de conversies uit te voeren, klikt u op het selectievakje onder 'Geavanceerde opties' en selecteert u de begin- en eindtijd voor de conversie. Bijvoorbeeld, omzetten tussen 2 uur en 5 uur zou zijn tussen 02:00 en 05:00 uur. Als u wilt dat MCEBuddy voortdurend nieuwe opnames zoekt en converteert, vinkt u het vakje uit.

Met de optie "Videyleeftijd" kunt u een bepaald aantal dagen wachten voordat u de conversie uitvoert. Dit kan handig zijn als u de opnames eerst wilt bekijken en de opnames wilt verwijderen die u niet wilt converteren. U kunt ook de "Subdirectories" kiezen als u wilt dat MCEBuddy bestanden omzet die zich in een submap in uw "Source" -directory bevinden.

Tweede conversie
Zoals je zou verwachten, stelt deze optie MCEBuddy in staat om een tweede conversie van je bestand uit te voeren. Dit kan handig zijn als u uw eerste conversie wilt gebruiken om een MP4- of AVI-bestand van hogere kwaliteit te maken voor weergave op een groter scherm en een tweede voor een draagbaar apparaat zoals Zune of iPhone. Dezelfde opties van de eerste conversie zijn ook beschikbaar voor de tweede. U wilt een afzonderlijke bestemmingsmap kiezen voor de tweede conversie.

Start en volg de voortgang
Om te beginnen met het converteren van uw videobestanden, drukt u eenvoudig op de knop "Start" onderaan.

U kunt de voortgang volgen in het gedeelte "Huidige activiteit".

Als alle videobestanden klaar zijn met converteren of als er geen bestanden zijn die geconverteerd kunnen worden, geeft MCEBuddy de status "Gestart - Niet actief" weer. Klik op "Stop" als u niet wilt dat MCEBuddy verder gaat met zoeken naar nieuwe bestanden.

Conclusie
MCEBuddy 2x converteert alle WTV-bestanden in de bronmap. Als u wilt kiezen en kiezen welke opnames u wilt converteren, wilt u misschien een andere bronmap dan de map Opgenomen tv definiëren en vervolgens de bestanden die u wilt converteren naar de nieuwe bronmap kopiëren of verplaatsen. Het conversieproces kost wel wat tijd. Als u de opties voor commercieel overslaan en tweede conversie kiest, kan het enkele uren duren voordat één tv-opname volledig is omgezet.
Over het algemeen maakt MCEBuddy een leuke toevoeging aan het Media Center voor diegenen die wat ruimte willen besparen met kleinere bestanden, opnames van tv-bestanden voor hun draagbare apparaat willen converteren of reclames automatisch willen verwijderen. Als je op zoek bent naar een andere methode om commercials over te slaan, bekijk dan ons bericht over hoe je commercials overslaat in Windows 7 Media Center.
Download MCEBuddy 2.4.3