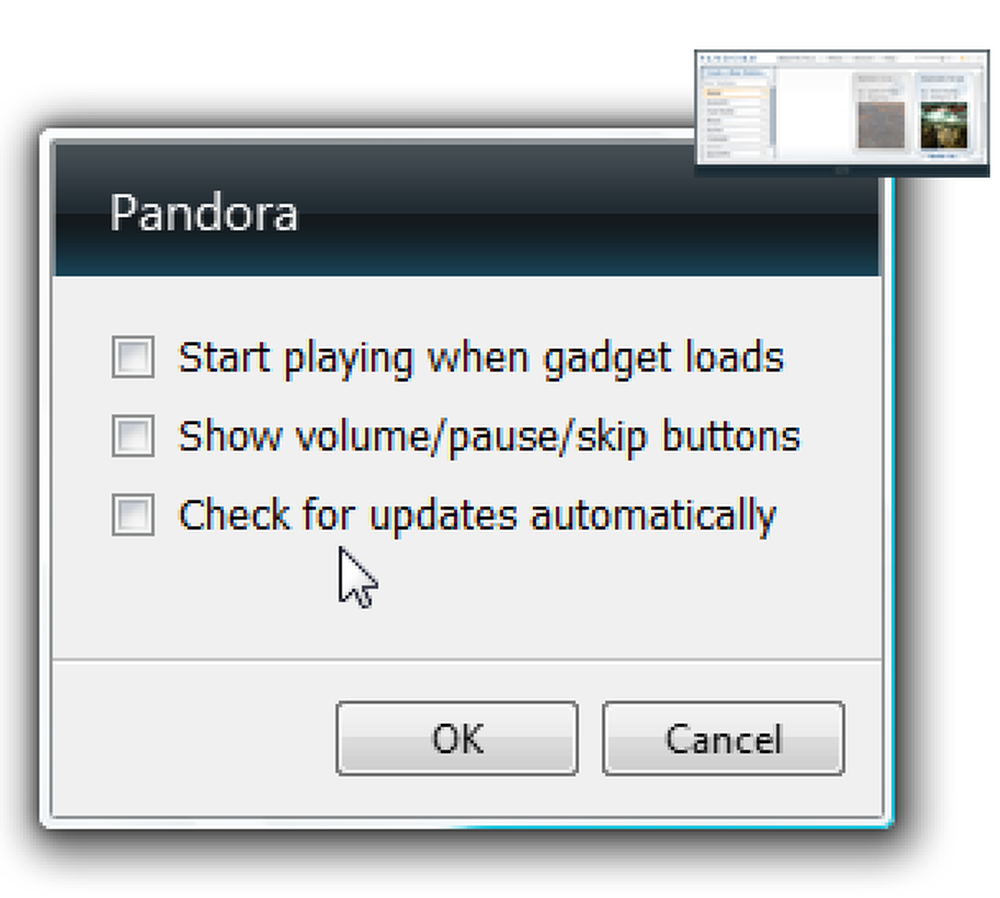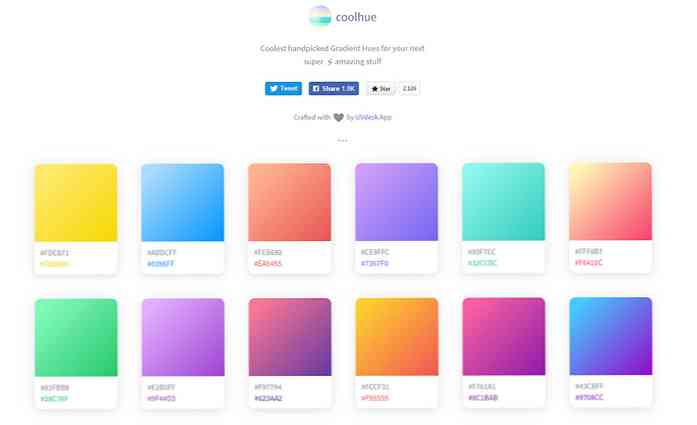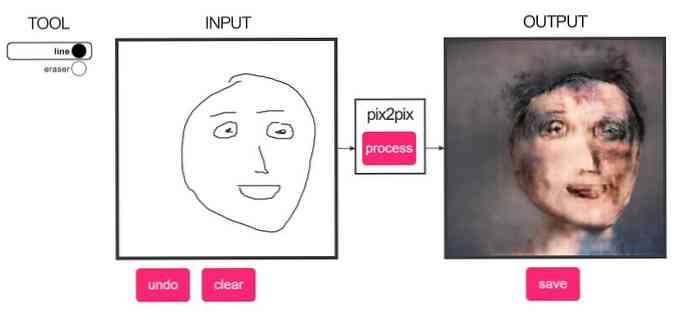Video's converteren door de batch met handrem

Vul je je telefoon of tablet met spullen om te kijken voor een grote reis? Als je dat doet, weet je dat je apparaat snel vol kan. Zou het niet fijn zijn als u batchconversies van uw favoriete video's naar de ideale grootte zou kunnen uitvoeren?
We hebben onlangs besproken hoe dit in Handbrake kan worden gedaan, waar we erin slaagden een grote video van 220 MB te verkleinen tot een slanke 100 MB. Theoretisch kunnen we, als al onze bronbestanden zo veel kleiner worden, we minstens twee keer zoveel dingen op onze apparaten passen.
Het probleem is dat we slechts één bestand hebben geconverteerd. Stel je voor dat je enkele tientallen bestanden had en dat je ze allemaal wilde verkleinen in een onbeheerde batchtaak. U kunt dit proces starten 's ochtends voordat u naar uw werk gaat, of' s avonds voordat u naar bed gaat. Het enige dat u dan hoeft te doen, is ze over te zetten naar uw mobiele apparaat als het klaar is.
In dit artikel gaan we het eenvoudige proces van het converteren van een batch videobestanden in de open-source videoconversie-applicatie Handbrake uitleggen.
Uw uitvoerdirectory configureren
Start handrem. Het eerste dat u hoeft te doen, is een van de voorkeuren van het programma wijzigen.

Als u in eerste instantie een batchconversie uitvoert, ontvangt u deze foutmelding. In werkelijkheid is het niet zo dat automatische bestandsbenaming moet worden ingeschakeld, maar moeten we een map instellen voor onze wachtrij om zijn uitvoerbestanden op te slaan.

Klik op "Extra -> Opties" om de voorkeuren te openen.

Klik in de voorkeuren op "Uitvoerbestanden" en klik vervolgens op de knop "Bladeren" naast Standaardpad.

Selecteer nu een map waarin u wilt dat de wachtrij zijn uitvoerbestanden automatisch opslaat. In dit voorbeeld gaan we naar een map op ons bureaublad, zodat het gemakkelijk te vinden is.

Zodra je hebt besloten waar je telefoonvideo's naartoe gaan, klik je op 'Map selecteren' en ben je klaar.
Video's aan een wachtrij toevoegen
U kunt één voor één video's aan een wachtrij toevoegen, wat u zult doen als u video's op verschillende locaties wilt selecteren of als u geselecteerde bestanden op één locatie wilt toevoegen.
In ons voorbeeld gaan we klikken op "Map openen", die alles uit een enkele map zal toevoegen.

File Explorer vraagt u om een map te selecteren. Blader naar de locatie waar uw bronvideo's zijn opgeslagen, kies de map en klik op 'Map selecteren'.

Ter vergelijking, zodat we later kunnen zien hoeveel ruimte we zullen besparen als onze batchconversie is voltooid, laten we eens kijken hoeveel ruimte de 14 bestanden die we converteren innemen. Deze groep is meer dan 2 GB, 2,38 GB om precies te zijn.

Dus, met onze geselecteerde map, zullen we klikken op "iPhone & iPod touch" uit de Presets. Handrem zal de Output-instellingen automatisch aanpassen volgens de selectie van Presets.

Klik op "Add to Queue -> Add All" en uw bestanden worden aan de wachtrij toegevoegd. Let op, het hele idee achter de wachtrij is dat u veel bestanden, van verschillende locaties, als één grote klus kunt toevoegen. Dus als u eenmaal een map aan de wachtrij hebt toegevoegd, kunt u nog een of meerdere bestanden van verschillende locaties toevoegen.
Het punt is dat als je veel bestanden in één keer moet omzetten, ze in de wachtrij moeten zetten.

De Wachtrij zelf heeft verschillende opties die u kunt aanpassen. Misschien wel het meest relevant is het vervolgkeuzemenu "Wanneer klaar", waarmee u kunt kiezen wat Handbrake doet wanneer uw batchtaak is voltooid. Sommige hiervan zijn van invloed op uw systeem, zoals het afsluiten of overwinteren, zodat ze ideaal zijn als u een taak wilt starten, naar bed of werk wilt gaan en uw systeem uren of uren niet zal werken nadat de Handrem is afgelopen.

Neem een kijkje in je wachtrij, er zijn meer opties beschikbaar. Er kunnen bijvoorbeeld enkele titels zijn die u niet wilt converteren.
Je kunt deze verwijderen door op de rode X te klikken, of je kunt individuele bestanden bewerken, bijvoorbeeld als je ze naar een ander formaat wilt converteren. Opmerking: als u op de knop "Bewerken" klikt, keert u terug naar de Handrem app, zodat u uw wijziging (en) kunt aanbrengen.
Als u wijzigingen moet aanbrengen, klikt u op 'Wachtrij weergeven' en ziet u uw taak opnieuw, klaar voor actie. Klik op "Start" wanneer u klaar bent.

Het voordeel van een batchconversie is dat het waarschijnlijk een hele tijd duurt om te voltooien, daarom zou je er normaal één voor het werk of bed beginnen, of wanneer je even wegblijft van de computer.
Begrijp ook dat de tijdsduur die nodig is om te voltooien afhankelijk is van het aantal bestanden in uw wachtrij, hoe groot deze zijn en hoe snel uw computer is.
Als u de taak wilt pauzeren, drukt u op de knop "Pauze". Als u de instelling "Wanneer gedaan" wilt wijzigen, kunt u dat ook doen.

Wanneer ons werk is voltooid, vergelijken we de ruimtebesparingen. We hebben meer dan vijftig procent kunnen besparen. Stel je eens voor hoe dat zich vertaalt in tientallen bestanden.

U kan passen twee keer zoveel bestanden op je telefoon of tablet!
Ga je gang en breng je nieuwe bestanden over naar je apparaat. Apple-gebruikers kunnen iTunes- en Android-bezitters gebruiken kunnen de "Verzenden naar" -methode gebruiken die in dit artikel wordt beschreven. Hopelijk kun je genoeg video's converteren om je door het saaiste vliegtuig en autoritjes te loodsen. Laat ons weten wat je denkt door op ons discussieforum in te gaan.