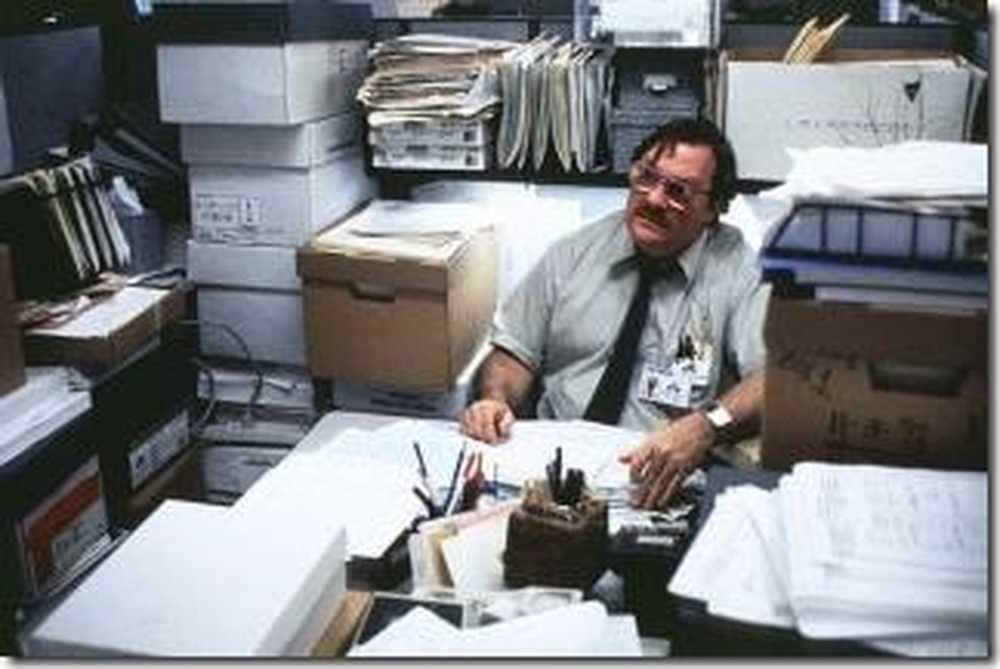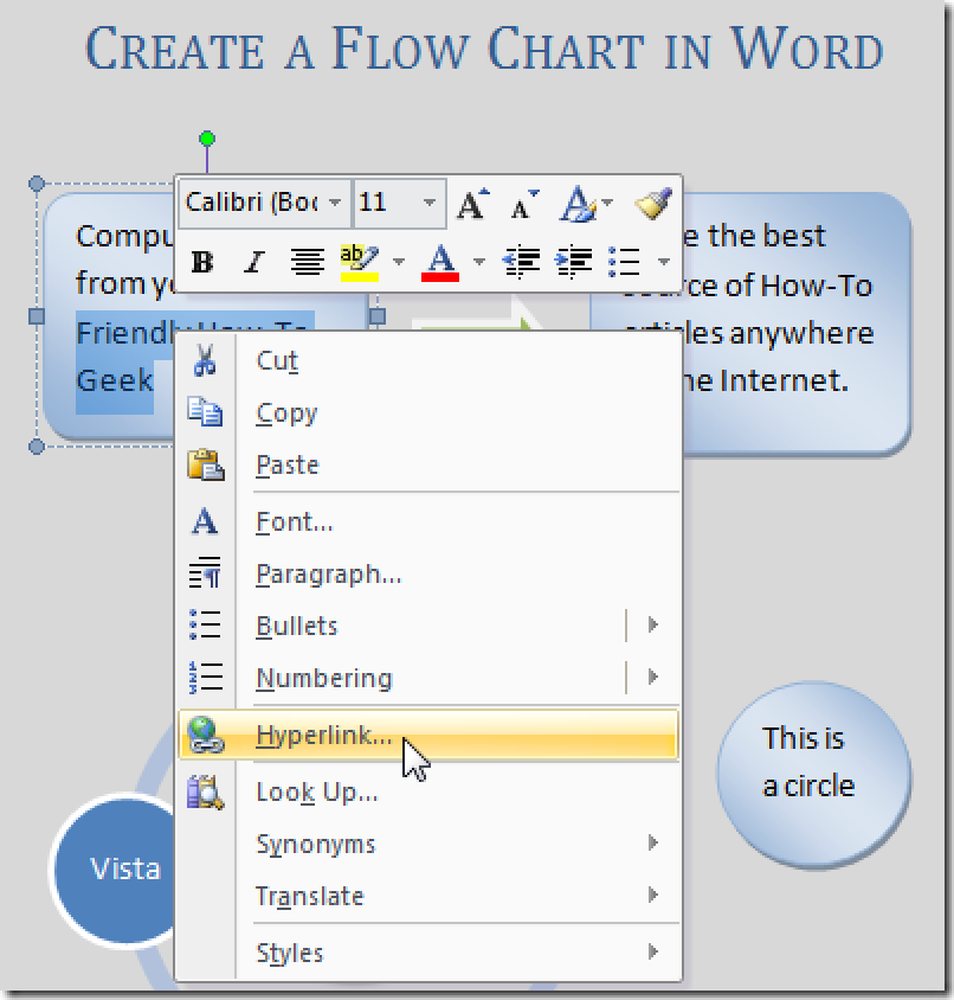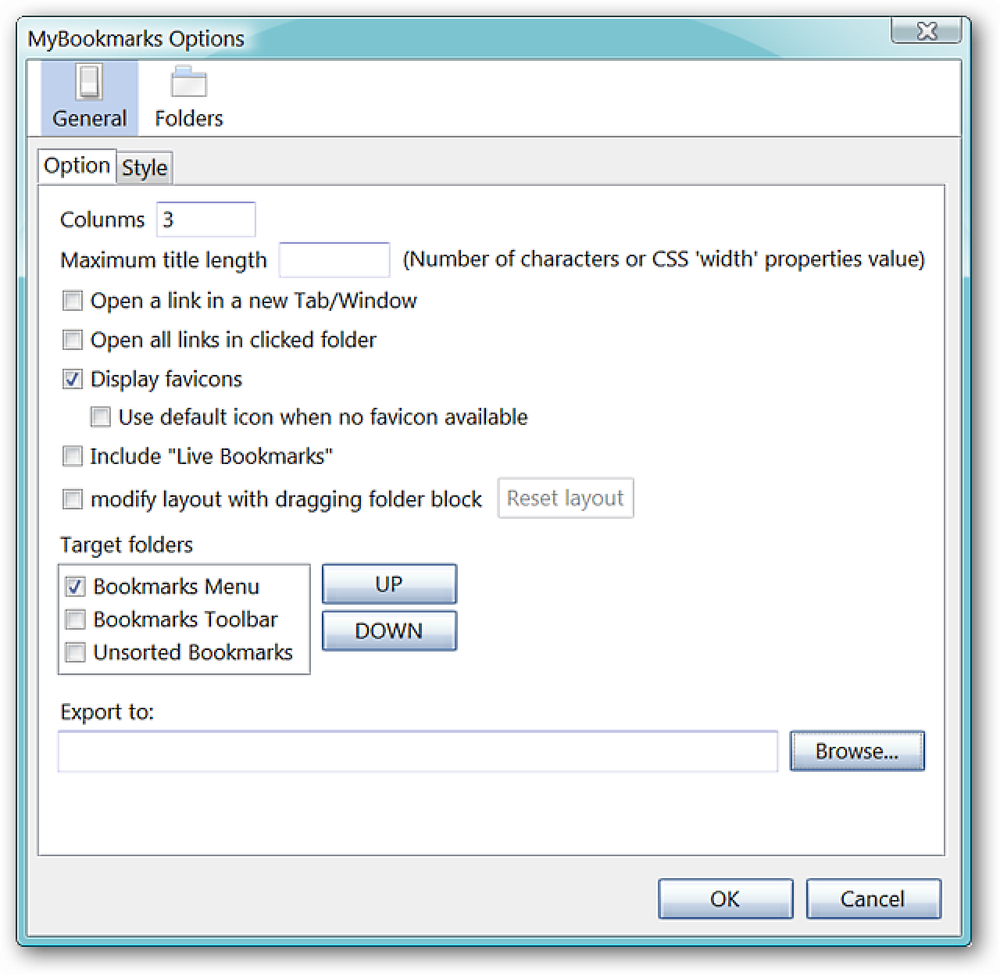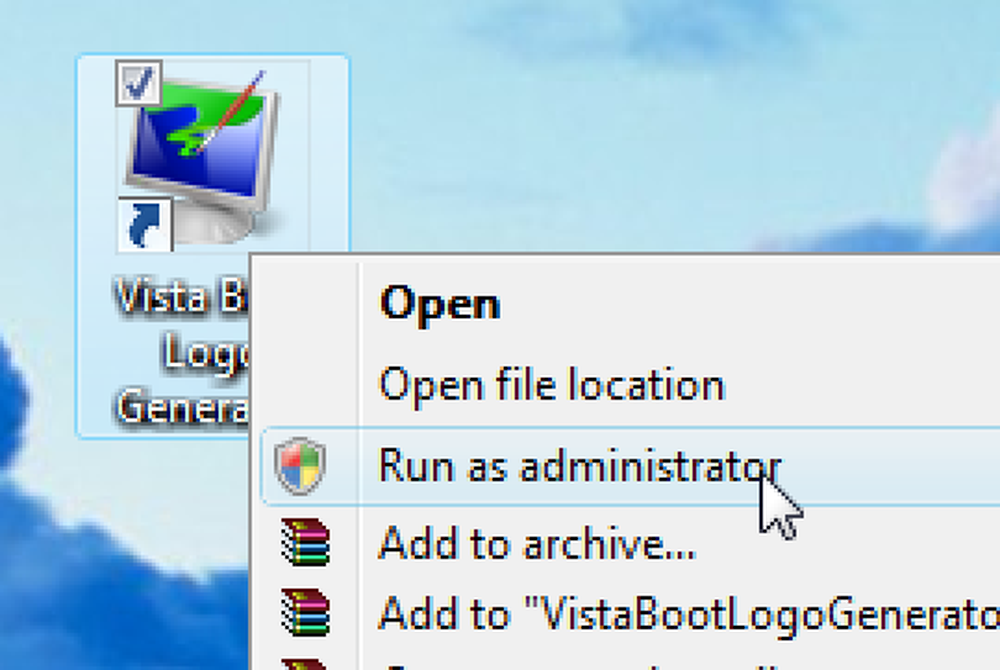Maak een stroomschema in Word 2007
Stroomdiagrammen zijn een zeer goede manier om een nieuw idee uitgelegd in een presentatie te krijgen. Office 2007 heeft een aantal geweldige nieuwe hulpmiddelen voor het maken van een visueel aantrekkelijk stroomdiagram dat kan worden gebruikt vanuit Excel, Word of PowerPoint. Hier zullen we een kijkje nemen bij het maken van een eenvoudig stroomdiagram in Word 2007.
In het belang van dit artikel begin ik aan de bovenkant van het document aan de rechterkant onder de titel. Dan klikken invoegen dan vormen op de Lint om een vorm te selecteren in het gedeelte Stroomdiagram. U kunt dan een omtrek tekenen voor de grootte van dit object op het document. U zult dan zien hoe het er meteen uitziet.
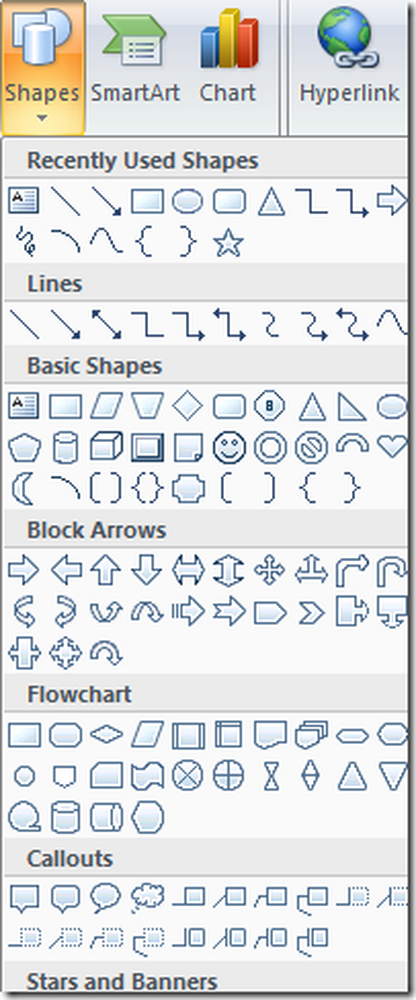
Om de vormen op uw stroomdiagram te koppelen, zijn er veel verschillende opties. Hier ga ik een pijl gebruiken. Om het stroomdiagram efficiënt te maken, kunt u het beste eerst het basisontwerp krijgen voordat u zich zorgen maakt over de grafische effecten. Je kunt de effecten altijd later toevoegen.
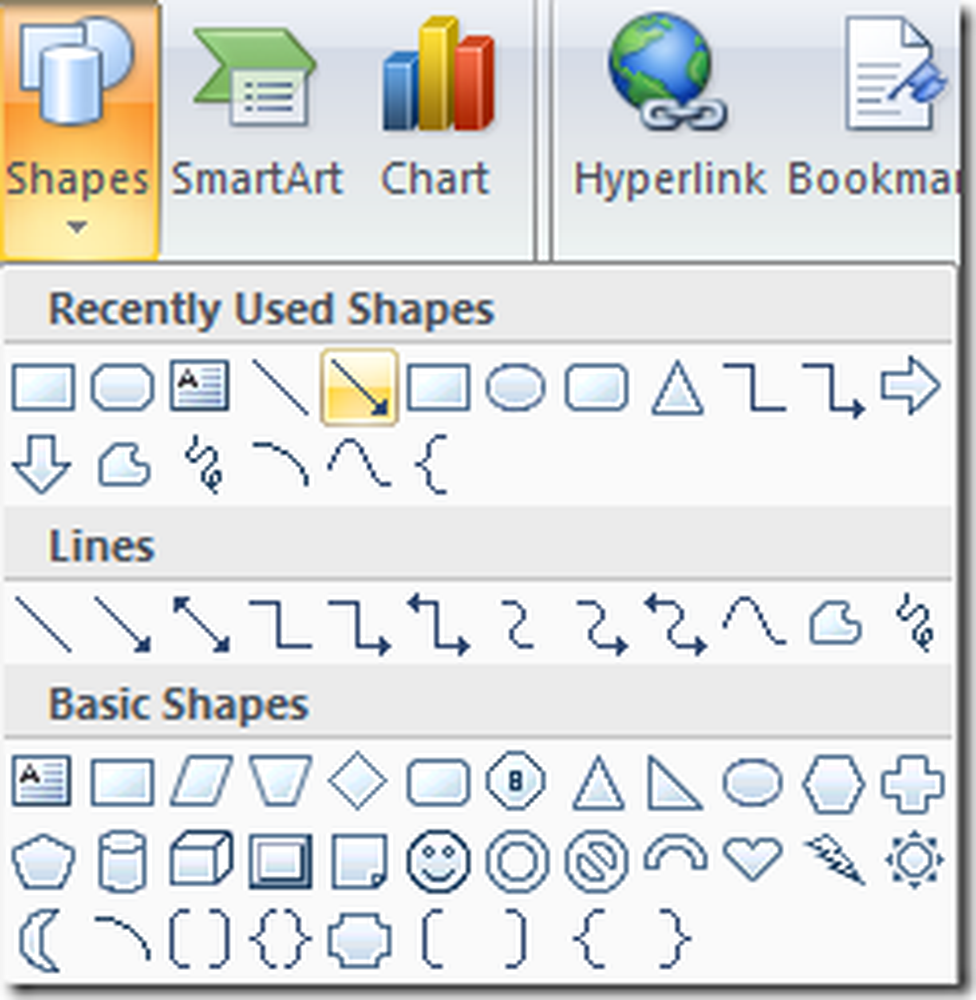
Ik kies een snel formaat voor de eerste vormen, teken de pijl en ben klaar om meer secties in te stellen. Ik kopieer en plak gewoon het eerste vak en sleep het naar de juiste positie.
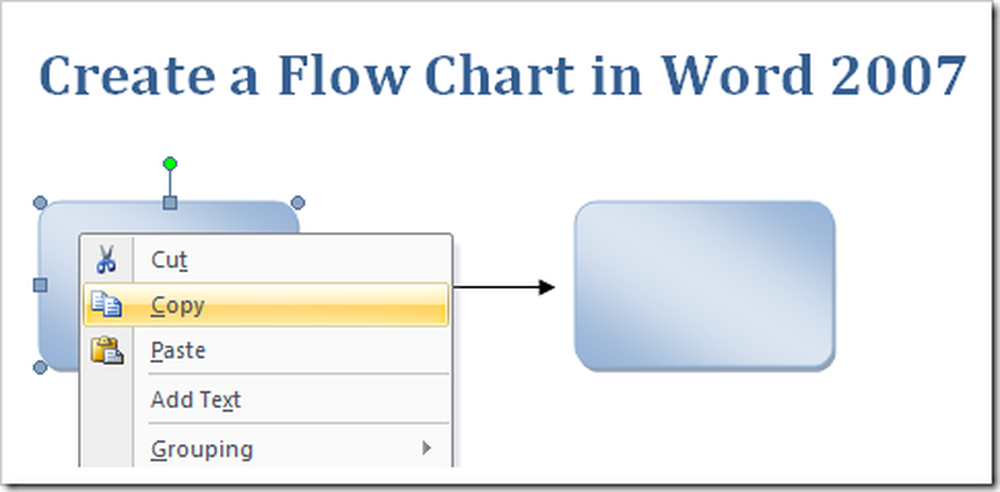
Nadat u gewend bent geraakt aan het selecteren van vormen en het aanpassen van hun posities, is het waarschijnlijk een goed idee om tekst toe te voegen. Om eenvoudig tekst aan de grafiek toe te voegen Klik met de rechtermuisknop op een doos en selecteer Voeg tekst toe van het menuen begin met typen.
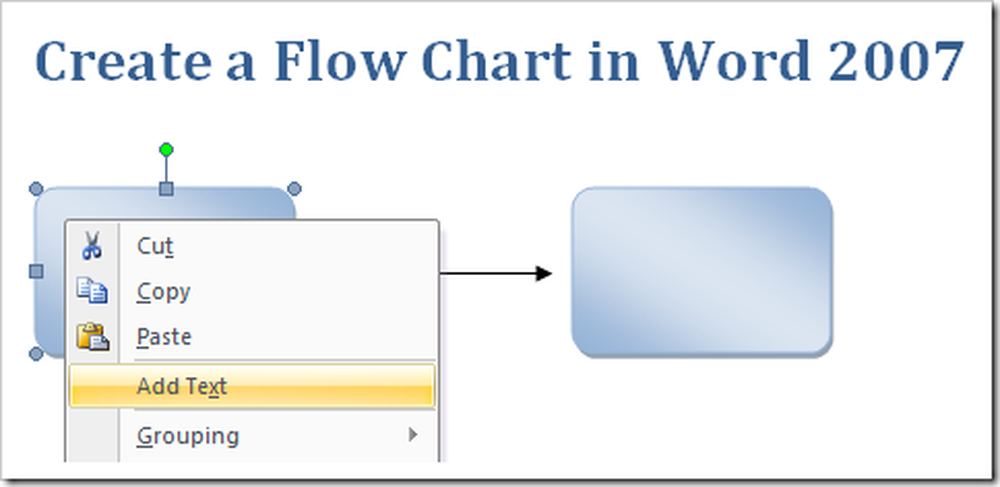
De werkbalk mini-opmaak is nog steeds beschikbaar met elke tekst die u in de grafiek invoert, wat handig is als u er gebruik van maakt. Als je geen fan bent en het wilt stoppen, kan dat Zorg ervoor dat de werkbalk voor het opmaken van de Mini niet meer opduikt.
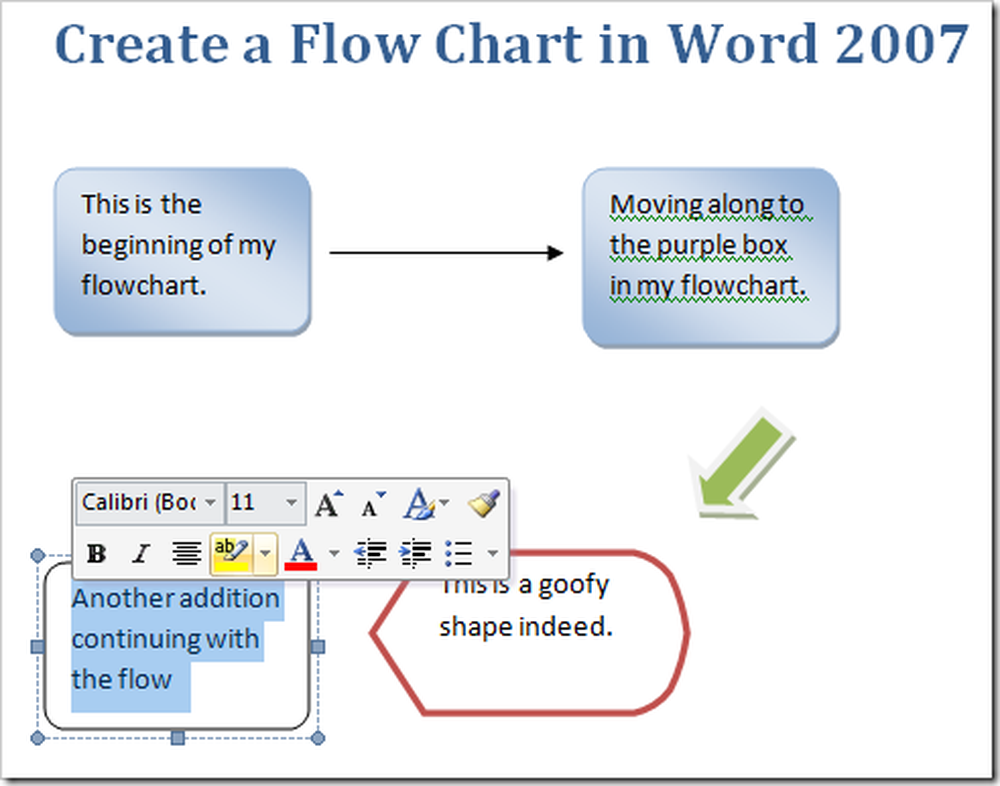
Zodra u de basiscontouren van het stroomdiagram hebt voltooid, wordt het tijd om wat 'pizzazz' toe te voegen aan alles. Dit wordt gedaan met behulp van de Formaat tab op de Lint. Hier zijn een paar foto's van wat je kunt doen. Dit zijn de verschillende kleuren die u de vormen kunt maken.
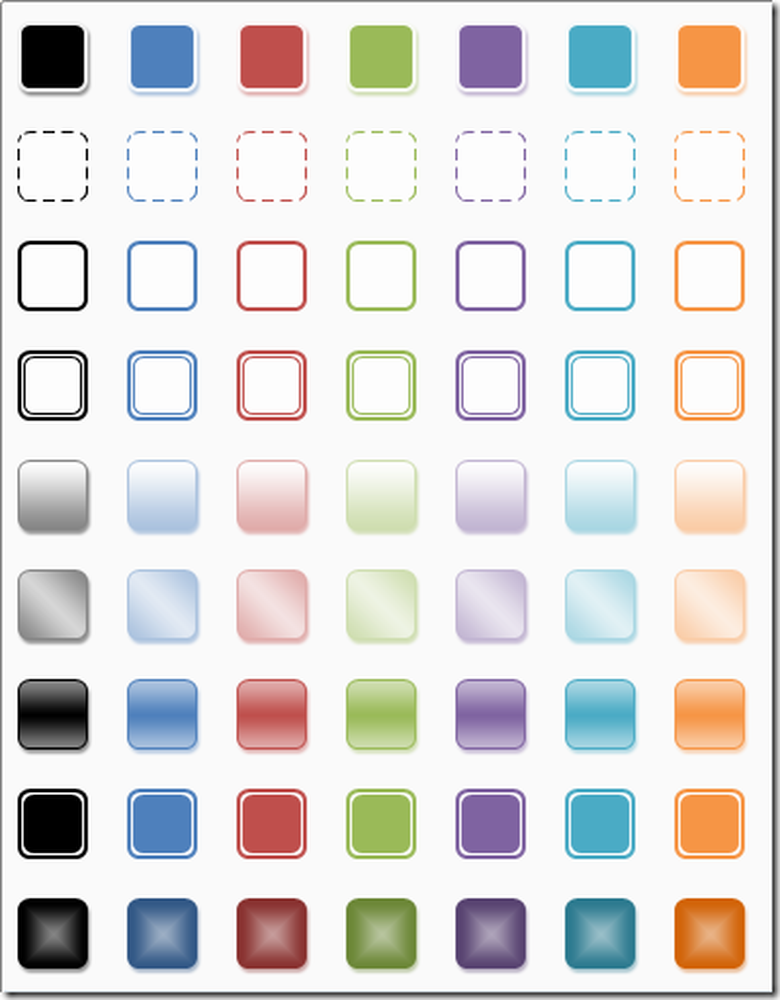
Hier zijn Schaduw en 3D-effecten. Het leuke van Office 2007 is dat je met de muis over de verschillende effecten kunt bewegen en een voorbeeld krijgt van hoe het eruit zal zien in het document. Dit scheelt veel tijd in plaats van te vertrouwen op een methode van vallen en opstaan.
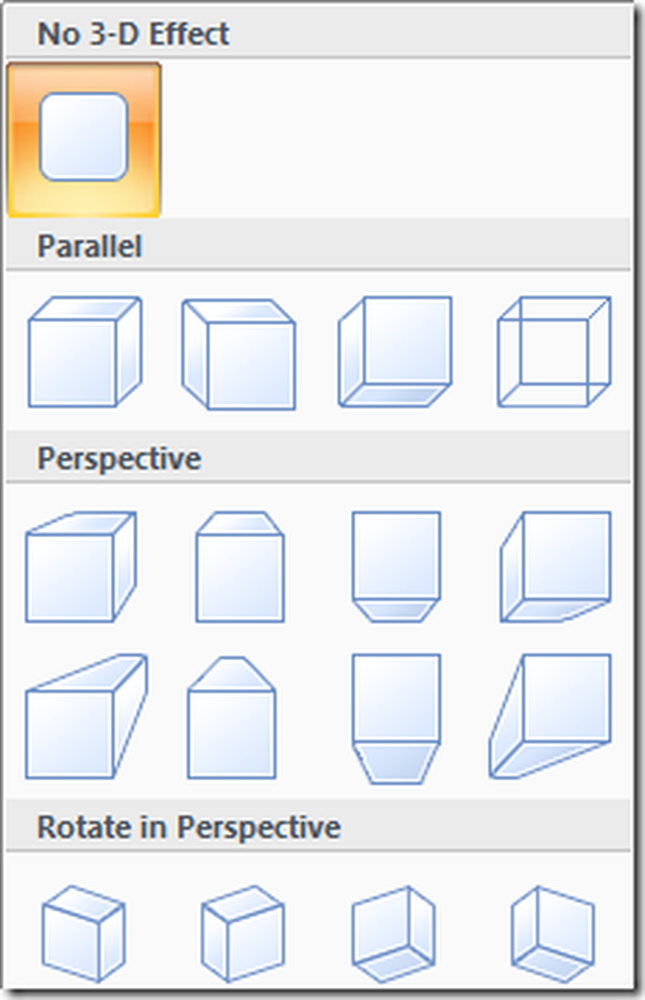
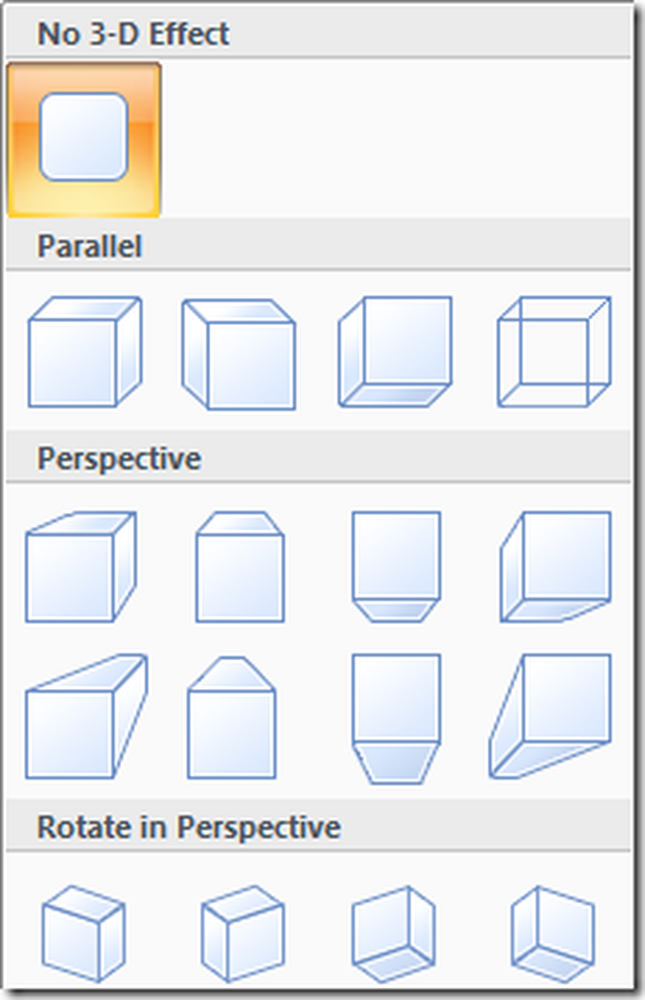
Een ander kenmerk is invoegen Slimme kunst. Hiermee kunt u mooie, vooraf ontworpen grafische lay-outs invoegen. U hoeft geen grafisch ontwerpexpert te zijn om professioneel ogende inhoud in te voegen.
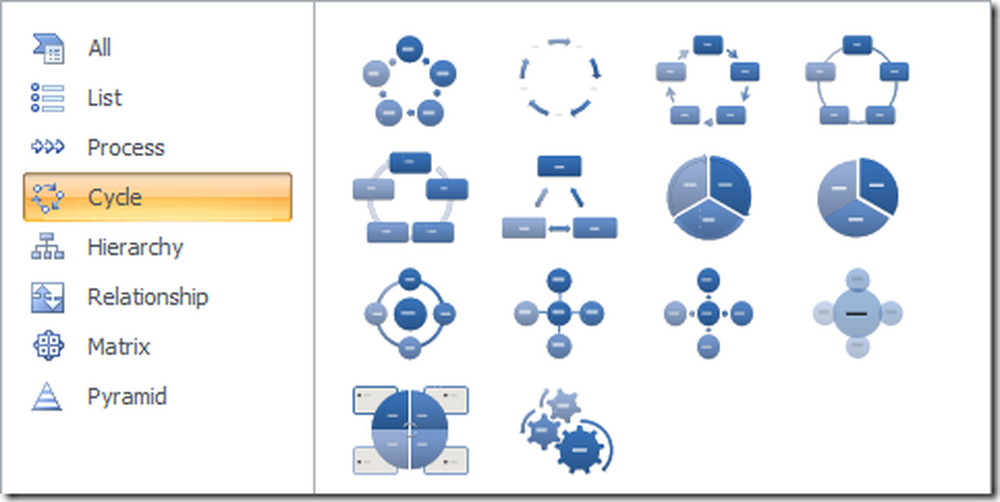
Er verschijnt een handig venster waarin u tekst in de grafiek kunt invoegen die in dit geval is Radiale cyclus. U ziet de tekst zoals deze in de slimme kunst zou verschijnen op het moment dat deze wordt ingevoerd.
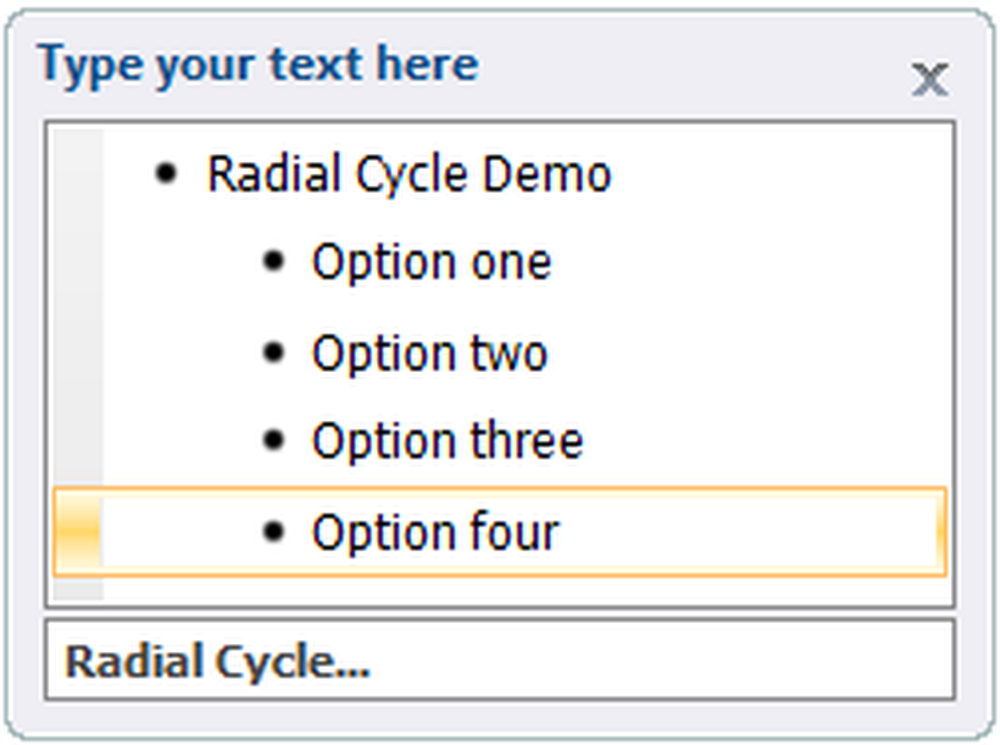
Een goede manier om grafische afbeeldingen in uw grafiek beter te laten uitkomen, is de achtergrondkleur van het document te wijzigen. Dit gebeurt vanaf Pagina layout en Pagina achtergrond secties op het lint.
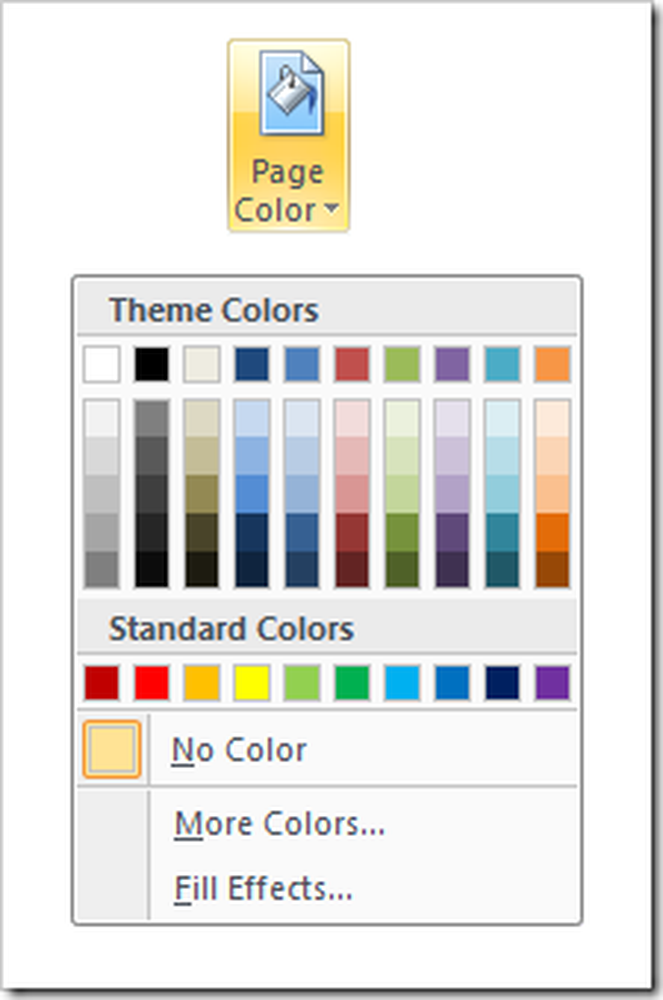
Dit is een eenvoudig stroomdiagram gemaakt met de stappen en verschillende opties hierboven weergegeven.
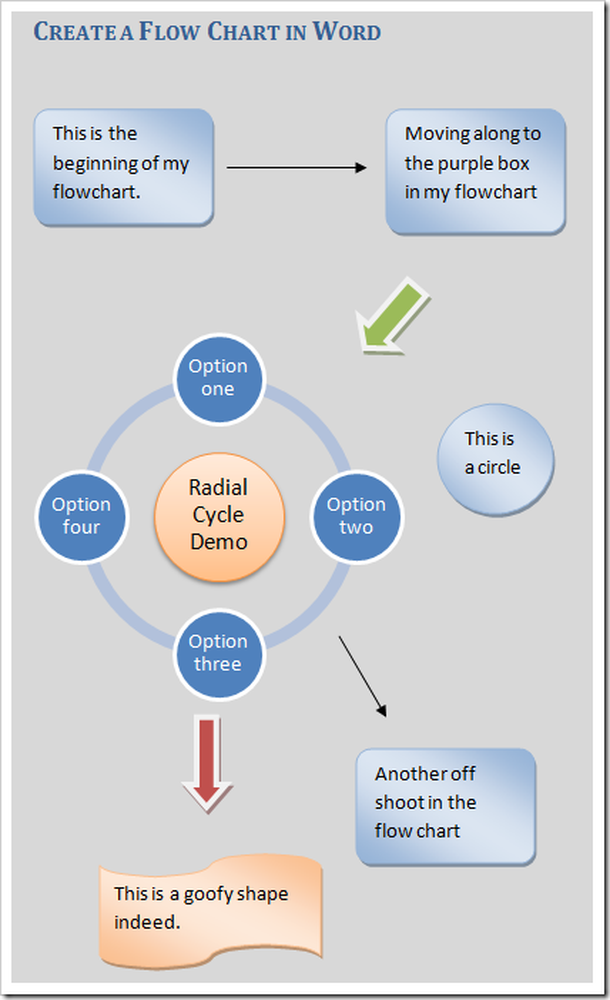
Nu zou je een basisbeginselen moeten hebben om een stroomdiagram te maken en te beginnen met het experimenteren met de verschillende opties die beschikbaar zijn in 2007. Veel plezier, experimenteer en laat feedback over hoe je indruk maakte op je baas! Er moet een betere manier zijn om die TPS-rapporten te organiseren!