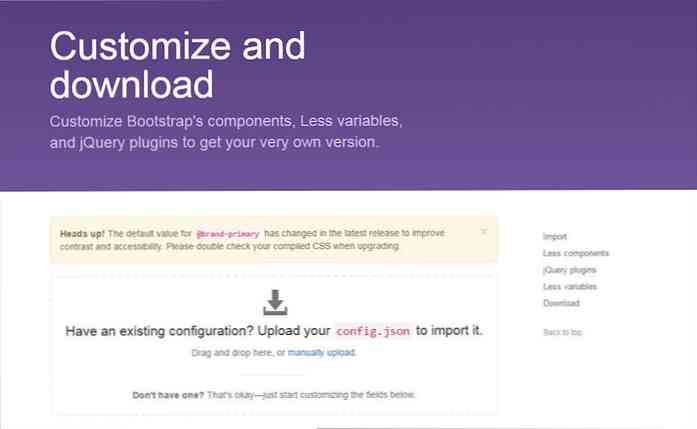Uw pictogrammen aanpassen in Windows XP
Mijn nieuwe vriend Sue vroeg me onlangs hoe ik pictogrammen kon aanpassen op Windows XP, dus ik dacht dat ik alle manieren zou opschrijven om de pictogrammen te veranderen, zowel met behulp van de ingebouwde methoden als met extra software.
De pictogrammen van deze computer, Mijn documenten en Prullenbak handmatig wijzigen
Klik met de rechtermuisknop op het bureaublad en kies Eigenschappen en vervolgens op het tabblad Bureaublad kies je de knop Bureaublad aanpassen.
![]()
In het dialoogvenster Bureaublad-items kunt u een van de pictogrammen selecteren en op de knop Pictogram wijzigen klikken.
![]()
Klik nu op de knop Bladeren en kies welk pictogrambestand u wilt.
![]()
Wijzig pictogrammen voor specifieke mappen handmatig
U kunt het pictogram voor veel mappen wijzigen door met de rechtermuisknop op de map te klikken en Eigenschappen te kiezen en vervolgens op Pictogram wijzigen op het tabblad Aanpassen te klikken.
![]()
Deze methode werkt door een verborgen bestand desktop.ini in de map te schrijven die de volgende tekst bevat:
[ShellClassInfo]
IconFile =% SystemRoot% \ system32 \ shell32.dll
IconIndex = 20
U kunt het bestand desgewenst handmatig maken of bewerken in plaats van de dialogen te gebruiken. De regel IconFile kan worden aangepast om naar een aangepast pictogrambestand te wijzen. Als u naar een .ico-bestand verwijst, moet u de regel IconIndex in plaats daarvan wijzigen in 0.
Merk op dat dit niet voor alle mappen beschikbaar is, u kunt dit bijvoorbeeld niet gebruiken om het pictogram voor de Windows-map te wijzigen.
IColorFolder Skins gebruiken om gemakkelijk specifieke mappen aan te passen
U kunt de eerder beoordeelde iColorFolder-toepassing gebruiken om gekleurde mappen te laden die op specifieke mappen kunnen worden toegepast. U kunt ook het standaard mappictogram instellen met behulp van deze tool.
![]()
Niet alleen dat, maar deze tool kan worden gebruikt om het standaardpictogram voor elk bestandstype in te stellen, of om eenvoudig het pictogram voor een specifieke map in een andere kleur te veranderen, of een ander pictogram helemaal.
![]()
Pas uw mappictogrammen aan in Windows XP
Handmatig instellen van specifieke pictogrammen voor verwisselbare stations
U kunt een nieuw bestand met de naam autorun.inf maken in de hoofdmap van een willekeurige flash- of USB-drive en vervolgens het volgende gedeelte toevoegen:
[Autorun]
icon = autorun.ico
U zult opmerken dat het pictogrambestand is ingesteld op autorun.ico, wat betekent dat voor dit bestand om te werken, u het pictogrambestand moet hernoemen en ook toevoegen aan de hoofdmap van het station:
![]()
Je kunt het beste doen om beide bestanden verborgen te houden, zodat je ze niet hoeft te zien. Klik met de rechtermuisknop op de bestanden, kies Eigenschappen en vink het selectievakje 'Verborgen' aan, zoals weergegeven:
![]()
Dit werkt niet voor normale harde schijven, alleen voor verwijderbare. Merk ook op dat het aangepaste pictogram wordt weergegeven op elke Windows-computer waarop u het verwisselbare station aansluit.
Verander pictogrammen voor normale bestandstypen
Als u het pictogram wilt wijzigen voor al die .txt-bestanden die u nog hebt liggen, kunt u dit doen door naar nog een andere dialoog te gaan (het lijkt erop dat ze deze op één plek hadden kunnen ordenen)
Open een kopie van Windows Verkenner en kies vervolgens Mapopties in het menu Hulpmiddelen.
![]()
Selecteer het tabblad Bestandstypen en kies vervolgens het bestandstype dat u wilt wijzigen en klik op de knop Geavanceerd.
![]()
In het dialoogvenster "Bestand bewerken" kunt u klikken op de knop Pictogram wijzigen en vervolgens een pictogram selecteren zoals u hierboven deed.
![]()
Er zijn een paar bestandstypes waarmee u het pictogram niet met deze methode kunt wijzigen ... u zou dit bijvoorbeeld niet moeten gebruiken om het pictogram voor mappen of stations te wijzigen, anders raken de zaken in de war. (of ze deden voor mij)
Pictogrammen voor toepassingssnelkoppelingen wijzigen
U kunt het pictogram voor elke programmapictogram aanpassen, of dit nu in het startmenu, de snelstartmodus of het bureaublad is, door met de rechtermuisknop op de snelkoppeling te klikken en Eigenschappen te kiezen. Gebruik vervolgens 'Pictogram wijzigen' in het snelkoppelingspictogram..
![]()
Gebruik Windows Vista Style Drive-pictogrammen
U kunt ook de stationspictogrammen in Windows XP aanpassen om ze dezelfde Vista-staafgrafiek onder die schijfruimte te geven.
![]()
Download Vista Style Drive-pictogrammen in Windows XP
Speciale pictogrammen zoals Control Panel, Drives, Folders, Printers, Etc
Als u liever alle verschillende pictogrammen op één plaats wilt wijzigen, kunt u de freeware IconTweaker-toepassing gebruiken waarmee u vrijwel elk pictogram in Windows XP kunt wijzigen.
Klik op het ronde pictogram "pictogrammen" in het linkerdeelvenster en dan kunt u elk van de ingebouwde pictogrammen aanpassen ... klik gewoon op de knop Wijzigen.
![]()
Klik vervolgens op de knop Openen en kies het pictogrambestand dat u wilt gebruiken.
![]()
Er is veel meer in deze applicatie, u kunt het bijvoorbeeld gebruiken om een thema te maken dat u later opnieuw kunt toepassen ... of u kunt pictogramthema's downloaden en toepassen.
Download IconTweaker van icontweaker.com
Dus, waar krijg ik gratis iconen vandaan?
Het belangrijkste dat u in overweging wilt nemen wanneer u online pictogrammen vindt, is dat ze in een zip-bestand komen en in .ico-indeling zijn. Waarschijnlijk is het het beste om iconen te vermijden die zijn verpakt in .exe-bestanden, tenzij je ze eerst goed scant.
Hier zijn enkele links naar enkele goede pictogrammen, de tweede twee links zijn te danken aan Scott, onze forum moderator en beruchte thema-tweaker.
Winaanpassen Pictogrammen
IconFactory Pictogrammen
VistaIcons.com
U kunt zelfs zoeken op Deviantart.com voor XP-pictogrammen
Nadat u de pictogrammen hebt gedownload, slaat u ze op in een enkele map die u nergens naartoe verplaatst. Het is een goede standaard om een map met de naam "Pictogrammen" in de map met documenten te maken en vervolgens alle pictogrammen daarin te plaatsen. Op die manier verplaats je ze niet en verknoei je je eigen pictogrammen.
Ik ben benieuwd naar uw mening en eventuele aanvullende trucs in de opmerkingen.