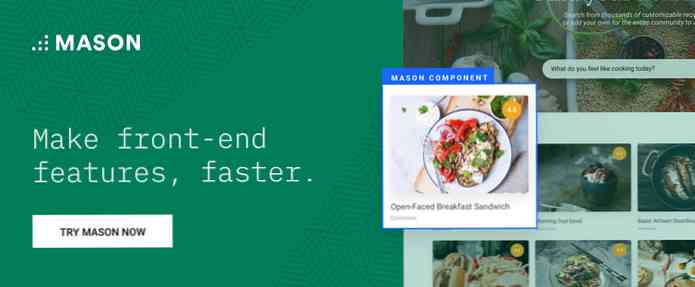Schijfopruiming in Server 2008, deel 2 Plan een opschoning
Het is eenvoudig om uw servers overzichtelijk te houden Schijf opruiming, en het plannen van een opruiming maakt het moeiteloos.
Omdat we Schijfopruiming in ons vorige artikel hebben toegevoegd, hebben we nu de mogelijkheid om vooraf ingestelde parameters toe te wijzen voor het uitvoeren ervan. In de startbalk voeren we in:
cleanmgr.exe / sageset: 1
Elk nummer tussen 1 en 65535 kan worden toegewezen, dus we beginnen met preset # 1.

Wanneer we op enter drukken, de Disk Cleanup Setting vak verschijnt en vraagt ons om de bestanden in te voeren die we zouden willen verwijderen. Als we klaar zijn, klikken we OK.

Vervolgens gaan we open Taakplanner door op het programma te klikken of in te voeren Taakplanner in het vak Uitvoeren.

Een keer Taakplanner opent, we klikken op Maak een taak in de rechterkolom.

We zullen onze taak een naam geven DiskClean, en klik op de radiale knop Voer uit of de gebruiker is aangemeld of niet zodat de taak door kan gaan, zelfs als een andere gebruiker is aangemeld. We wijzen ook het beheerder gebruikersaccount voor deze taak, omdat het over de benodigde machtigingen beschikt om het uit te voeren.

Vervolgens klikken we op de triggers Klik op het tabblad en klik vervolgens op nieuwe knop.

U zou gedetailleerder kunnen worden met uw triggers, maar voor onze doeleinden hier, gaan we gewoon onze taak instellen om elke dag op een specifiek tijdstip te gebeuren..

Vervolgens gaan we naar de acties tab en klik op de Nieuwe… knop.

Klik op de Blader knop naast de Programma / script doos.

Onder de Systeem gereedschap, we zullen selecteren Schijf opruiming en druk op OK.

Nu moeten we het vertellen Taakplanner uitvoeren met onze eerder toegewezen instellingen voor voorwaarde # 1, dus we voeren in
/ Sagerun: 1
in de Voeg argumenten toe vak en klik OK.

Zodra het programma is toegevoegd aan de acties, Klik op de OK knop onderaan de Maak een taak venster. U wordt gevraagd om het wachtwoord in te voeren voor het gebruikersaccount dat u hebt toegewezen aan de taak onder de Algemeen tabblad eerder.

Het kan een paar minuten duren voordat het wordt weergegeven, maar u kunt nu uw nieuw gemaakte taak in de map zien en bewerken Actieve taken deelvenster van de Taakplanner.

De Taakplanner is een flexibel hulpmiddel en we hebben hier laten zien hoe het eenvoudig kan worden gebruikt om onze doelen te bereiken, zoals een server die geen rommel bevat.