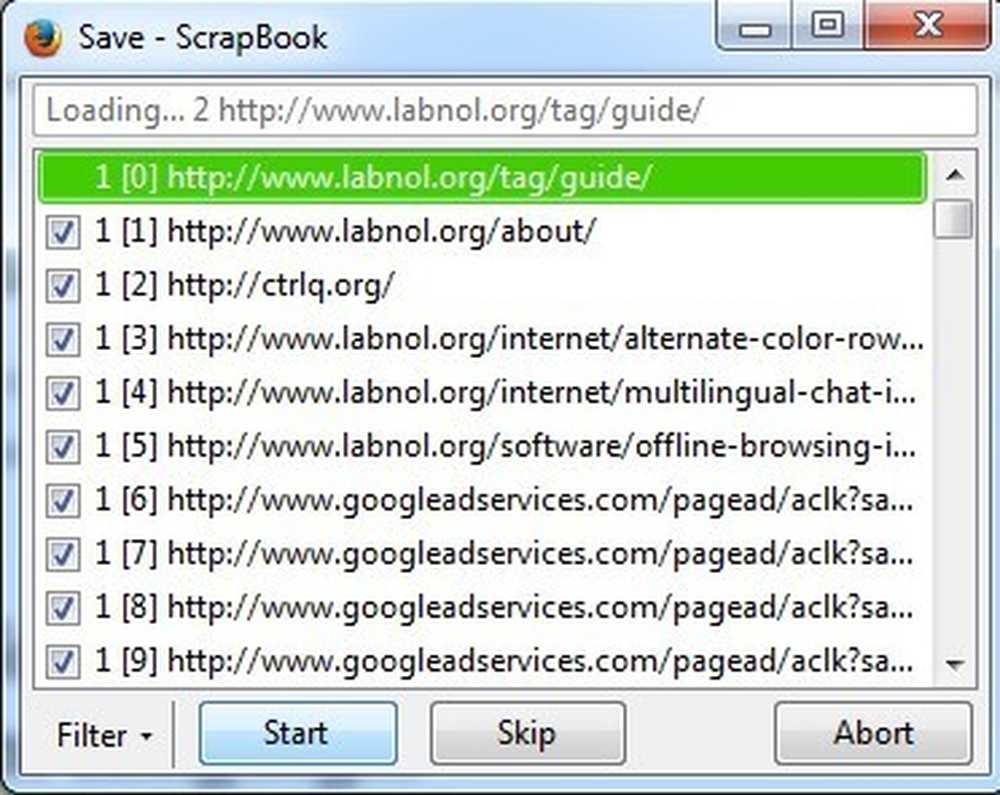Download en bekijk HD-video, internet-tv en podcasts met Miro 3.0
Bent u op zoek naar één toepassing voor al uw digitale media-behoeften, van podcasts tot torrents tot internet-tv? Vandaag gaan we kijken naar Miro, een videospeler en podcast-client die bijna elk mediabestand kan afspelen.
Miro is een platformonafhankelijke applicatie die draait op Windows, Mac en Linux. We zullen Miro gebruiken op Windows 7, dus je schermen kunnen er iets anders uitzien.
Installatie
Download en installeer Miro Video Player. U vindt de onderstaande downloadkoppeling. U wilt goed opletten omdat Miro u vraagt of u een handvol zoekfuncties bij de speler wilt installeren. U kunt eenvoudig afmelden door een of alle opties uit te schakelen.

Kies de onderdelen die u wilt installeren en klik op Volgende.

Opstelling
De eerste keer dat u Miro gebruikt, wordt u gevraagd om de wizard voor het instellen van de eerste keer uit te voeren. Kies of u wilt dat Miro bij het opstarten wordt uitgevoerd en klik op Volgende.

Miro vraagt of u naar mediabestanden wilt zoeken. Selecteer Ja om de hele computer te laten doorzoeken, of kies specifieke mappen om te zoeken.

Als u Flash niet hebt geïnstalleerd, zal Miro u vragen het te installeren, maar dit is niet essentieel.

Als u Windows Firewall gebruikt, kan het u vragen of u bepaalde functies wilt blokkeren, zoals de downloader. Als u niet van plan bent om het downloader-gedeelte van Miro te gebruiken, klikt u op Annuleren, of anders selecteert u Toegang toestaan.

Miro-interface
Miro heeft een hoofdvenster van een browser, een zijbalk waar je je opgeslagen feeds, media en websites en bedieningselementen voor afspelen linksonder kunt vinden.

Zoeken naar online inhoud
U kunt zoeken naar online inhoud van sites zoals Hulu. We vonden de zoekopdracht een beetje kieskeurig. Bijvoorbeeld, het zoeken naar Family Guy leverde geen resultaten op, maar zoeken op 'Family' leverde Family Guy, The Addams Family en tientallen andere titels op.

Selecteer Site toevoegen of plaats de muisaanwijzer op de afbeelding en selecteer Toevoegen aan zijbalk om de titel toe te voegen.

Selecteer de show in de zijbalk om te beginnen met spelen. Je show blijft op de zijbalk staan zodat je op de hoogte blijft van de nieuwste afleveringen.

U kunt ook naar inhoud zoeken met de Miro-gids.

Podcasts en feeds
Als u een videopodcast-feed wilt toevoegen, zoekt u eenvoudigweg een podcast waarop u zich kunt abonneren en selecteert u Feed toevoegen. Afleveringen worden automatisch naar je pc gedownload zodra ze beschikbaar zijn.

De show verschijnt dan onder de feeds op de zijbalk.Het nummer aan de rechterkant geeft aan hoeveel niet-afgespeelde afleveringen u hebt gedownload.

Klik op de knop Afspelen als je klaar bent om te kijken.

Nadat je de podcast hebt gespeeld, wordt deze zes dagen bewaard voordat deze wordt verwijderd, hoewel dit kan worden gewijzigd in de voorkeuren. Als u de aflevering wilt behouden, selecteert u Houd op de onderste menubalk.

U kunt handmatig een feed invoeren door Zijbalk> Feed toevoegen te selecteren in het hoofdmenu. (De menutekst wordt wit als je eroverheen kijkt waardoor het moeilijk te zien is)

Typ vervolgens de feed-URL, selecteer Video of Audio en klik op Feed maken. U kunt zelfs torrents downloaden door hier het feedadres in te voeren.

Je nieuwe feed verschijnt in de zijbalk en begint afleveringen te downloaden.

Afspeellijsten maken
Selecteer Afspeellijsten in het hoofdmenu en kies Nieuwe afspeellijst.

Als u items aan de afspeellijst wilt toevoegen, sleept u ze naar de naam van uw afspeellijst in de zijbalk.

U kunt podcastafleveringen, muziek, films en andere video toevoegen aan een afspeellijst.

Lokale video- en muziekbestanden afspelen
Als u tijdens het instellen Miro hebt laten zoeken naar mediabestanden, worden de gevonden video- en muziekbestanden weergegeven in de audio- en videobibliotheken. Selecteer Video of Audio op de zijbalk om ze op het hoofdpaneel weer te geven.

Klik eenvoudig op de knop Afspelen om de media af te spelen. U kunt mappen toevoegen of verwijderen die Miro in de voorkeuren naar muziek moet zoeken. Helaas kunt u geen netwerkmappen toevoegen.

Afspelen in externe speler
Als u uw media liever met uw standaard mediaspeler wilt afspelen, klikt u met de rechtermuisknop op een selectie en selecteert u Extern afspelen.

Het medium wordt in uw standaard mediaspeler geladen. U kunt er ook voor kiezen om de Miro-afspeelinhoud standaard in een externe speler te gebruiken op het tabblad Afspelen in de Voorkeuren.

Voorkeuren en instellingen
Op het tabblad Downloaden kunt u het aantal downloads configureren en zelfs afstemmen hoeveel bandbreedte u wilt besteden aan Miro.

Op het tabblad Feeds kunt u selecteren hoe vaak Miro zal zoeken naar nieuwe inhoud en of feeds automatisch moeten worden gedownload.

Op het tabblad Mappen kunt u mappen kiezen die Miro controleert op nieuwe video- en audiobestanden.

Conclusie
Miro is een veelzijdige mediaspeler die een handvol applicaties kan uitvoeren. De huidige 3.0-versie biedt enorme verbeteringen in snelheid en reactievermogen ten opzichte van vorige aanbiedingen. Miro is een ideale aanvulling voor iedereen die niet genoeg internet-tv kan krijgen en een gemakkelijke manier wil om op de hoogte te blijven van de nieuwste afleveringen.
Miro downloaden