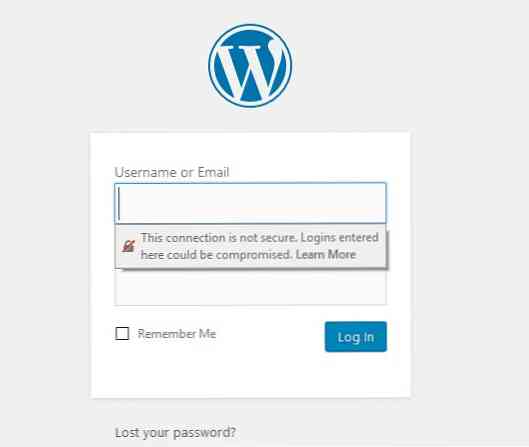Firefox back-up van alles met MozBackup
Op een normale dag zal ik maximaal 8 verschillende pc's gebruiken. Wanneer ik op deze machines zit, wil ik dat al mijn aangepaste instellingen voor mij beschikbaar zijn. Het hebben van een gebruikersprofiel op een Windows-machine is eenvoudig. Wat moet ik echter doen met alle aanpassingen die ik aanbreng in mijn favoriete webbrowser? MozBackup lost dit probleem op door toe te staan dat ik een back-up maak van alle Firefox-instellingen, inclusief extensies (hoewel de auteur van het programma niet garandeert dat ze allemaal worden overgezet) plak ze op een flashstation en herstel ze op een afzonderlijke machine. Ik heb dit zowel met Vista als met XP kunnen gebruiken.
Start eerst de MozBackup-toepassing die een eenvoudig te volgen wizard start en klik op Volgende.

Kies vervolgens de optie Back-up van een profiel. Je zult merken dat MozBackup al je Mozilla-applicaties zal vinden, inclusief Thunderbird. Markeer het applicatieprofiel dat u wilt back-uppen en klik op Volgende.

Hier selecteren we het profiel in dit voorbeeld is er slechts één die standaard is. Blader ook naar de locatie waar u het back-upbestand wilt opslaan. Ik heb mijn flashstation geselecteerd. Nadat alles is geconfigureerd, klik je op Volgende.

U wordt gevraagd of u het bestand met een wachtwoord wilt beveiligen. Ik kies ja omdat ik weet dat het op mijn flash drive blijft ... mijn flash drive is al versleuteld, maar het doet nooit pijn om die extra beschermingslaag te hebben.

Voer uw wachtwoord tweemaal in en klik op OK.

In het volgende dialoogvenster gaan we selecteren welke details in het Firefox-profiel moeten worden opgeslagen of niet. Houd er rekening mee dat als u ervoor kiest om de uitbreidingen op te slaan, er geen garantie is dat deze met succes worden hersteld, maar ik heb er nog geen probleem mee gehad. Als je klaar bent met het configureren van de details, klik je op Volgende.

U krijgt dan een voortgangsscherm op basis van de profielopties die we hierboven hebben ingesteld.

Back-up geslaagd! Klik op Finish en neem de back-upinstellingen naar de volgende pc. Of als u een nieuwe back-up van Mozilla-applicaties wilt maken, vinkt u Nieuwe back-up of herstel aan en volgt u de bovenstaande stappen.

In mijn volgende bericht zal ik de hersteloptie laten zien.