Hoe gebeurtenissen toevoegen aan Apple Calendar met behulp van Plain Language

Een van de vervelende dingen over kalendersoftware is dat het toevoegen van gebeurtenissen meestal tabs of tikken vereist van tekstvak naar tekstvak. Apple Calendar laat je echter eenvoudige zinnen typen in duidelijke taal en de toepassing brengt de vakken voor je uit.
Neem de agenda's voor desktopagenda's van Microsoft Outlook. Wanneer we een afspraak of vergadering willen toevoegen, worden we geconfronteerd met het volgende type interface. Het is niet per se gebruikers-vijandig, maar het is niet echt iets waar we naar uitkijken. Het toevoegen van evenementen is meestal nogal tijdrovend en omslachtig.
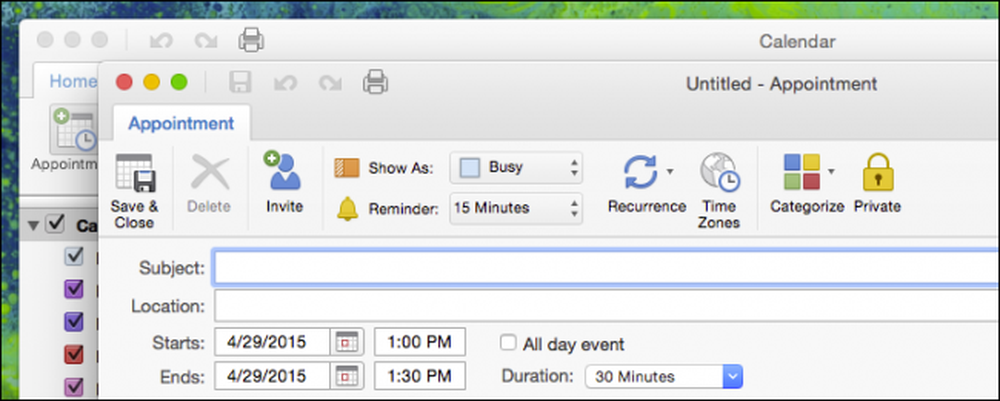 Voeg tekst toe, ga naar het volgende vak, voer tekst in, klik op het volgende vakje en door en aan en aan ...
Voeg tekst toe, ga naar het volgende vak, voer tekst in, klik op het volgende vakje en door en aan en aan ... In werkelijkheid zijn de meeste mensen waarschijnlijk meer gewend gebeurtenissen te onthouden als zinnen, bijvoorbeeld 'Zakelijke bijeenkomst met investeerders op woensdag van 12:00 tot 13:00 in de Coffee Shop'. Inderdaad, het is gemakkelijker om gebeurtenissen toe te voegen door een eenvoudige zin te typen en vervolgens het zo nodig herzien.
Laten we hetzelfde voorbeeld in Apple Agenda proberen om te laten zien hoe eenvoudig het is. Eerst klikken we op het "+" teken in de linkerbovenhoek van de applicatie.
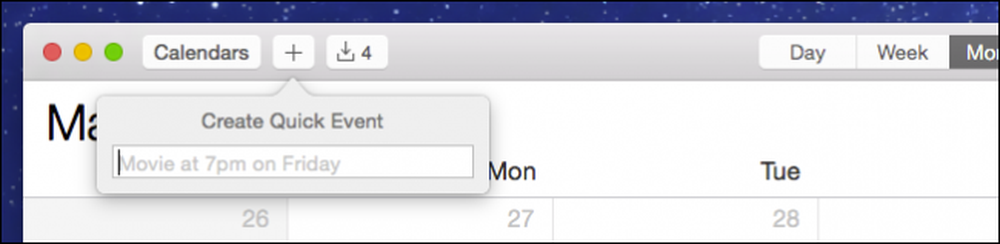 Als je echt snel evenementen wilt toevoegen, kun je het klikken overslaan en "Command + N" gebruiken.
Als je echt snel evenementen wilt toevoegen, kun je het klikken overslaan en "Command + N" gebruiken. We typen "Chaperone Prom on Saturday" en Calendar stelt de titel van het evenement automatisch voor als "Chaperone Prom" voor komende zaterdag.

We moeten iets specifieker zijn, want het prom is eigenlijk een week van komende zaterdag (9 mei) en het is ook niet de hele dag een affaire. Eenvoudig genoeg voegen we de relevante informatie toe en wordt de suggestie van Agenda bijgewerkt.

Dat is beter, we hebben niet heel veel informatie nodig om dit evenement te definiëren, dus we klikken op "Terug" om het toe te voegen.
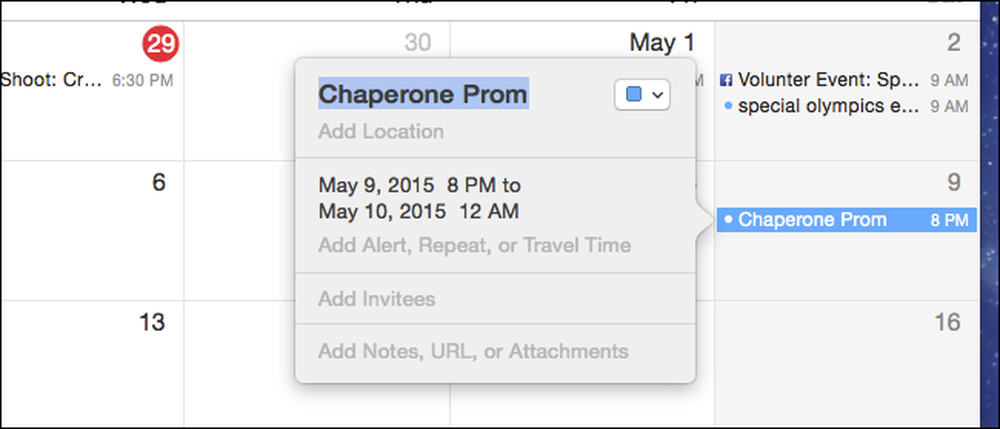 Dubbelklik en u kunt de door u toegevoegde informatie wijzigen of indien nodig meer toevoegen.
Dubbelklik en u kunt de door u toegevoegde informatie wijzigen of indien nodig meer toevoegen. Opmerking: als u uw evenement aan een andere kalender wilt toevoegen, klikt u op het gekleurde vierkantje in de rechterbovenhoek van het dialoogvenster voor gebeurtenissen.

Dat is vrij eenvoudig voor eenvoudige evenementen. Voor een complexere gebeurtenis hoeft u echter maar de minste wijzigingen aan te brengen.
Dus als we elke maandagmiddag een terugkerende vergadering van 12 tot 1 willen opzetten met een herinnering van een uur ervoor, hoeven we alleen op elk relevant item te klikken en de gebeurtenis iets uit te werken..

Heeft u een spelfout gemaakt? Heeft u de verkeerde tijd ingevoerd? Markeer gewoon het stukje informatie dat u moet wijzigen en typ uw correctie.
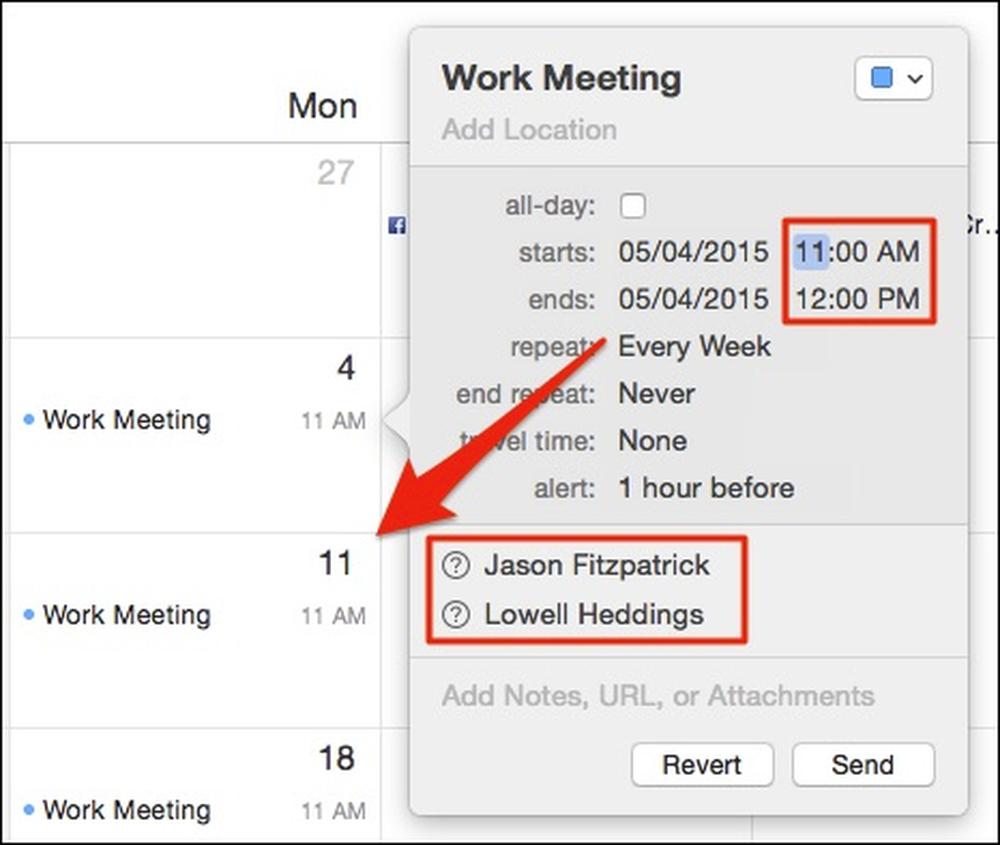 Als we andere deelnemers aan de vergadering zouden willen uitnodigen, typen we gewoon hun naam (s). Als je klaar bent om ze uit te nodigen, klik je op 'Verzenden'. Klik anders op "Revert" om uw wijzigingen te annuleren.
Als we andere deelnemers aan de vergadering zouden willen uitnodigen, typen we gewoon hun naam (s). Als je klaar bent om ze uit te nodigen, klik je op 'Verzenden'. Klik anders op "Revert" om uw wijzigingen te annuleren. Nu, als we onze iPad controleren, verschijnen onze nieuwe gebeurtenissen al daar via de magie van de cloud.

Dit betekent dat u "Command + N" kunt gebruiken en snel gebeurtenis na gebeurtenis kunt typen in het vak "Snel evenement maken". Nadat u alles heeft toegevoegd, kunt u eenvoudig terugkeren naar elke gebeurtenis (indien nodig) en uw bewerkingen uitvoeren - herinneringen toevoegen, aanwezigen, herhalingen, enz..
De volgende keer dat u uw iPhone of iPad gebruikt, moeten al uw nieuwe afspraken in uw agenda worden weergegeven, wat inhoudt dat u net dat beetje meer georganiseerd en op de top van de dingen bent.
Dus dat is echt alles wat er is. Het is duidelijk dat de voorbeelden die we hier hebben gegeven heel eenvoudig zijn, maar je moet het idee wel krijgen. Hopelijk vond je dit artikel nuttig en als je een opmerking wilt toevoegen, moedigen we je aan ons feedback te geven op ons discussieforum.




