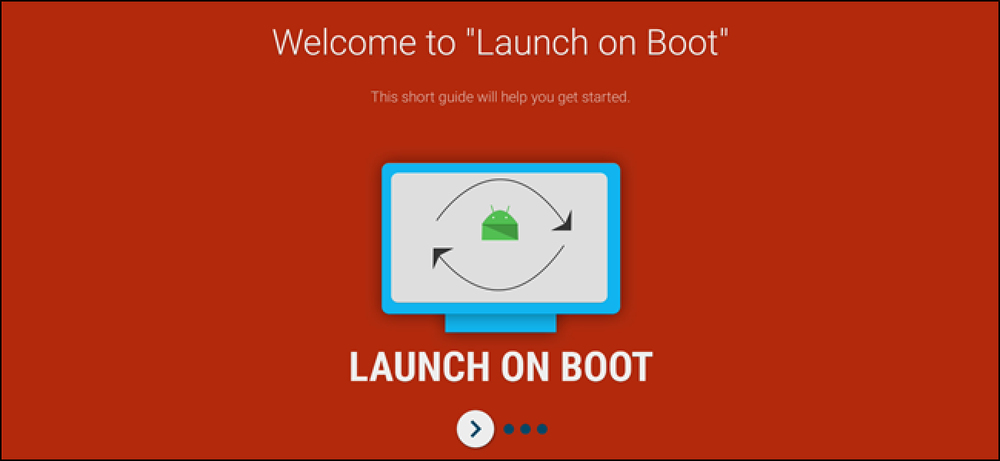Een Word-document automatisch verkleinen op één pagina
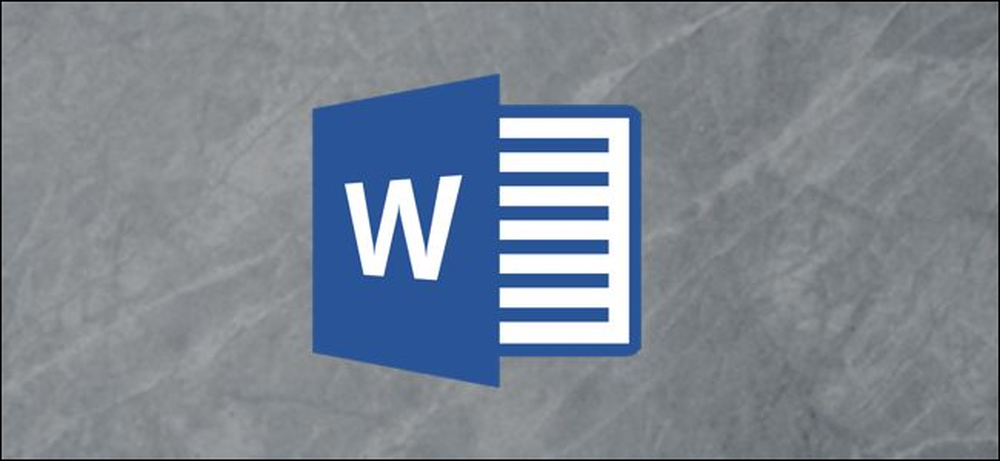
Heeft u ooit een Microsoft Word-document geschreven en ontdekt dat uw laatste pagina slechts een paar zinnen en een hoop witruimte bevat? In plaats van het bewerken van uw werk, kunt u een handige verborgen functie in Word proberen die het probleem mogelijk oplost.
De opdracht "Eén pagina verkleinen" werkt door uw tekst automatisch te verkleinen en marges aan te passen om uw document net genoeg te verkleinen. Als u aan een document werkt (zoals een schoolessay) waarin u een vereist lettertype of een andere marge moet gebruiken, werkt deze opdracht waarschijnlijk niet goed voor u. Maar in andere omstandigheden is het de moeite van het proberen waard. Hoewel u de opdracht ongedaan kunt maken als dingen er niet goed uitzien, raden we u aan eerst uw document op te slaan om aan de veilige kant te blijven.
De opdracht "Een pagina krimpen" staat standaard niet op het lint, dus u moet deze toevoegen. De eenvoudigste manier om dit te doen is om het toe te voegen aan uw werkbalk Snelle toegang. Dat is de kleine werkbalk linksboven in je venster met de opdracht Opslaan en Ongedaan maken.
Ga je gang en klik op de pijl-omlaag helemaal rechts op de werkbalk Snelle toegang.
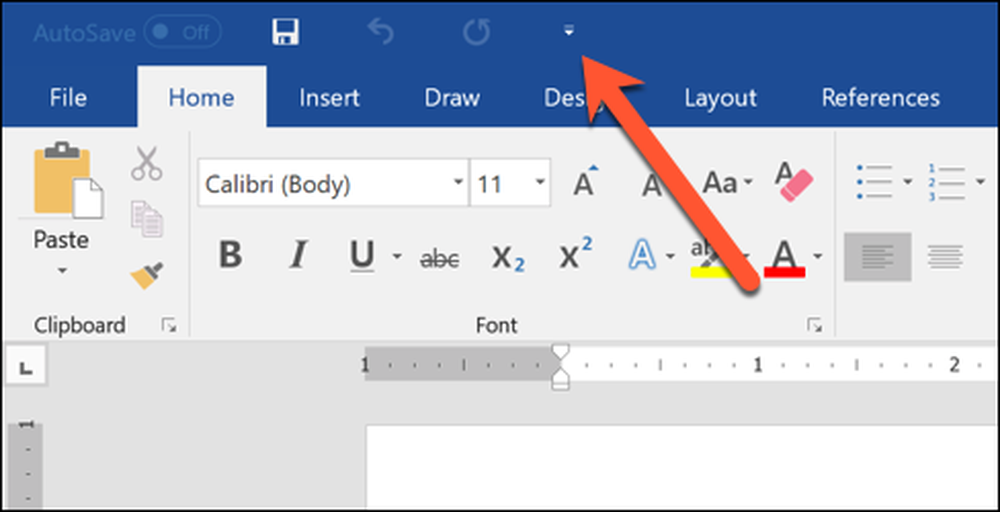
Klik in het vervolgkeuzemenu op de optie "Meer opdrachten".
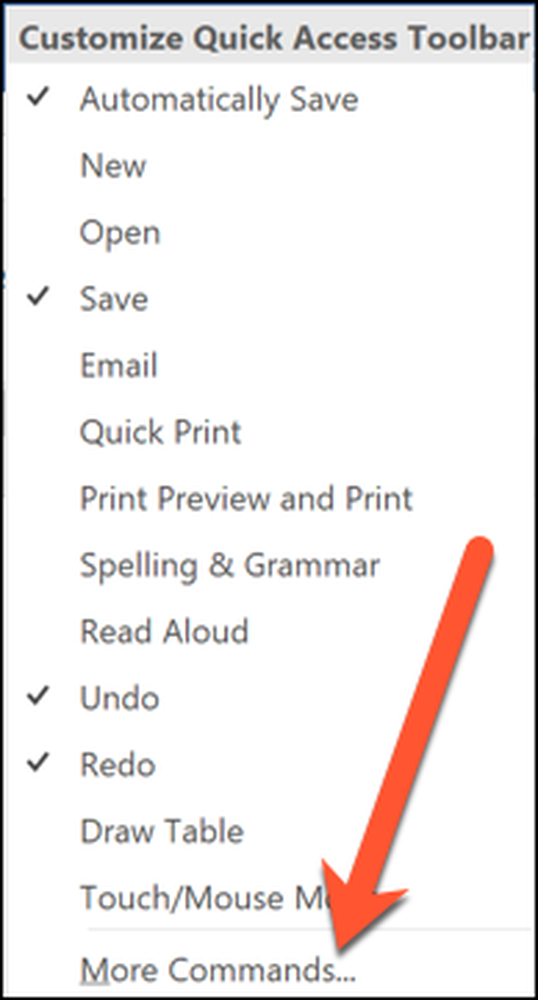
In het venster Word-opties zou de "Quick Access-werkbalk" -categorie al links moeten worden geselecteerd. Klik aan de rechterkant op het vervolgkeuzemenu "Choose Commands From" en selecteer de optie "All Commands".

In de lange lijst met opdrachten aan de linkerkant scrolt u omlaag en selecteert u de opdracht 'Eén pagina verkleinen'. Klik op de knop "Toevoegen" om deze toe te voegen aan de lijst met opdrachten op de werkbalk Snelle toegang.
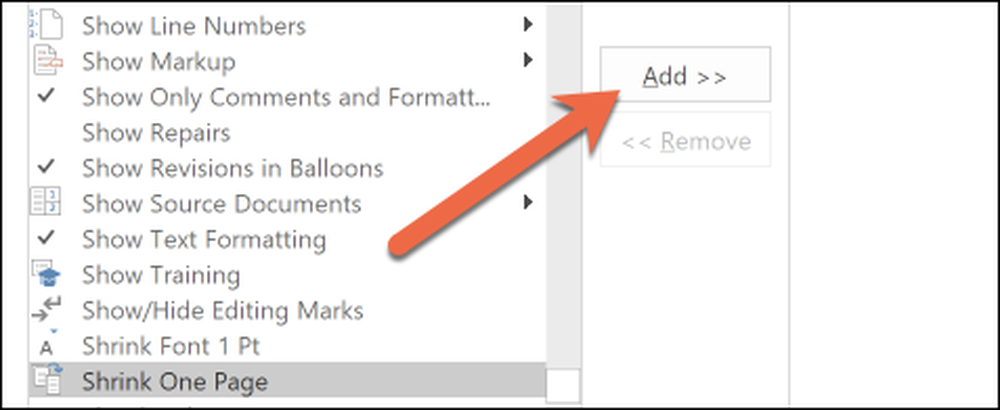
Klik op "OK" als u klaar bent.
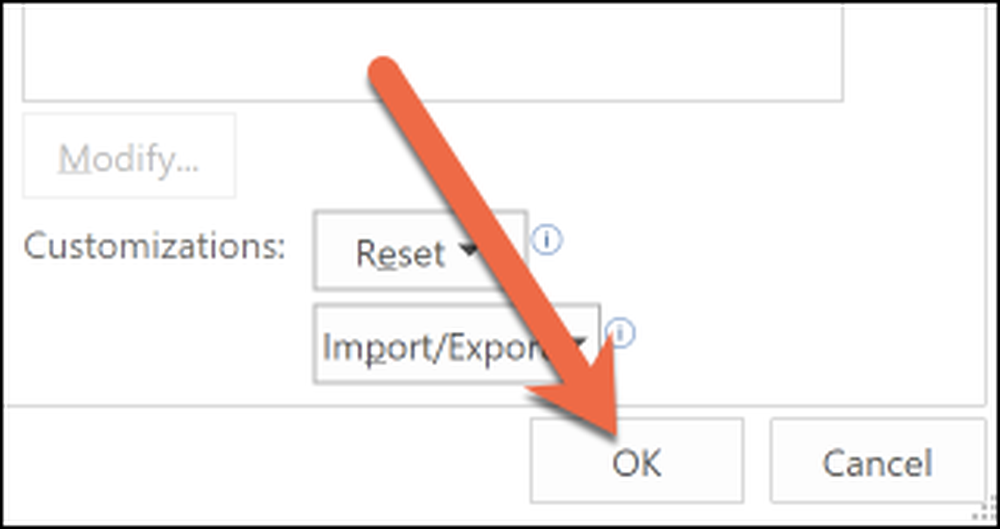
U vindt nu de knop "Eén pagina verkleinen" op uw Word-lint. Klik erop om uw document met één pagina te verkleinen.
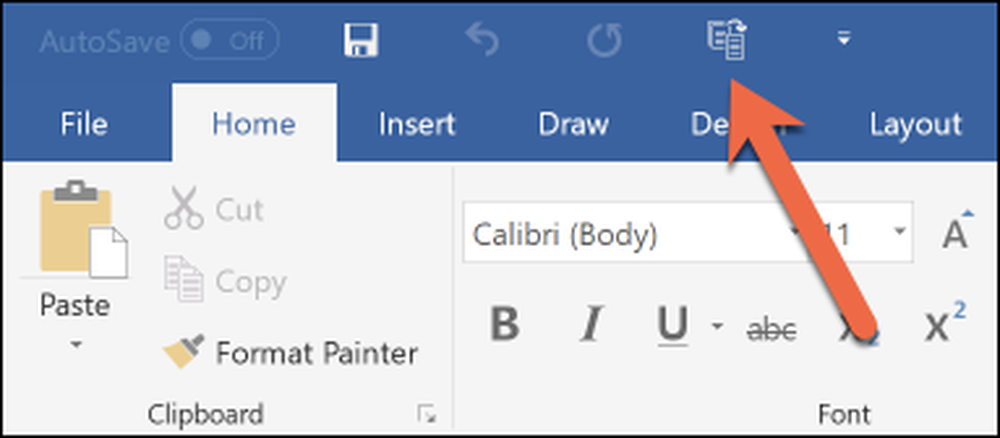
Houd er rekening mee dat het gebruik van deze opdracht, omdat Word bezig is met het aanpassen van lettertypen en marges, opmaakproblemen kan veroorzaken, vooral als u afbeeldingen of andere illustraties al hebt gepositioneerd waar u ze wilt hebben. Controleer voordat u uw document opslaat, of er tijdens het proces geen rare fouten zijn opgetreden. Als dit het geval is, kunt u altijd op de knop Ongedaan maken klikken om de wijzigingen te verwijderen.