Hoe een dode of stervensysteemschijf te back-uppen en opnieuw tot leven te brengen met Clonezilla
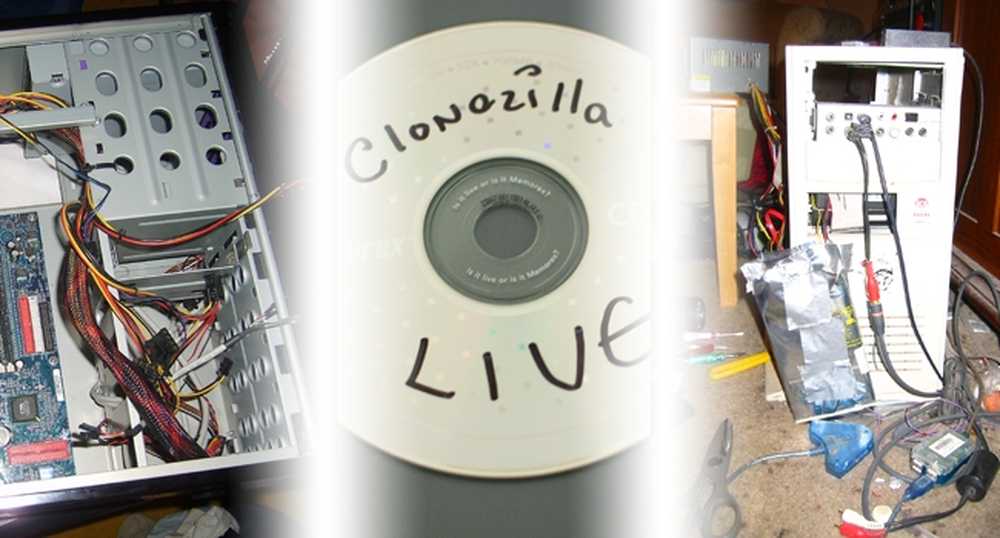
31 maart 2011 is 'World Backup Day' - neem het op met behulp van de gratis software Clonezilla om een exacte kopie van uw OS-systeemschijf te klonen, ongeacht of u Windows, Mac OS of Linux gebruikt!
In het geval van een tragische hardwarefout kan een back-upafbeelding of een volledig gekloonde schijf u vele zorgen besparen en moeiteloos weer op uw benen staan. Stap in de geest van de dag - blijf lezen om te zien hoe u die machine kunt laten herrijzen met een opstartbare kopie van uw besturingssysteem.
Wat je nodig hebt om je schijf te klonen
 | Een kopie van Clonezilla Live-cd of een CD-R om het op te branden. Als je CD-R's ouderwets vindt, kun je de Live Environment ook op een USB-flashstation zetten. U kunt direct gaan en Clonezilla nu downloaden, of u kunt meteen de aanwijzingen raadplegen voor welke versie u moet downloaden en branden. Als u ooit van Norton Ghost hebt gehoord, is Clonezilla een uitstekend, veelzijdig alternatief dat gratis kan worden gedownload. Clonezilla kan gegevens, partities, bootloaders en systeeminformatie kopiëren - een kopie maken die zo accuraat is dat uw computer de gekloonde schijf niet van het origineel kent. |
 | Een reserve interne harde schijf om je bestaande systeemschijf aan te klonen. Een van Clonezilla's "Beperkingen" is dat de doelschijf even groot of groter dan de bron moet zijn, dus zorg ervoor dat het station (of de partitie) die u aan het klonen bent kleiner is dan het station waar u het klonert. Zorg ervoor dat uw reserveschijf een schijf is die u vóór het klonen op uw computer kunt installeren, anders merkt u dat u deze steeds opnieuw klonen, wat tijdrovend kan zijn. Maak je ook niet druk over het formatteren van de schijf, omdat Clonezilla de indelingen en partities van elke schijf die je kloon behoudt. |
 | Een externe USB-harde schijfbehuizing om te gebruiken om uw schijfkloon naar te schrijven. U kan werken van de ene intern geïnstalleerde schijf naar de andere, maar dit houdt in dat u veel meer uw apparaat opent en een tweede schijf installeert, wanneer een USB-behuizing dit in enkele seconden doet. (Opmerking van de auteur: USB HDD-behuizingen hebben me van meer dan één ongeluk gered, waaronder een met een station dat slechts één keer op twintig is opgestart. De behuizing maakte het veel gemakkelijker om de schijf opnieuw op te starten, opnieuw op te starten, opnieuw te starten en vervolgens te klonen. zou elke nerd een eigen aanraden!) |
Daarnaast hebt u een werkende pc nodig die kan opstarten vanaf uw optische station (dvd en cd) en je systeemschijf moet in staat zijn om minstens lang genoeg te draaien om je gegevens te klonen. Het is mogelijk om schijven te klonen met slechte sectoren of problemen op te starten, maar gezonde schijven zijn de beste om mee te werken en te klonen, dus zorg ervoor dat je een back-up hebt voordat het te laat is.
Clonezilla Live downloaden
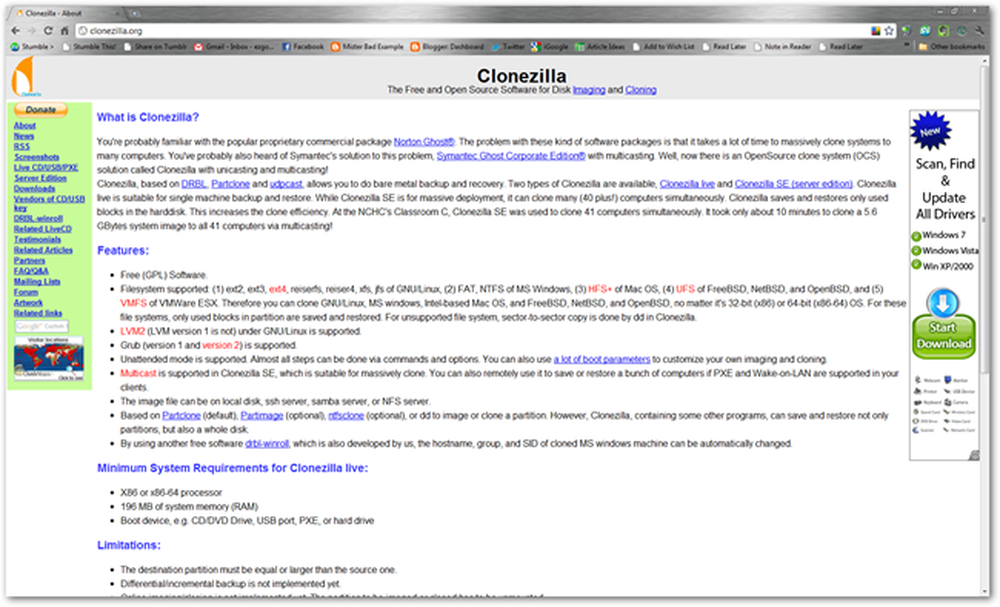
Clonezilla.org is de thuisbasis van het Clonezilla-project, waar je er een beetje over kunt leren, of gewoon kunt downloaden. Voor de meeste HTG-lezers kunt u een x86 Live-CD verwachten om uw systeemschijf te klonen, af te beelden of te herstellen. Dit werkt met alle Intel Macs, en waarschijnlijk met elke machine met Windows, en met veel distro's van Linux.

Zoals hierboven vermeld, download de Clonezilla Live-cd. Als je naar Clonezilla.org navigeert, zul je zien dat er veel opties zijn om door te sorteren.
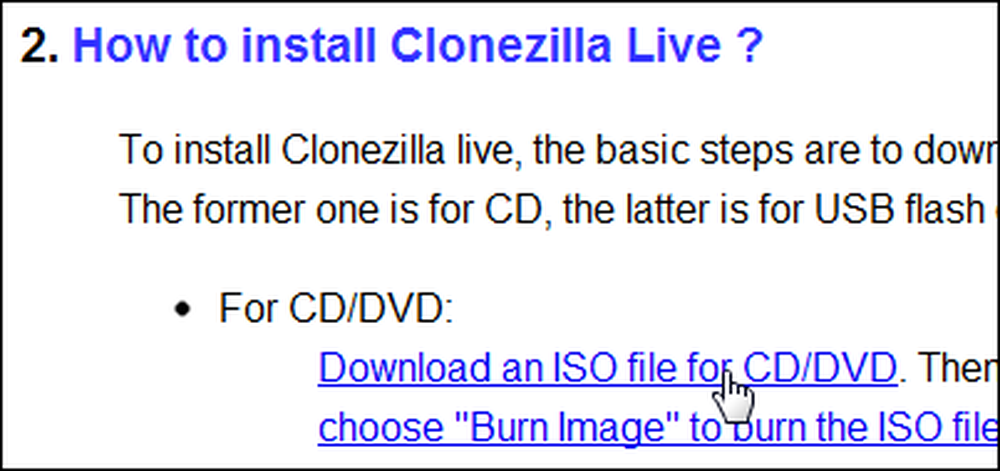
We zullen de ISO-versie van de Live CD gebruiken ...
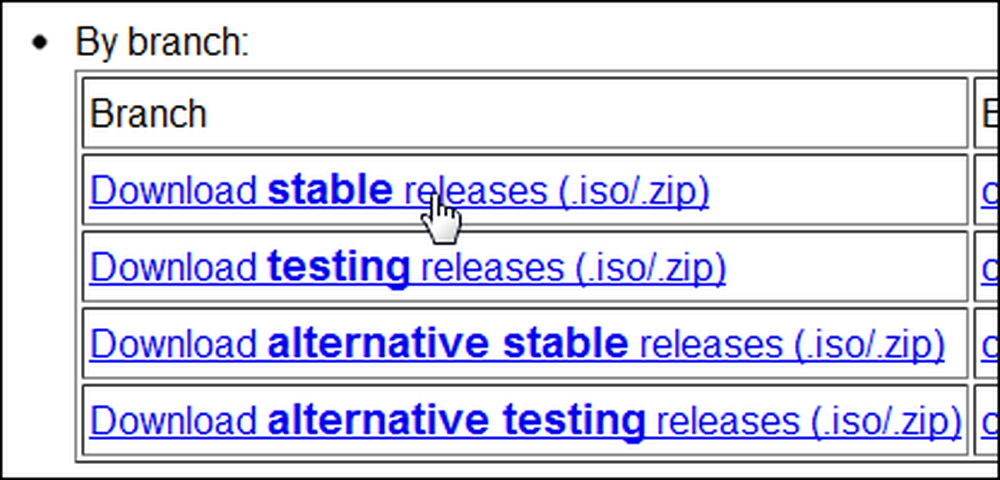
Evenals de laatste stabiele release. Knip de tussenpersoon uit en download de x86 Live CD Stable Release ISO van Clonezilla door hierheen te gaan.
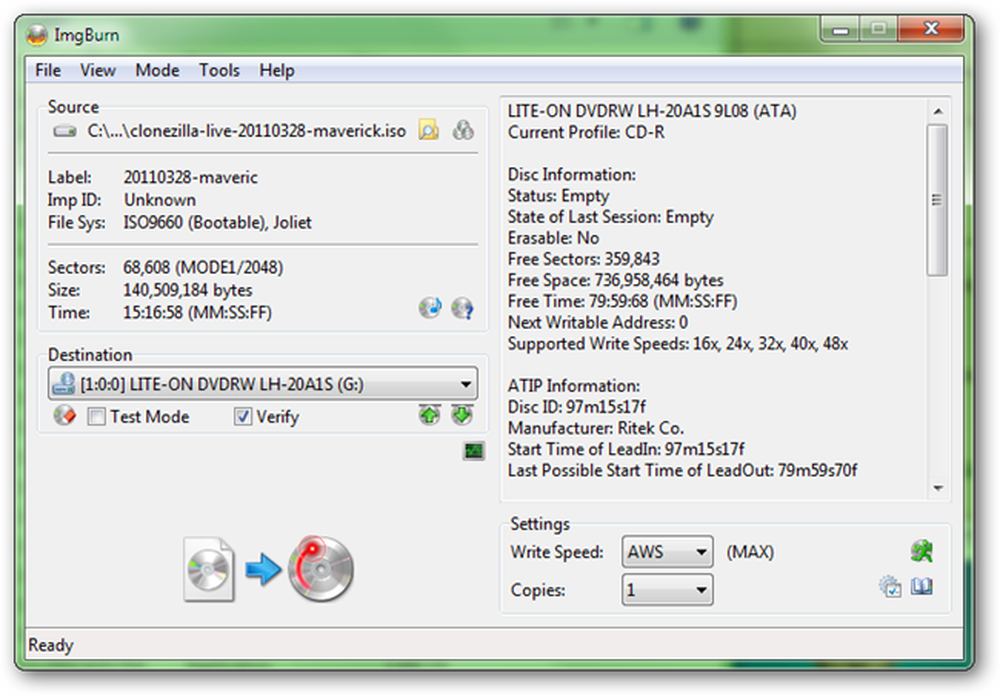
Zodra je ISO-bestand klaar is met downloaden, kun je het het eenvoudigst op een CD-R branden. Een geweldig programma voor het branden van ISO-bestanden is ImgBurn, hoewel er nog vele andere zijn, waaronder een oplossing die is ingebouwd in Windows 7, als je deze toevallig gebruikt.
Start de Clonezilla Live-CD op
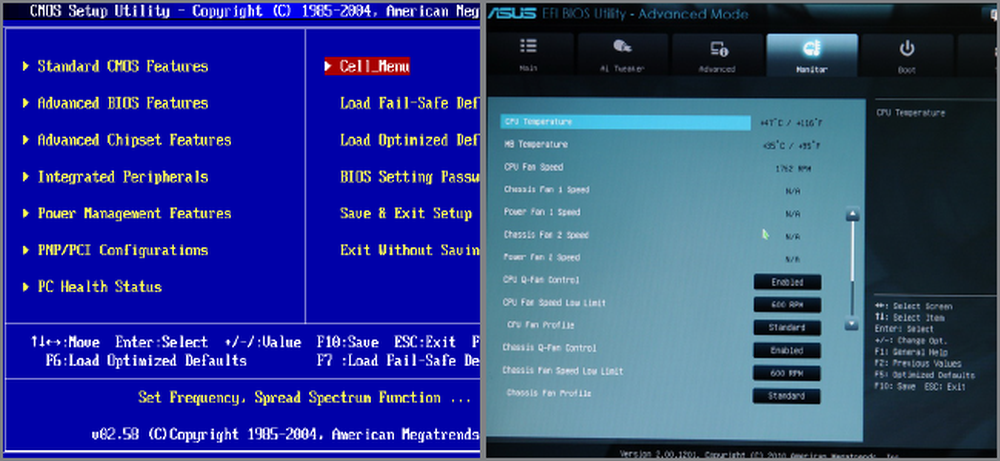
Veel computers zullen automatisch opstarten vanaf een opstartbare CD zoals de Clonezilla Live Disc. Als u problemen ondervindt bij het opstarten vanaf een CD, moet u uw opstartvolgorde in uw BIOS wijzigen, waarvan de meeste kunnen worden bereikt door onmiddellijk op Tab, Delete of F8 te drukken terwijl u de machine piept of een signaal geeft om u te laten weet dat het aan gaat.
Intel Mac-gebruikers kunnen vanaf een CD opstarten door de "C" -toets of de Alt / Option-toets op het toetsenbord ingedrukt te houden onmiddellijk nadat u de handelsmerkachtige Mac-opstartruis hoort.
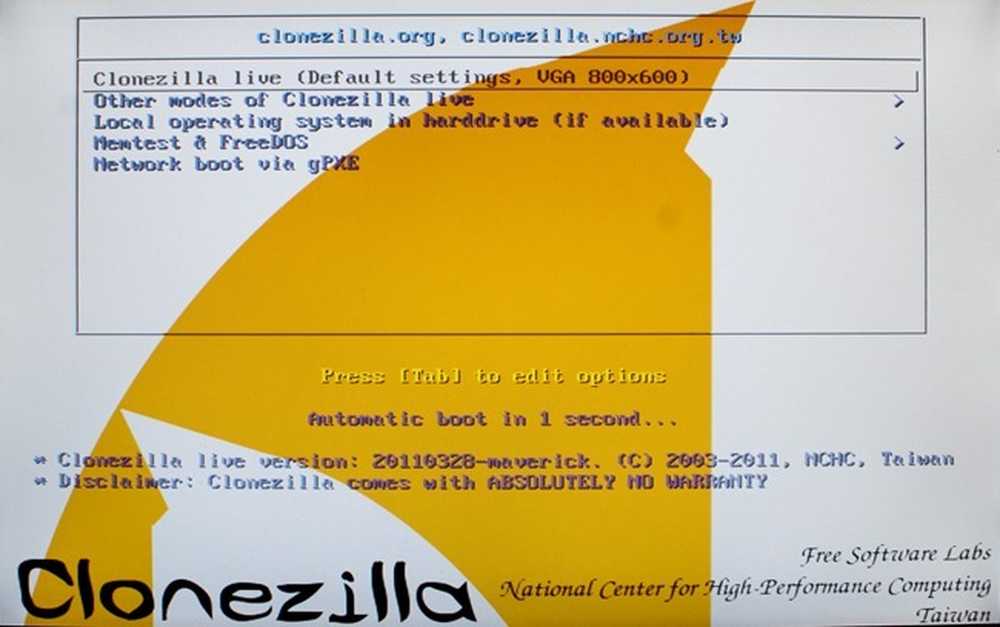
Clonezilla moet op vrijwel elke pc opstarten zonder problemen. Standaardinstellingen op de meeste schermen werken voor de meeste lezers, zoals deze, die verzoeken welke omgeving moet worden opgestart. Druk standaard op enter om Clonezilla in een omgeving van 800 x 600 pixels te laden.
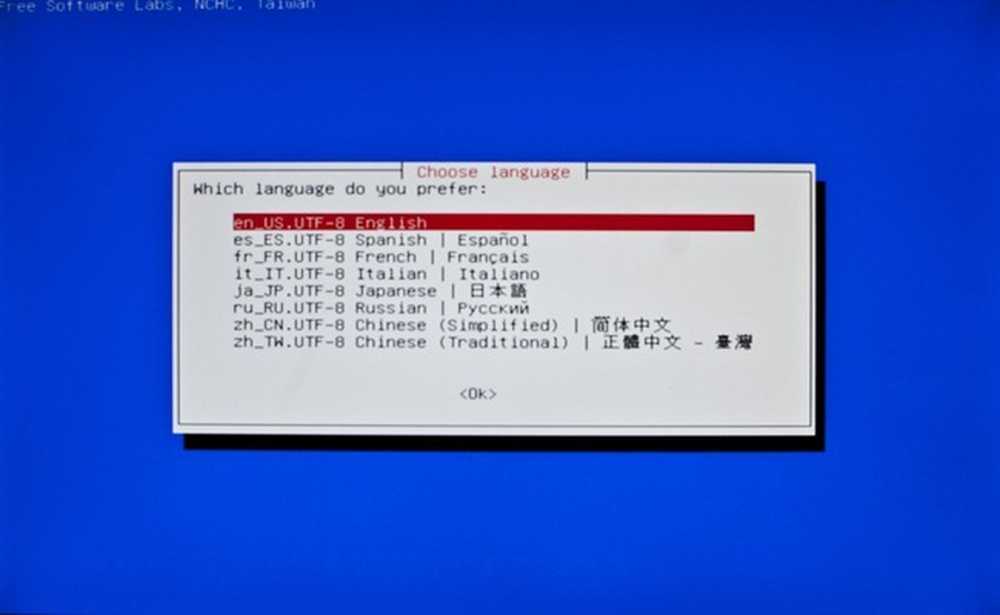
Ervan uitgaande dat u dit leest, kunt u de standaardtaal van het Engels selecteren.

Nogmaals, het kiezen van de standaard "Do not Touch Keymap" is voldoende. Als u uw toetsenbord wilt kiezen, doet u dit, maar Clonezilla gebruikt meestal de Enter- en pijltoetsen.
Start Clonezilla en Start Cloning
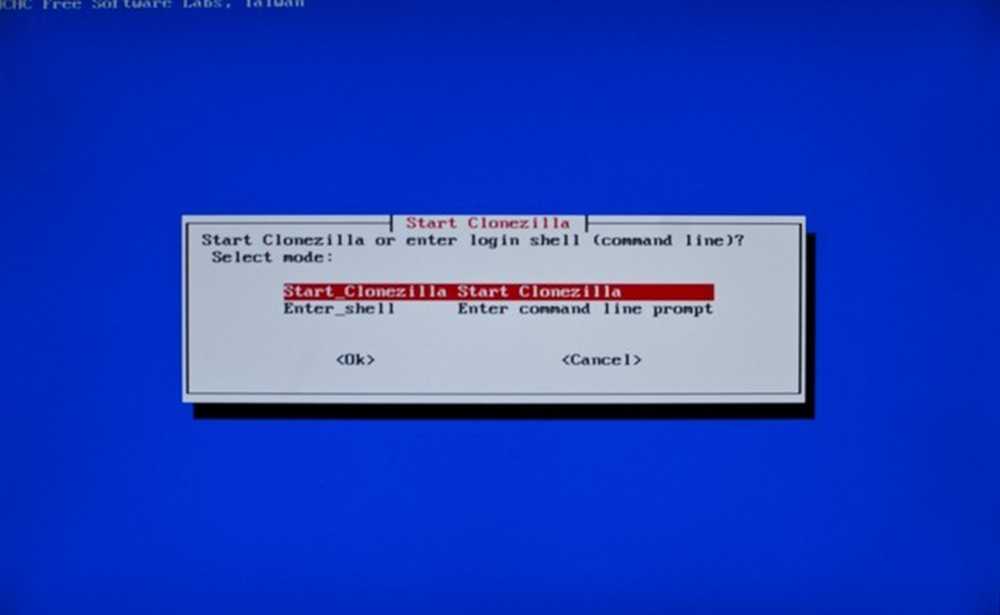
Clonezilla biedt u de mogelijkheid om de opdrachtprompt te gebruiken om uw schijven te klonen of af te beelden, hoewel we dat een optie voor ervaren gebruikers zullen vinden. Druk op Enter om Clonezilla te gaan gebruiken.
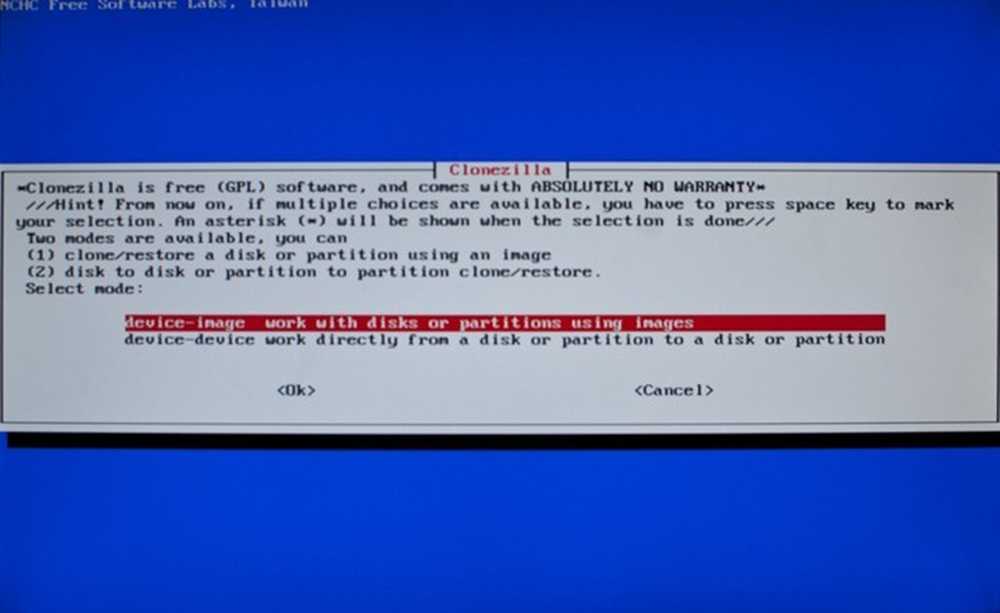
Dit is de belangrijkste tak binnen het programma. Wilt u een afbeelding maken? het dossier om meerdere kopieën van later te herstellen, of simpelweg een systeemschijf naar een andere harde schijf te klonen om onmiddellijk te gebruiken?
Hier is een overzicht van de twee methoden en hoe je door de aanwijzingen in Clonezilla kunt navigeren om ze te doen:
| Maak een backupimage van uw systeemschijf | Maak een perfecte kopie van uw systeemschijf |
|
|
| Opmerkingen: wanneer u # 2 bereikt, selecteert u een lokaal apparaat, zoals uw interne schijf of een USB-station. Clonezilla ondersteunt ook het klonen van schijven via een netwerk of LAN. # 3 is waar u de bestemming van uw afbeeldingsbestand selecteert, zowel op welk apparaat, welke partitie en welke map, ervan uitgaande dat het is opgemaakt en waarnaar kan worden geschreven. # 5 laat je kiezen om een hele schijf of partities binnen de schijf te gebruiken. Je belt welke je daar moet doen. Wanneer je bij # 6 komt, kies je van welk station je een afbeelding wilt maken, en # 7 geeft je de mogelijkheid om te beslissen of je je afbeelding wilt verifiëren nadat deze is geschreven. | Opmerkingen: Kopiëren van apparaat naar apparaat is eenvoudiger voor beginners en wordt in deze handleiding behandeld met schermafbeeldingen. We werken uitsluitend met lokale schijven (# 3) met de optie om afzonderlijke partities te klonen, en dan voorzichtig verder te gaan met het kiezen van onze bron- en doelschijven. |
Raadpleeg dit schema om Clonezilla te ontraadselen terwijl u door de opties en menu's navigeert, vooral als u ervoor kiest om afbeeldingsbestanden te maken over het klonen van uw volledige schijf.
Lokaal apparaat naar lokaal apparaat klonen
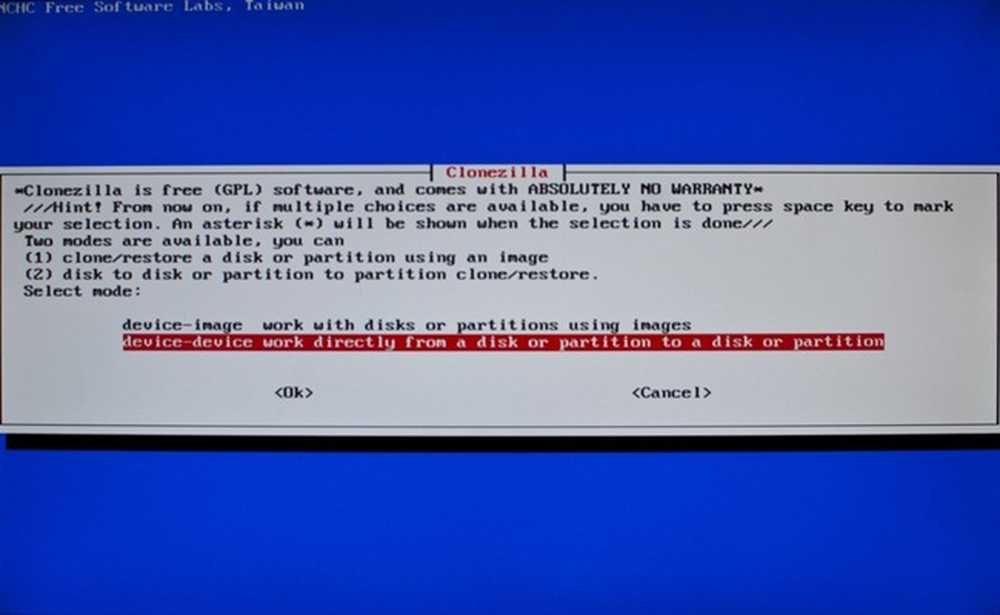
Selecteer "Device-device" om de ene schijf op de andere te klonen en niet met afbeeldingen. Hiermee kun je een perfecte kloon van je systeemschijf op een USB-schijf maken, maar laten we niet voorop lopen.
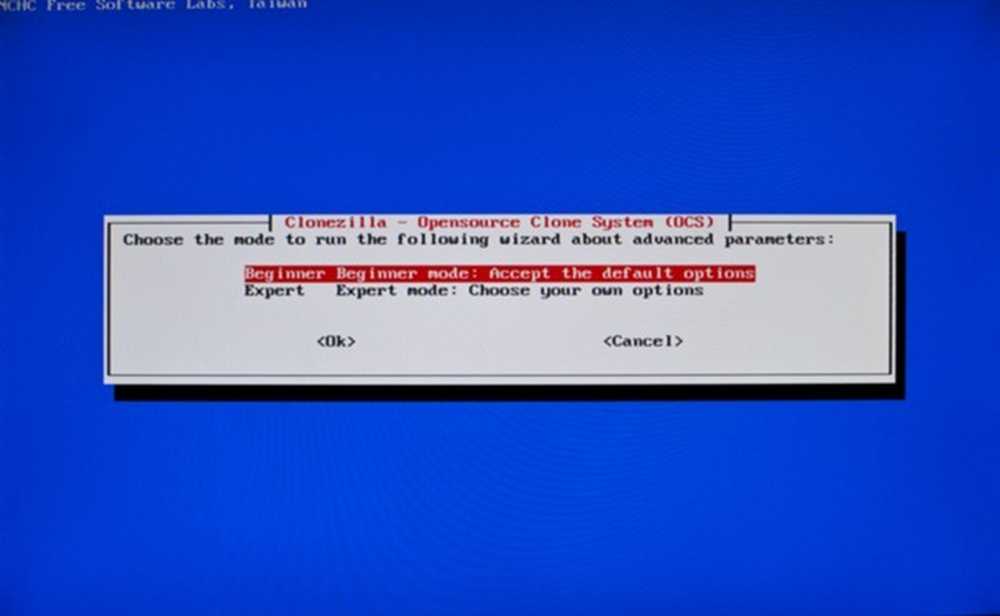
Beginnersmodus is prima voor bijna alle doeleinden. Het is niet nodig om je in "Expert Mode" -gebied te begeven, tenzij je je moedig voelt (of al weet wat je doet).
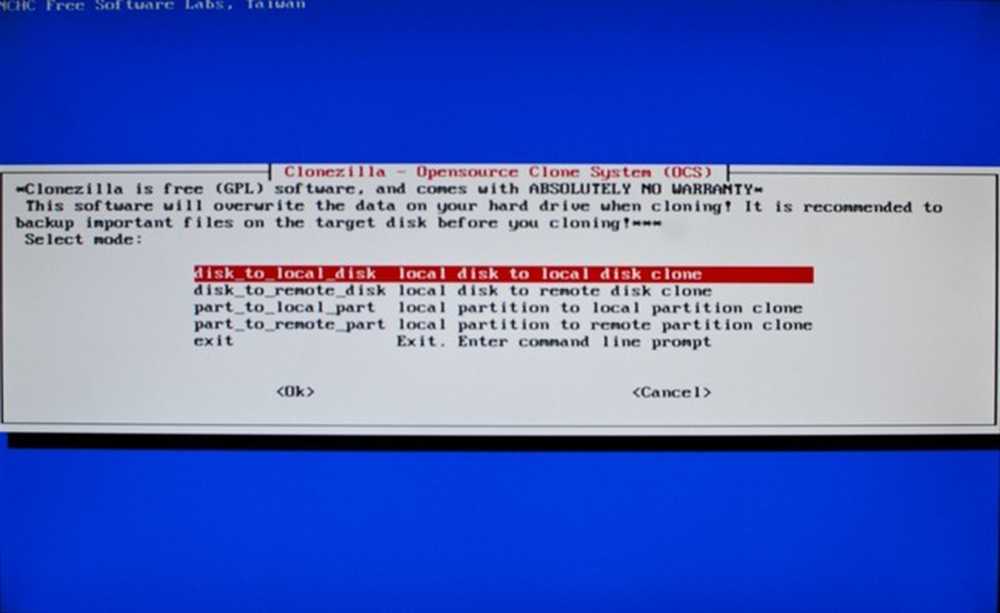
Hier kunt u ervoor kiezen om lokale schijven te gebruiken (schijven aangesloten op uw machine, intern of via USB) of externe schijven (LAN- of SSH-drives, voor meer gevorderde gebruikers). Als u alleen partities wilt klonen, kunt u dat hier ook doen met de twee "Part-to-Part" -opties. Voor onze doeleinden gebruiken we 'Disk to Local Disk'.
(Opmerking van de auteur: Als u niet bekend bent met de meer uitgebreide partities van Linux of OS X, zou u er waarschijnlijk niet één moeten klonen. U zou dan misschien een sleutelpartitie of een swap kunnen missen waar uw besturingssysteem naar op zoek is. veilig, kloneer je hele schijf, tenzij je absoluut zeker weet dat je weet wat je doet!)
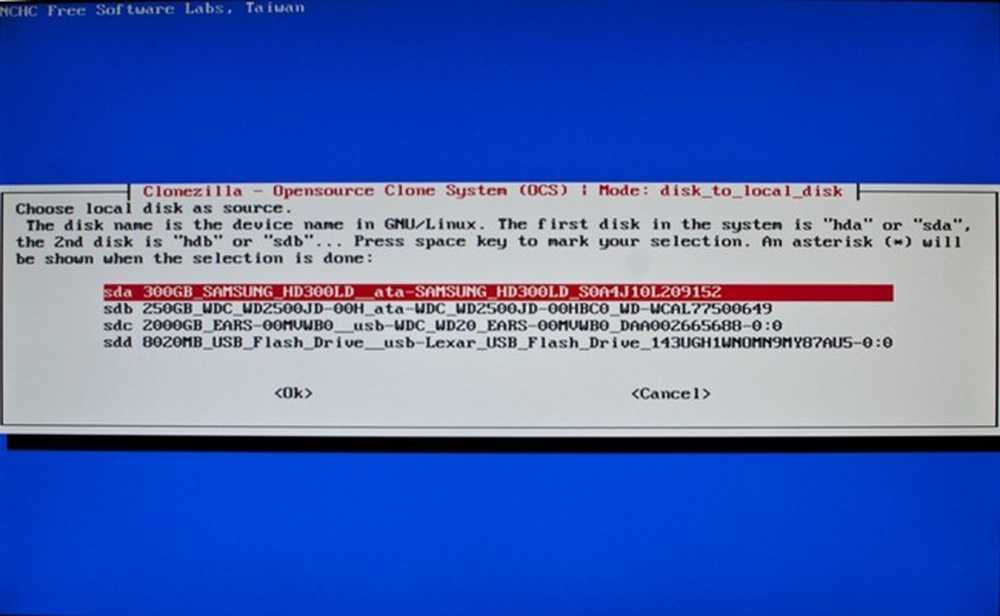
Als u veel stations hebt geïnstalleerd, waaronder uw USB-station, kunt u problemen ondervinden bij het vinden van uw bronstation. Dit is de rit je wilt klonen, dus zorg ervoor dat je het goed uitkiest. Houd er rekening mee dat Clonezilla gebaseerd is op GNU / Linux, dus de schijfnaamgevingsstructuren zijn misschien onbekend voor degenen onder ons die geen Linux-gebruikers zijn. (Met andere woorden, ga niet op zoek naar je C: / drive!)
Waarschijnlijk zult u moeten vertrouwen op de grootte en merknaam van uw harde schijf. In het bovenstaande voorbeeld was de systeemschijf van deze pc een 300 GB Samsung-schijf, die Clonezilla identificeert als sda. Kies de schijf die u wilt klonen en druk op Enter.

De tweede keuze is uw bestemming of doelschijf. Op deze pc lag de keuze voor de hand, omdat de schijf 10x groter was en via USB was verbonden. Afhankelijk van hoe je je schijven hebt aangesloten, kan dit meer of minder voor de hand liggend zijn. Houd er simpelweg rekening mee dat je de bron eerst, dan de bestemming.
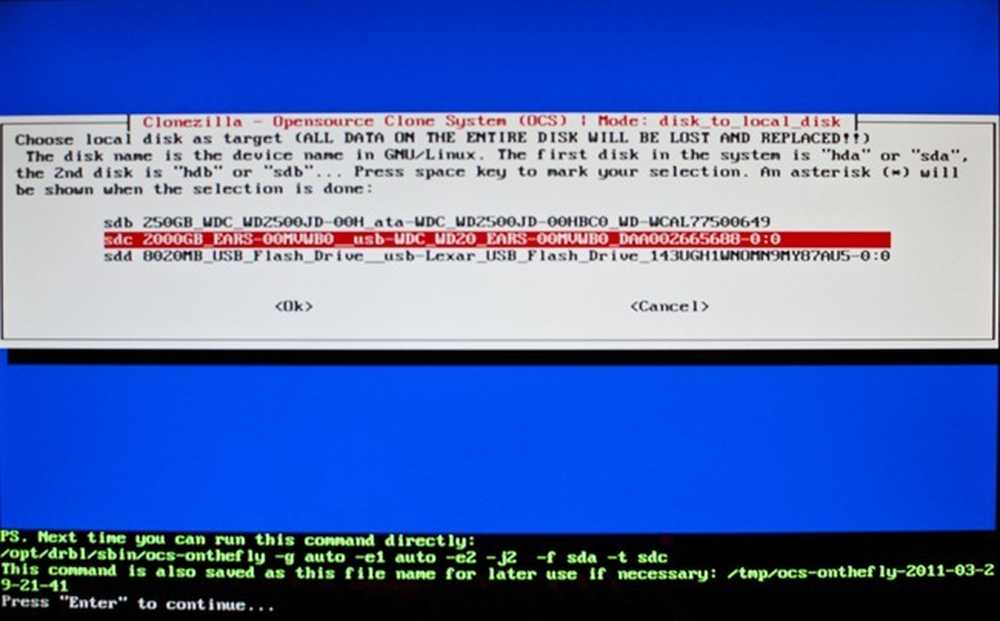
Als je bron- en bestemmingsaandrijving uitgezocht zijn, heeft Clonezilla genoeg informatie van je om je schijf te klonen. Clonezilla verwacht dat u op Enter drukt om door te gaan en vervolgens veel informatie naar het scherm afdrukt.
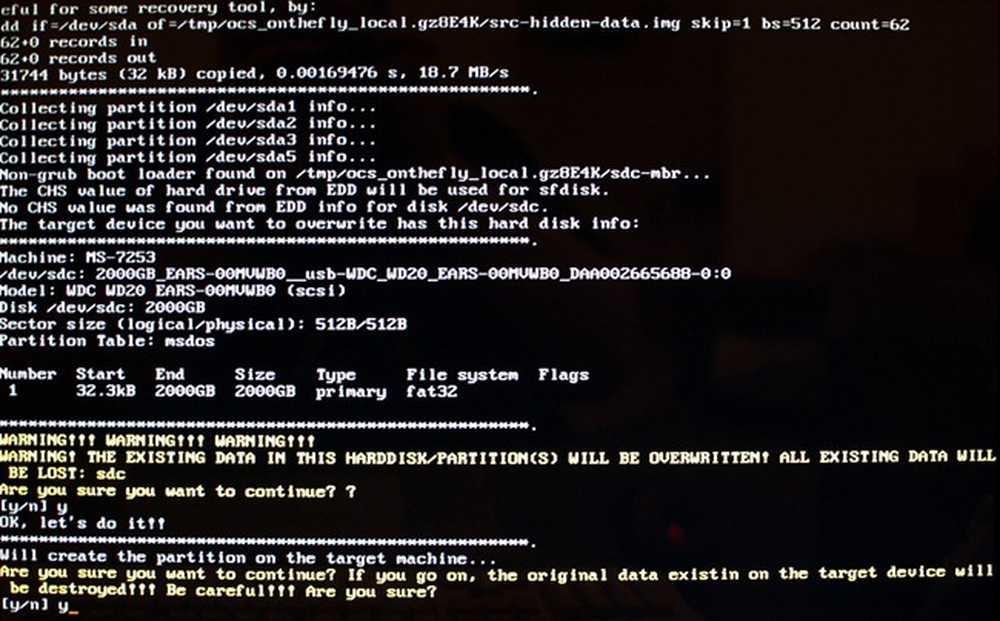
Je krijgt twee kansen om te voorkomen dat het naar je bestemmingsschijf gaat schrijven als je denkt dat je de verkeerde hebt gekozen. Je zou de informatie boven de J / N-prompt moeten zien voor het station waar je je kloon naartoe schrijft, dus controleer het en klik Y voor ja.
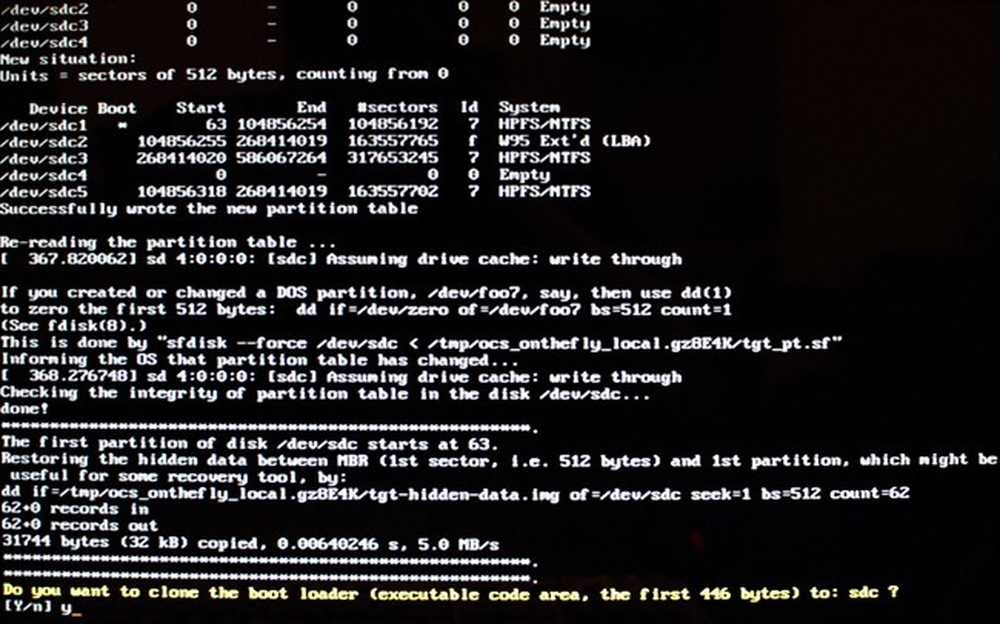
Hier krijgt u de mogelijkheid om de bootloader te klonen, waarmee uw besturingssysteem wordt opgestart. Als je van plan bent je systeemschijf ooit te vervangen door deze nieuwe, dan wil je niet meteen een bootloader opzetten, dus klop je bestaande schijf door y te selecteren voor ja.
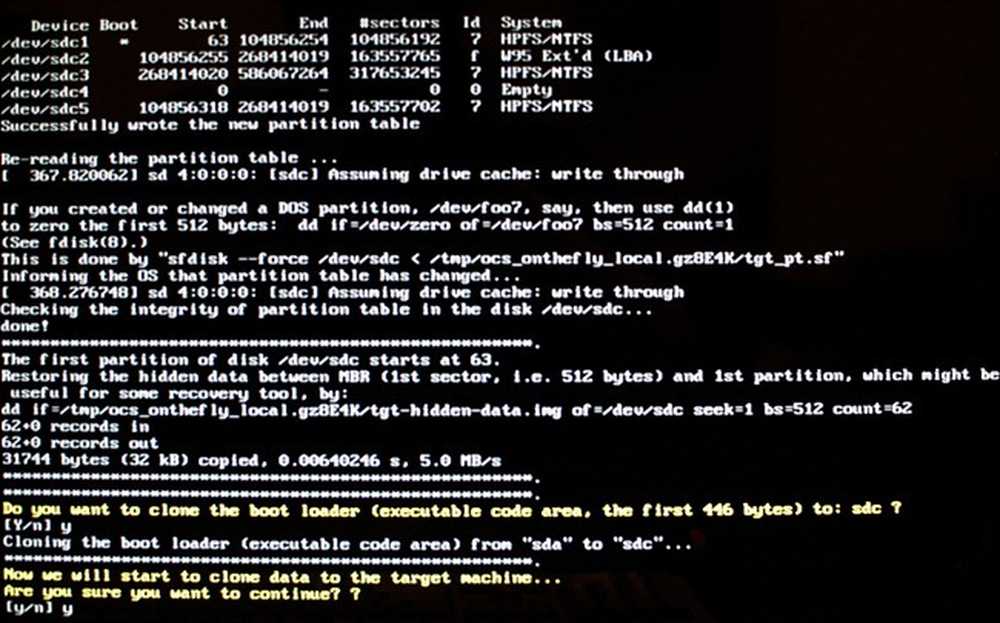
U krijgt een laatste kans om terug te gaan voordat uw doelschijf is geformatteerd en naar geschreven, alle gegevens erop worden gewist en deze worden vervangen door een kloon van uw systeemschijf. Y voor Ja om door te gaan!
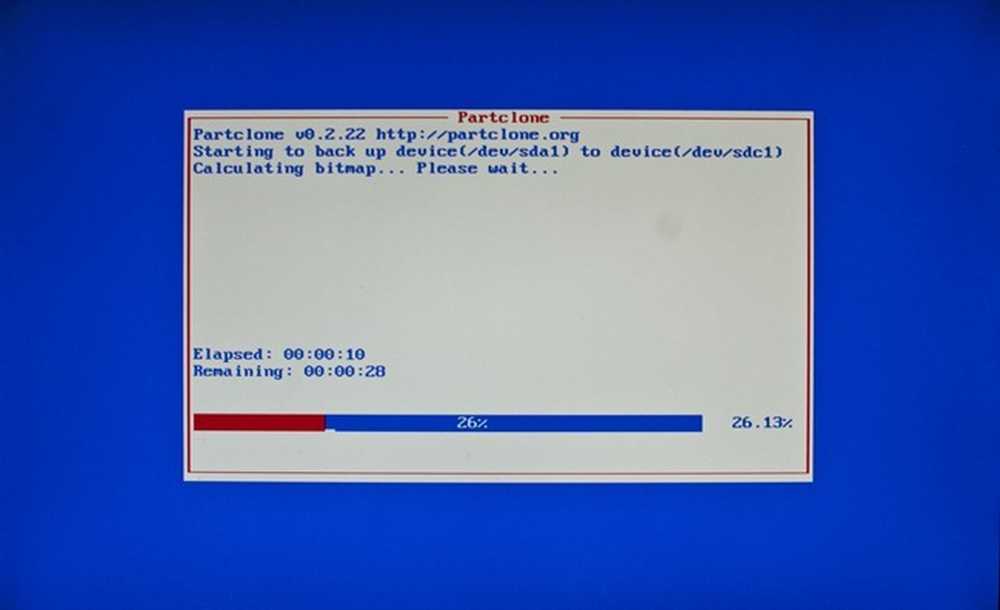
En Clonezilla begint zijn magie te werken.
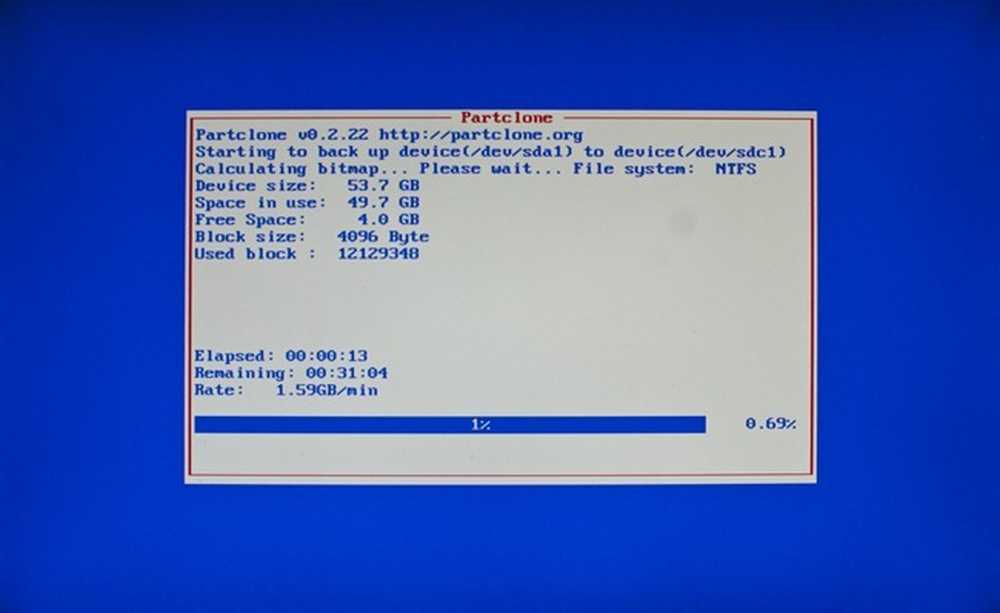
En gaat verder.
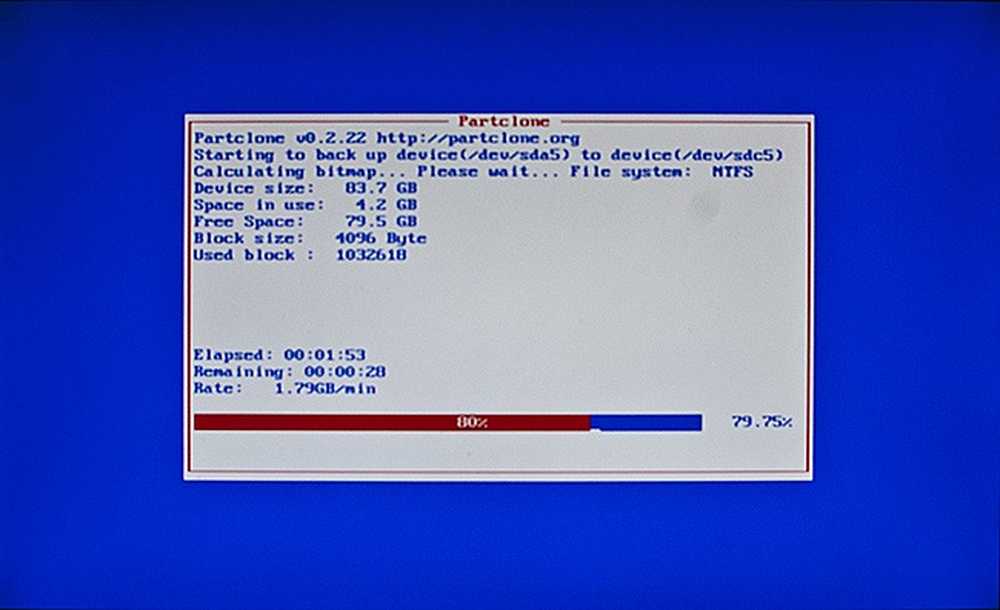
En gaat nog steeds verder. Verwacht niet dat dit snel gebeurt, omdat het maken van een perfecte kloon van je besturingssysteem en al je partities behoorlijk lang kan duren, vooral via USB-snelheden. Wees voorbereid om weg te lopen en kom na een uur of twee of drie terug, afhankelijk van de grootte van je rit.
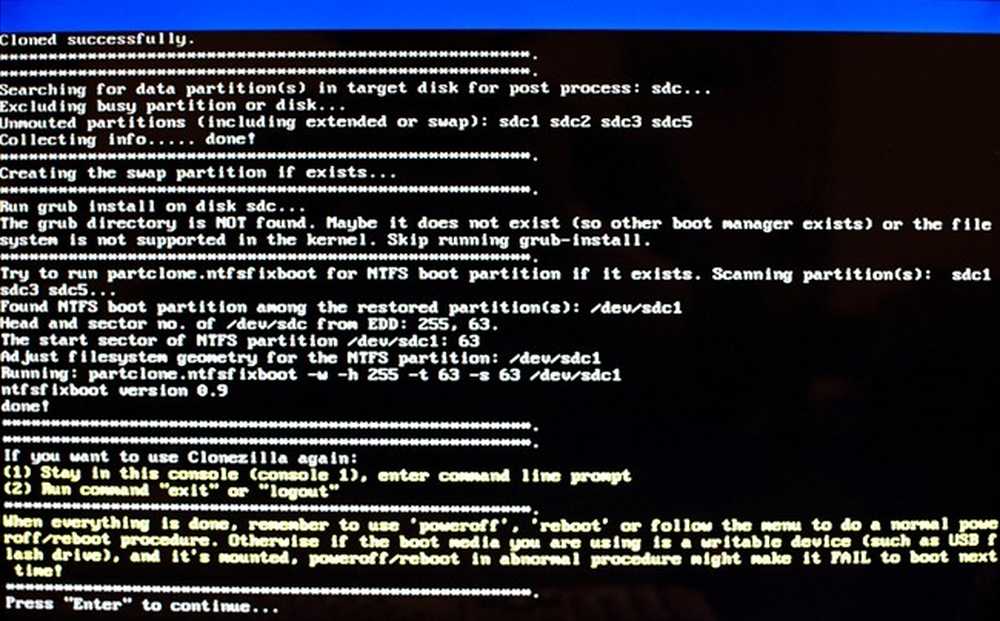
Zodra uw klonen is voltooid, kunt u meer vragen van "Enter to Continue" verwachten. Vanaf daar kunt u Clonezilla opnieuw opstarten voor meer klonen, of uitschakelen of opnieuw opstarten.
Je nieuwe (oude) machine opstarten
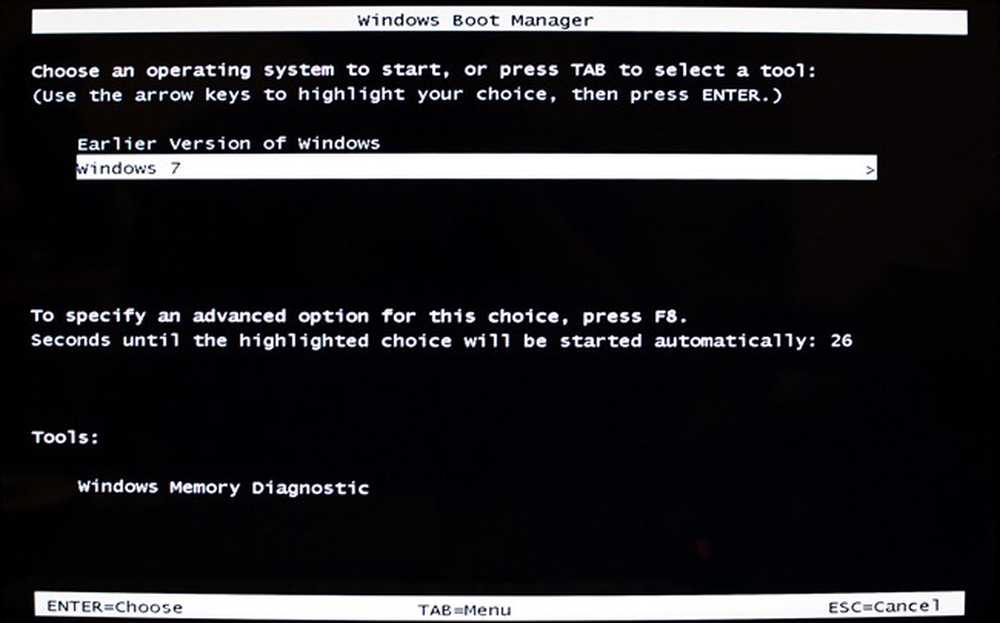
Opgewonden om je kloon te testen? Installeer uw nieuwe systeemschijf en stel uw BIOS in om deze te gebruiken als uw primaire hoofddrive. Als alles zonder problemen is verlopen, zal uw computer (althans uw besturingssysteem) zich niet eens realiseren dat er zich een andere schijf in bevindt. Misschien zie je een grote grijns op je gezicht - zelfs de kleinste details zijn gekloond, zoals deze bootloader op zoek naar de "eerdere versie van Windows".
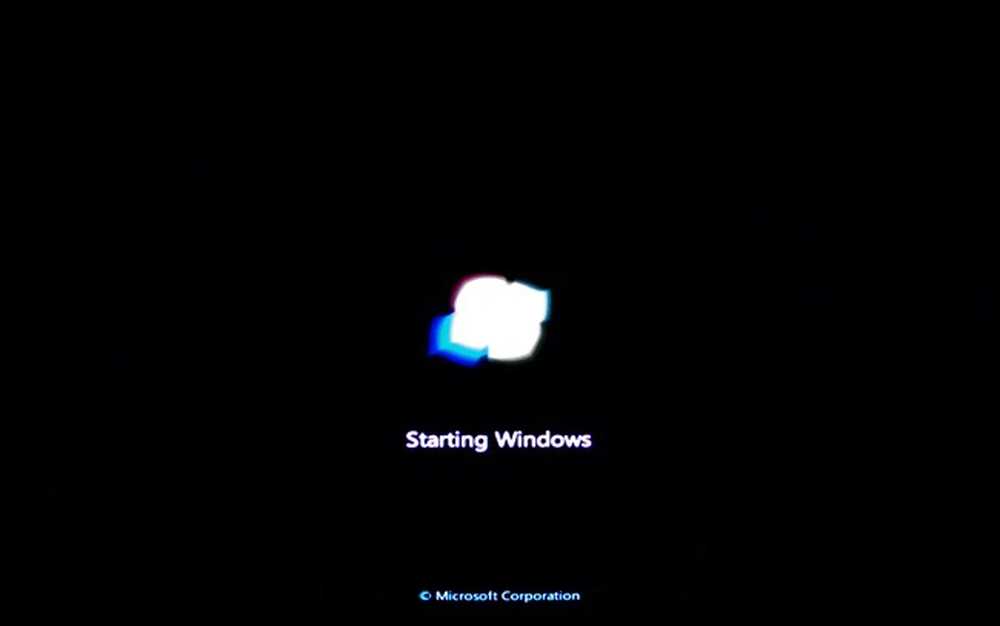
En uw besturingssysteem, of het nu Linux, OS X of Windows is, wordt normaal geladen, zonder problemen. Nogmaals, dit is een voorwaarde dat alles goed is verlopen en dat Clonezilla zijn werk goed heeft kunnen doen. Dus gefeliciteerd! U hebt een perfecte back-up van uw systeemschijf gemaakt om te bewaren voor een regenachtige dag - of een dag waarop uw harde schijf breekt. Al uw programma's, personalisaties en installaties zijn voltooid - het is bijna te mooi om waar te zijn!
Zo gelukkige World Backup Day, iedereen, en houd uw gegevens veilig!
Afbeeldingscredits: Computers_0046 door XLShadow, beschikbaar onder Creative Commons. Computerbeeld door Eerwaarde Xanatos Satanicos Bombasticos (ClintJCL), beschikbaar onder Creative Commons. BIOS / UEFI Afbeelding door Yatri Trivedi, gebruikt zonder toestemming, aangenomen dat het om regelrechte diefstal gaat. Alle andere afbeeldingen door de auteur.




