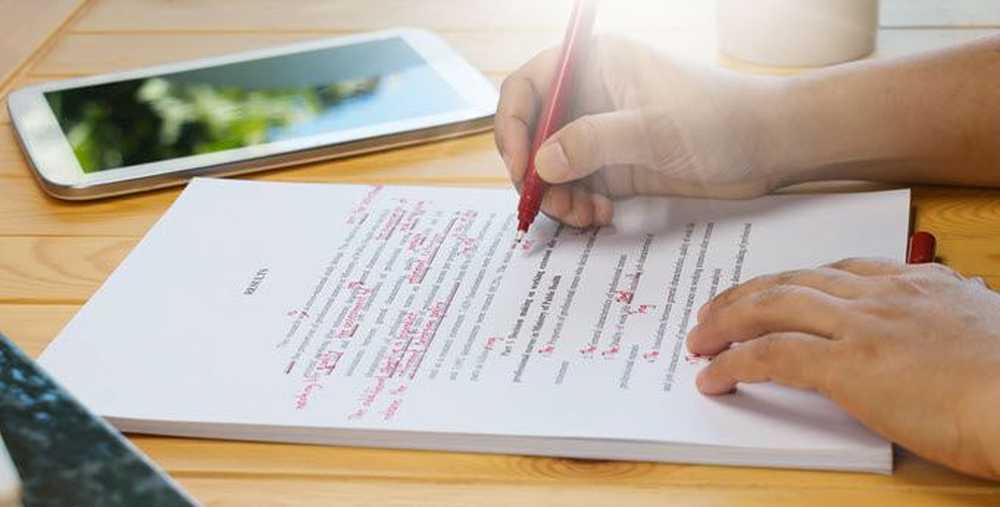Hoe grootte resize afbeeldingen te bewerken met Automator op Mac
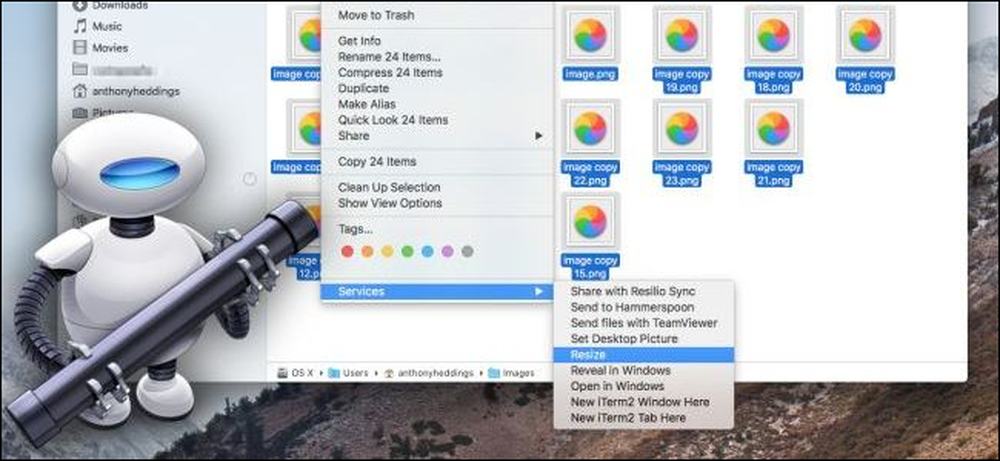
Het is lastig om een hele stapel afbeeldingen te moeten openen om het formaat te wijzigen en ze opnieuw op te slaan. Gelukkig kan de ingebouwde Automator-tool van Apple dit proces stroomlijnen, zodat je een groep afbeeldingen kunt selecteren en ze allemaal tegelijk kunt vergroten - automatisch.
Stap één: een nieuwe service opzetten
Start eerst Automator (Command + Space, typ "Automator") en maak een nieuwe service.
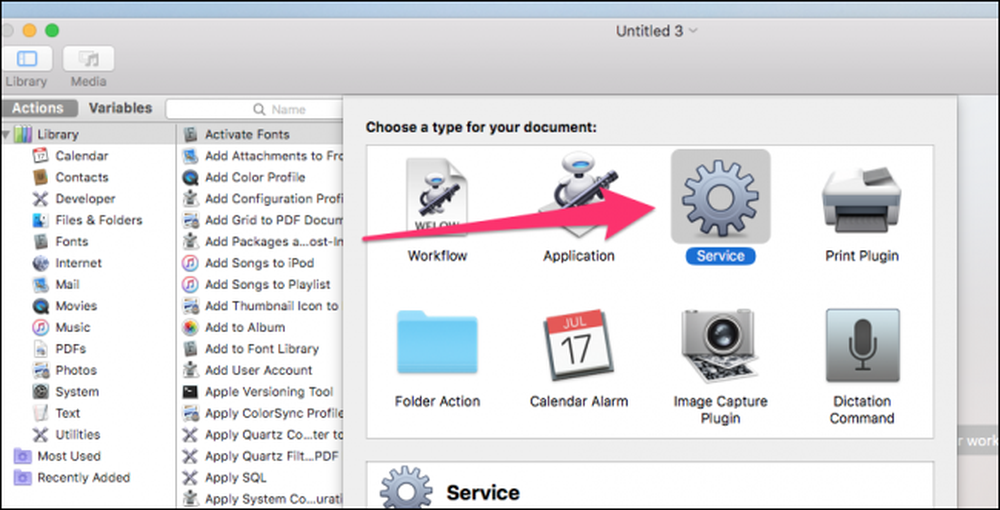
Services zijn net kleine programma's die u kunt uitvoeren door met de rechtermuisknop op een bestand te klikken of vanuit het menu van de app.
Het eerste dat u nodig hebt om een service in te stellen, is een invoer en onze invoer zal beeldbestanden zijn.
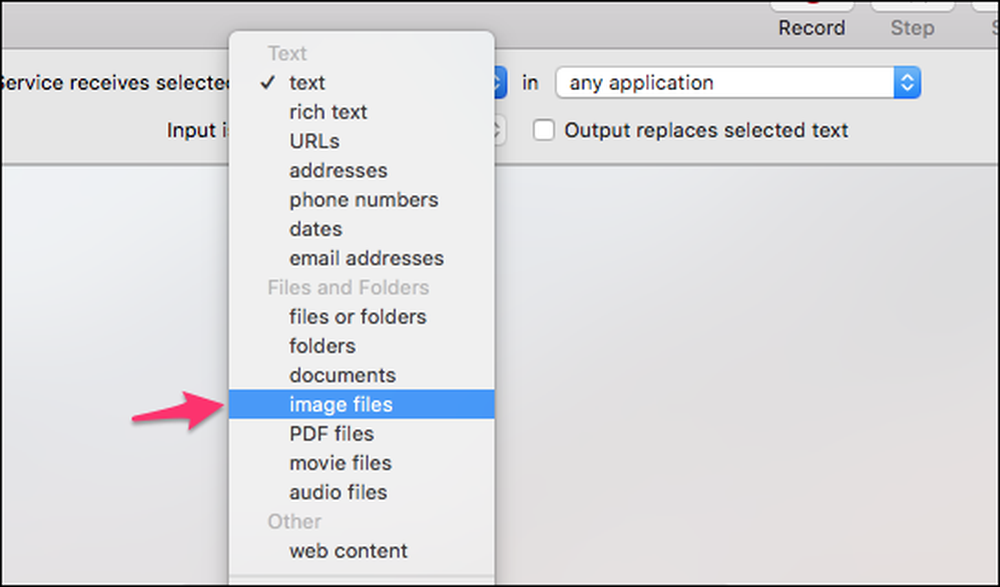
Nu u de invoer hebt ingesteld, vertelt u Automator wat te doen met bestanden.
Typ 'Afbeeldingen schalen' in het zoekvak boven in het linkerdeelvenster en sleep de actie 'Afbeeldingen schalen' naar het hoofdvenster. Automator zal u vragen om een blok toe te voegen om bestanden te kopiëren voordat u het formaat wijzigt. Dit is handig om te voorkomen dat u per ongeluk de grootte verandert, zoals het missen van een 0 en het verliezen van alle beeldkwaliteit. Standaard maakt de actie alleen kopieën van de verkleinde afbeeldingen en slaat deze op naar het bureaublad (of een andere map naar keuze). Als u de grootte van de originelen wilt wijzigen en de originelen wilt vervangen, laat u dit kopieblok open.
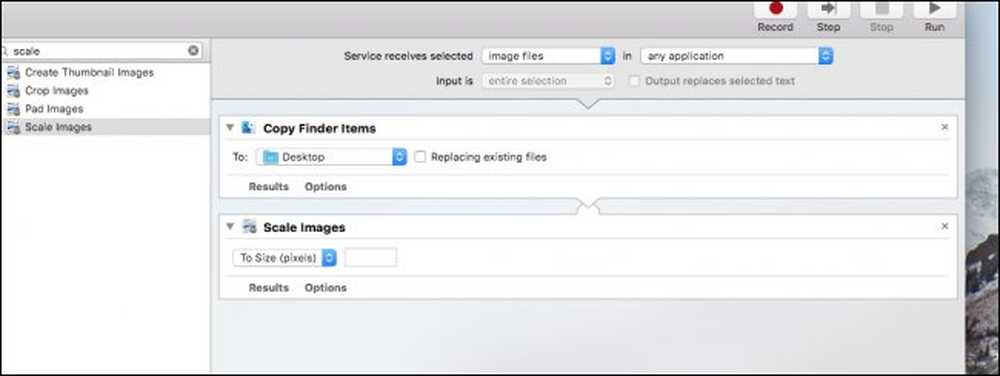
U zou nu twee acties in de dienst moeten hebben. Om het te laten werken, klikt u op 'Opties' in de service Schaalafbeeldingen en selecteert u 'Deze actie weergeven wanneer de werkstroom wordt uitgevoerd'.
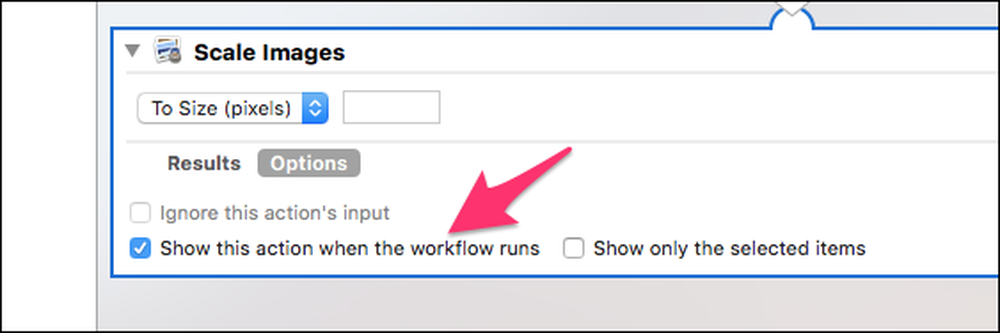
Hierdoor wordt de service een dialoogvenster geopend waarin om de afbeeldingsgrootte wordt gevraagd. Als u liever een enkele grootte wilt behouden, kunt u dit niet aangevinkt laten en het formaat invoeren dat u altijd wilt gebruiken.
Als u klaar bent, slaat u de service op en geeft u deze een naam, zoals u zou willen: we gaan met 'Formaat wijzigen'.
Stap twee: zet uw nieuwe service in gebruik
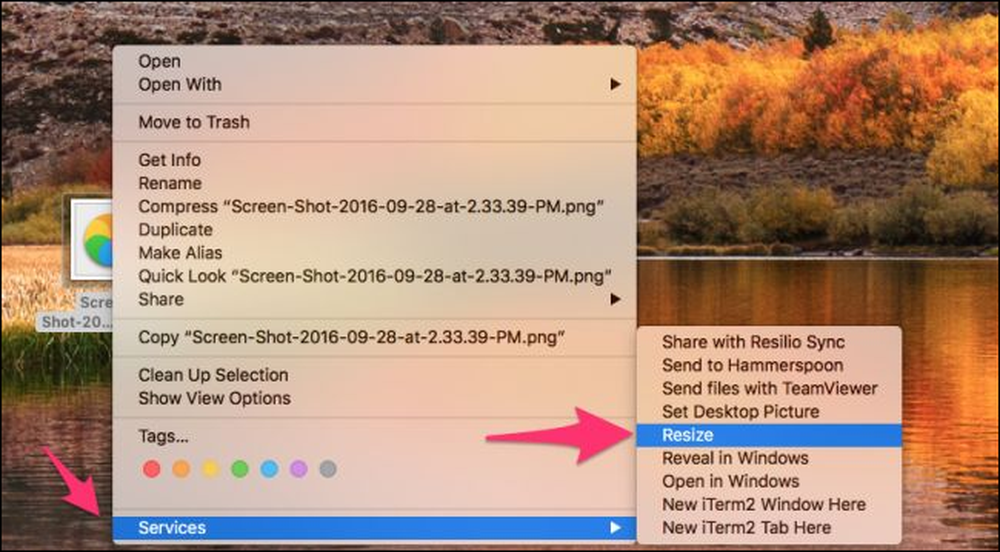
Klik met de rechtermuisknop op een afbeelding, wijs de optie 'Services' onder aan het contextmenu aan en kies vervolgens 'Formaat wijzigen' - of hoe u uw service ook heeft genoemd.
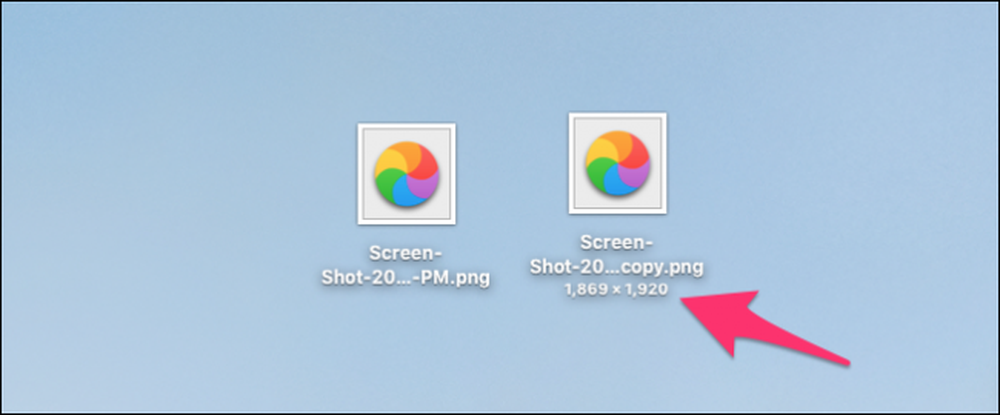
Je zou het moeten zien als je het bestand kopieert en dan het formaat wijzigen. Houd er rekening mee dat de schaalfunctie wordt aangepast op basis van de beeldverhouding. Als je afbeelding op het landschap is gericht, wordt de breedte van het beeld aangepast; als het portretgericht is, wordt het formaat van de hoogte aangepast.
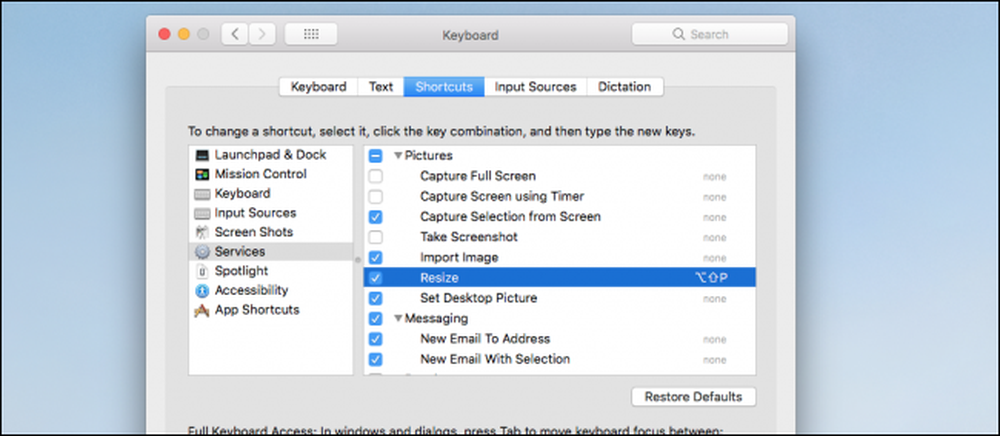
U kunt desgewenst ook een sneltoets aan de service toewijzen door naar Systeemvoorkeuren> Toetsenbord> Snelkoppelingen> Services te gaan.