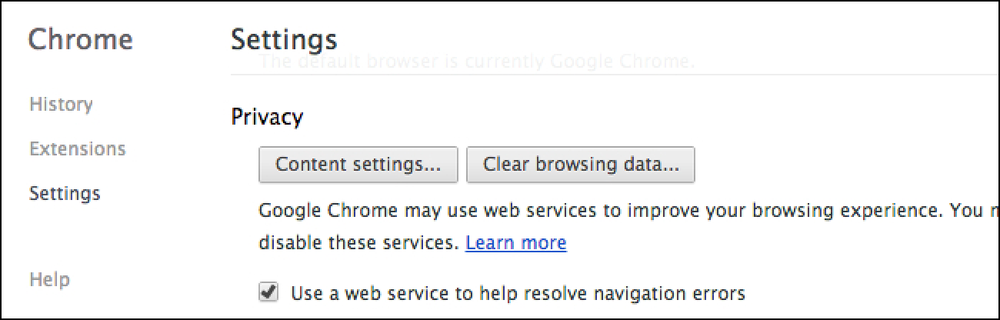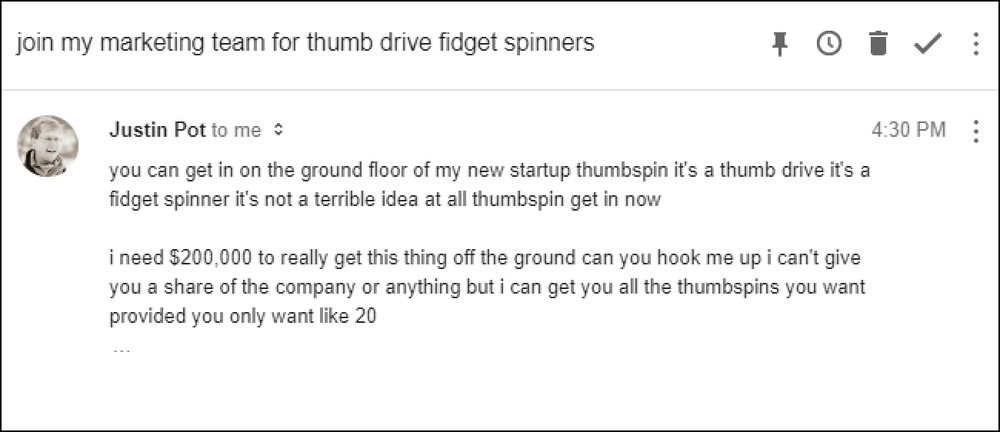Hoe meldingen van elke app op Android te blokkeren
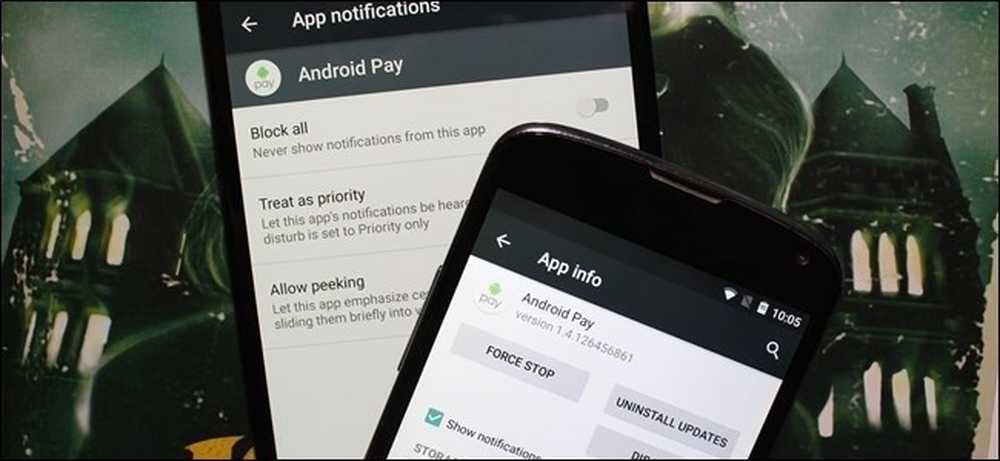
Het notificatiesysteem van Android is gemakkelijk een van de krachtigste functies. Maar met groot vermogen komt grote verantwoordelijkheid en sommige apps kiezen ervoor om dit te misbruiken. Als je de constante meldingen van specifieke apps beu bent, kun je ze als volgt helemaal uitschakelen.
Idealiter zou je meldingen uitschakelen via de instellingen van de overtredende app. Wil je niet dat Facebook je bombardeert met meldingen? Ga naar de Facebook-app, open de instellingen en schakel meldingen uit. Dat is de beste manier om dingen te doen.
Maar sommige apps zijn grote schokken en hebben geen opties om meldingen uit te schakelen. In die gevallen kun je een meer nucleaire route volgen en die app blokkeren voor het verzenden van meldingen, dankzij een instelling in Android. Dat is waar we het vandaag over zullen hebben.
Voordat we beginnen, is het de moeite waard erop te wijzen dat het uitschakelen van meldingen sterk kan variëren, afhankelijk van welk apparaat en Android-apparaat dat u momenteel gebruikt. In deze post gaan we focussen op Lollipop (Android 5.x) en Marshmallow (Android 6.x) - als je Nougat al gebruikt, hebben we ook aanwijzingen over hoe je meldingen hier uitgebreid kunt beheren.
Laten we daarmee beginnen, beginnen met Lollipop.
Hoe meldingen in Android Lollipop uit te schakelen
Hoewel Lollipop op dit moment een paar jaar oud is, is het nog steeds de populairste Android-versie die in het wild wordt gespeeld. Vanaf september 2016 is het nog steeds actief op ongeveer een kwart van alle Android-handsets. Gezien hoeveel Android-apparaten er zijn, dat is heel een groot aantal.
Het goede nieuws is dat het uitschakelen van app-meldingen op Lollipop ongelooflijk eenvoudig is - het enige dat je nodig hebt is een paar tikken.
Het eerste dat u moet doen, is naar het menu Instellingen gaan. Geef het meldingsscherm een ruk en tik vervolgens op het tandwielpictogram. Op apparaten met Android-buildbestanden moet u in de schaduw trekken tweemaal voordat het tandwiel verschijnt.
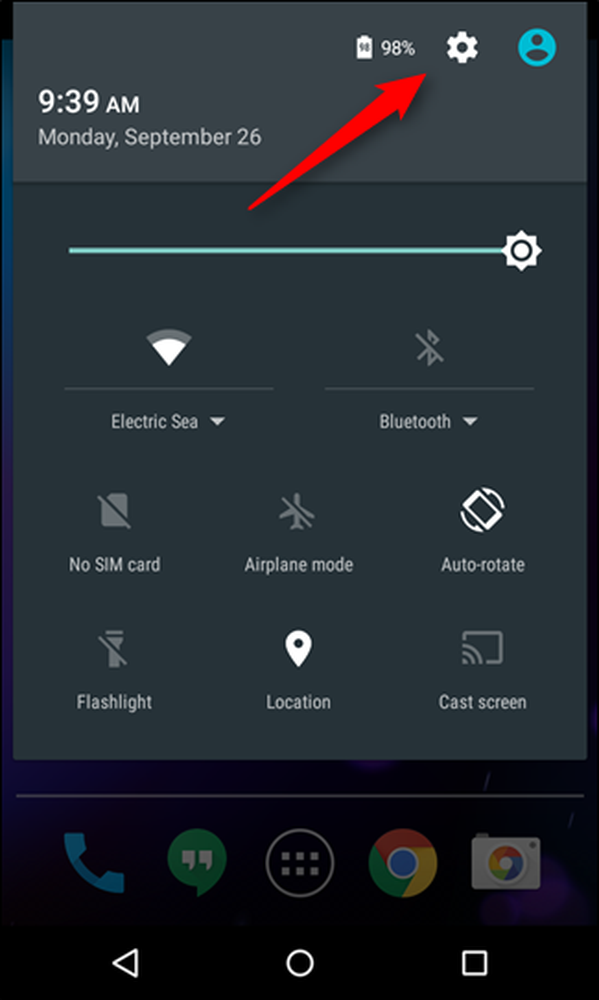
Ga in het menu Instellingen naar 'Apps'. Op sommige apparaten kan de naam variëren, bijvoorbeeld 'Toepassingen' op Samsung-apparaten. Hoe dan ook, dat is waar je naar op zoek bent.
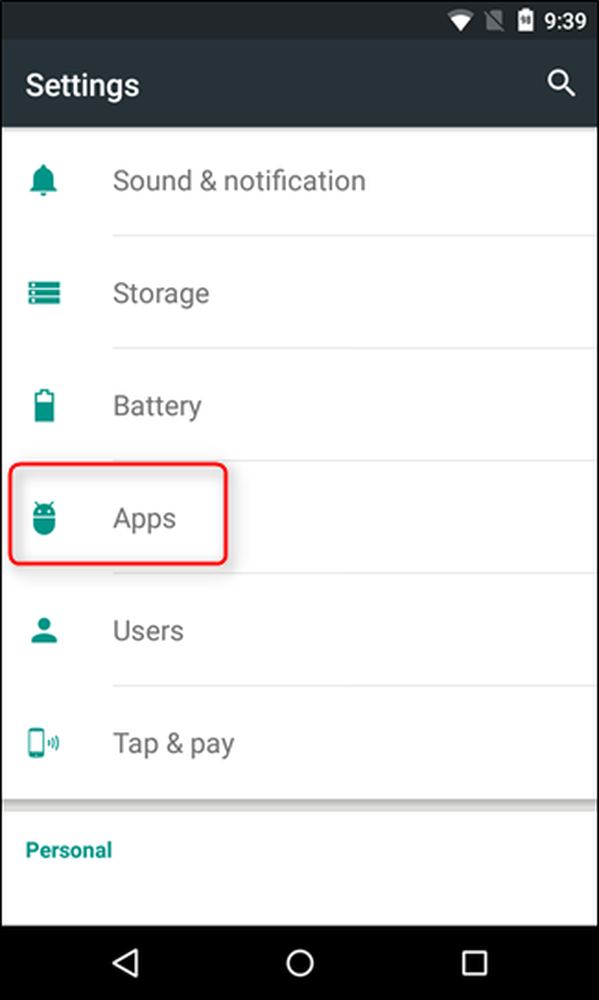
Nu kunnen hier dingen een beetje lastig worden. Op stock-apparaten opent dit een menu met een volledige lijst van alle geïnstalleerde applicaties, waarnaar u op zoek bent. Op Samsung-apparaten moet u echter eerst op de optie "Toepassingsbeheer" tikken voordat u deze lijst ziet. Als u de handset van een andere fabrikant gebruikt, moet u misschien een beetje rondcirkelen om de juiste optie te vinden, maar u weet dat u daar bent wanneer u al uw installatie-apps te zien krijgt. Vanaf hier alle apparaten moeten het zelfde zijn.
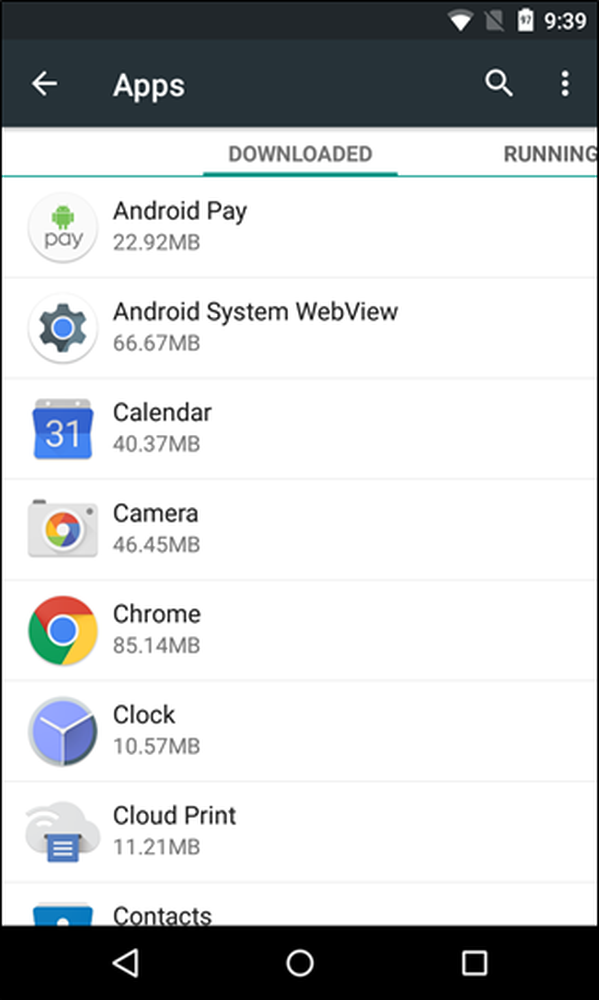
Blader in deze lijst totdat u de probleem-app vindt en tik erop. Er is een klein selectievakje met de titel 'Meldingen weergeven', dat is uw instelling. Geef het een tik om alle meldingen van die app uit te schakelen.
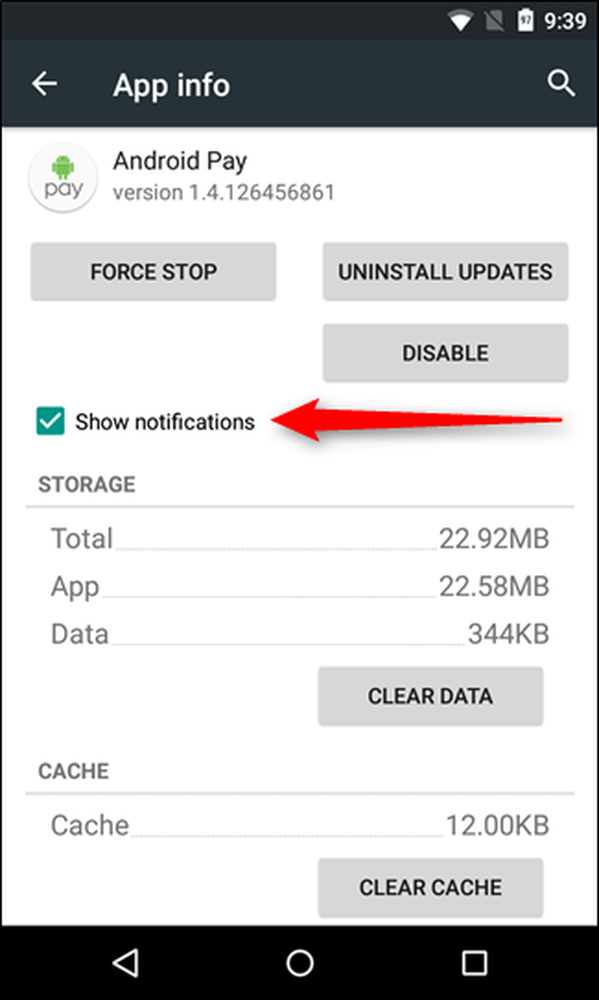
Er verschijnt een waarschuwingsdialoogvenster met de mededeling dat u belangrijke meldingen en updates kunt missen als u meldingen uitschakelt. Als je nog steeds niet bang bent, ga je gang en tik je op 'OK'.
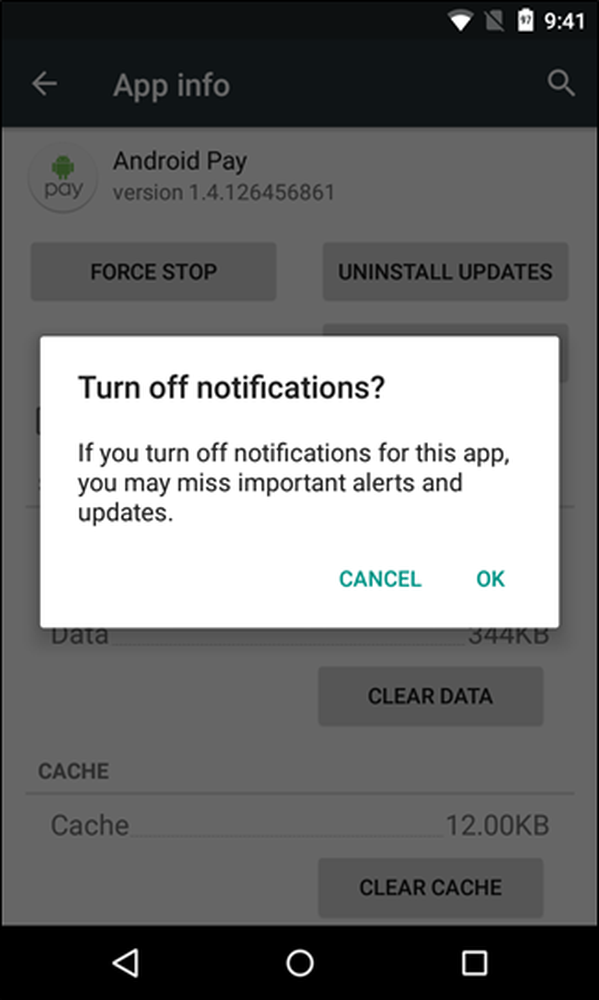
Boom, je bent klaar. Eenvoudig, toch? Yep. Je kunt meldingen ook weer inschakelen maar dit proces herhalen, weet je, voor het geval dat je de extra aandacht mist.
Hoe meldingen in Android Marshmallow uit te schakelen
Marshmallow heeft meer meldingsopties, maar het eerste deel van het proces is nog steeds exact hetzelfde: schuif de schaduw omlaag, tik op het tandwiel en spring naar Apps. Nogmaals, andere apparaten kunnen hier een andere naam hebben, zoals Toepassingen.
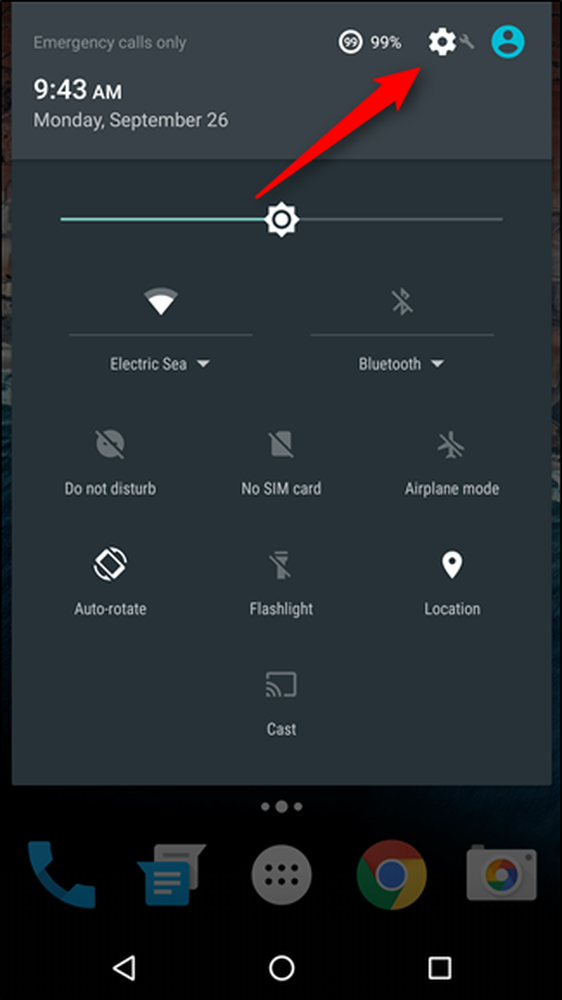
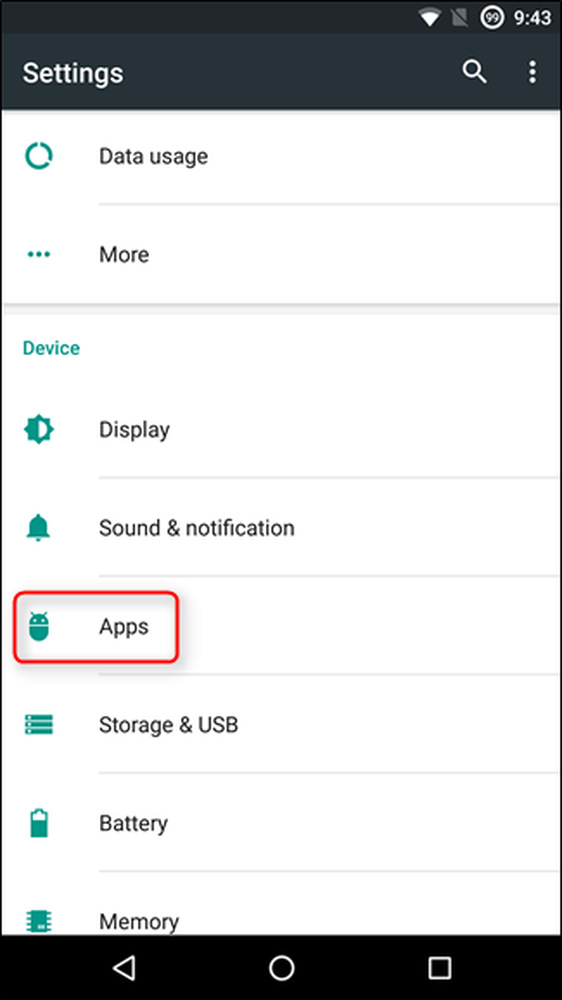
Nogmaals, als u hier niet de volledige applijst ziet, moet u mogelijk een ander menu invoeren: Samsung-apparaten hebben een specifiek item voor 'Application Manager'.

Zoek in het juiste menu naar de probleemapp en tik erop. Dit is waar dingen verschillen van Lollipop.
In dit menu staat een bericht met de tekst 'Meldingen'. Tik daar op.
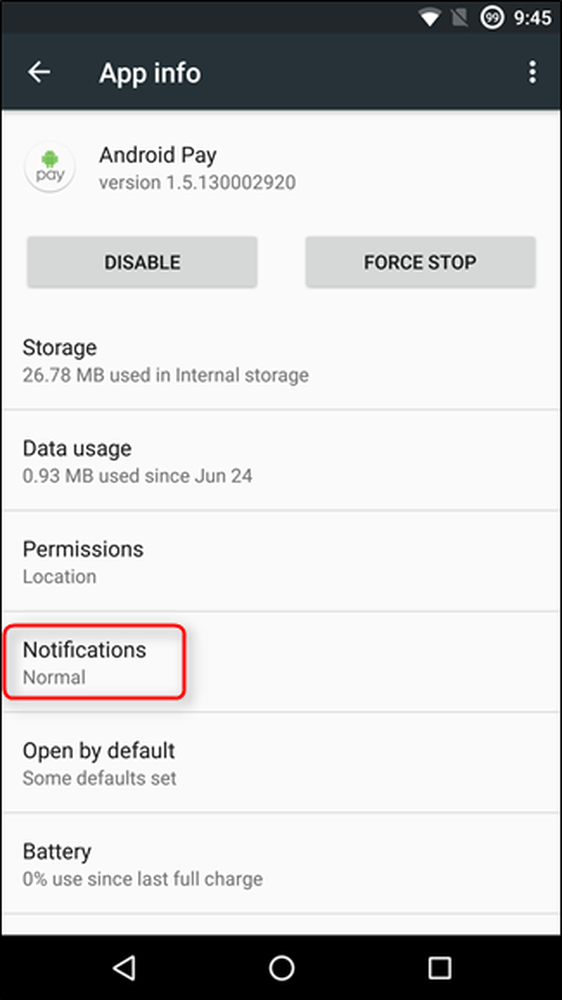
Je kunt ook meldingen blokkeren vanuit het scherm zelf. Als je een melding ziet van een app die je wilt blokkeren, druk je gewoon lang op de melding. Op Samsung-apparaten gaat dit rechtstreeks naar de meldingsinstellingen van de app. Op Android-apparaten die op voorraad zijn, verandert de melding van kleur en verschijnt er een kleine "info" -knop aan de rechterkant. Tik gewoon op om rechtstreeks naar de meldingsinstellingen van de app te gaan.
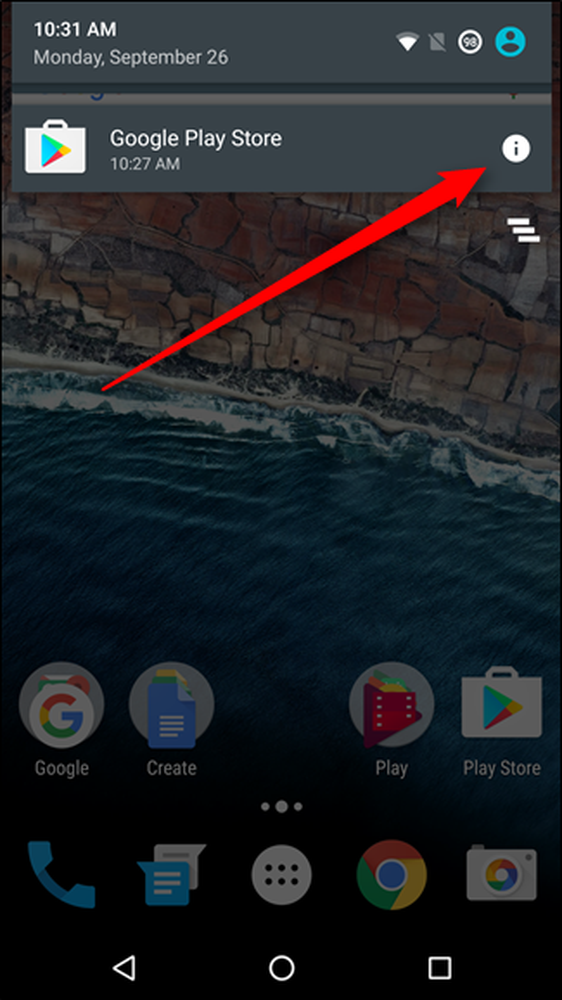
Nu heb je opties! Als u meldingen volledig wilt uitschakelen, schakelt u de optie 'Alles blokkeren' uit. Deze optie wordt in feite "Meldingen toestaan" op Samsung-apparaten genoemd en wordt omgeschakeld op standaard (om meldingen toe te staan). Schakel deze optie uit om meldingen te weigeren.
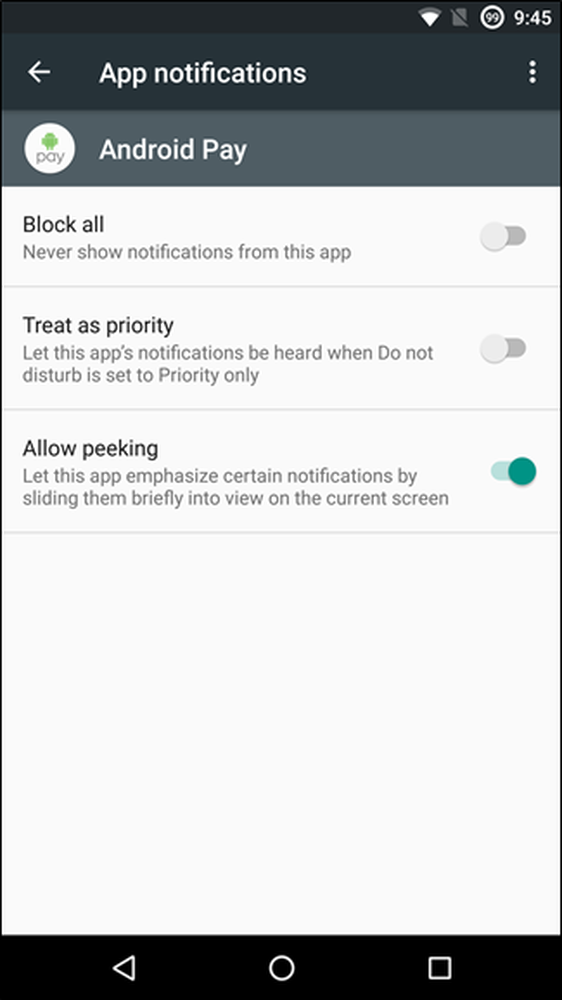
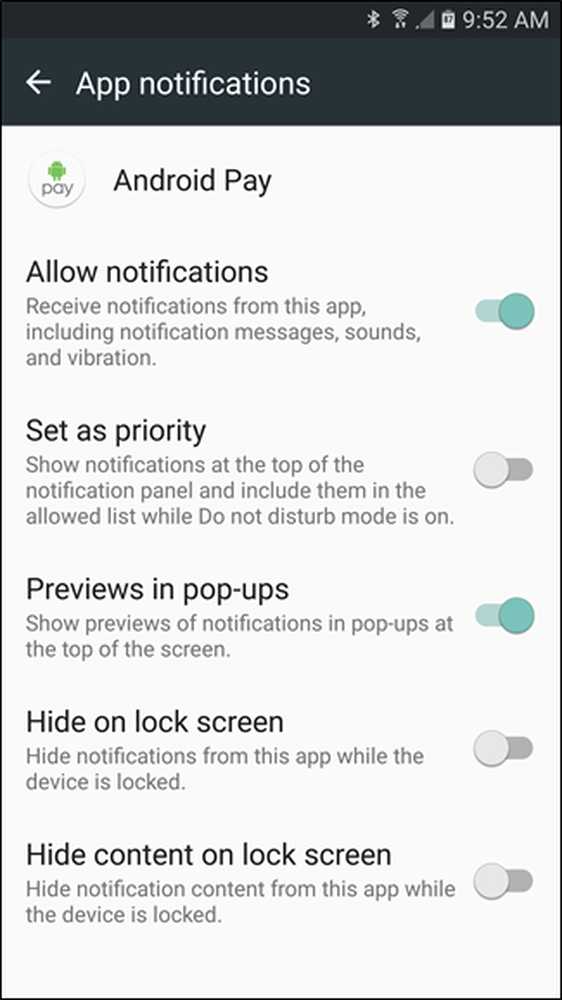
Als je het juiste item hebt omgedraaid, ben je klaar. Zeg vaarwel tegen vervelende meldingen!