Hoe de Windows 10 weer-app te configureren
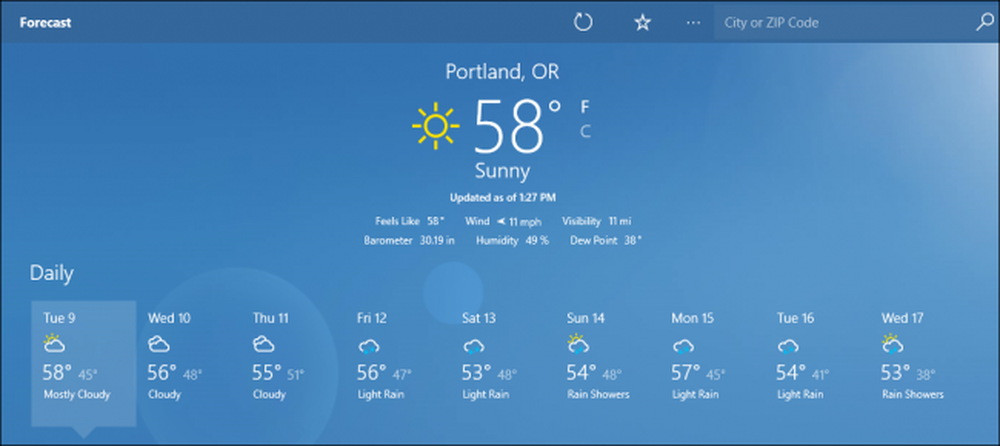
Hoewel de Windows Weather-app sinds de opknapbeurt in Windows 8 geen revolutie heeft gekend, is het nog steeds een populaire manier voor mensen om snel in te checken met het weer vanaf hun bureaublad. Ga als volgt te werk om de instellingen van uw app te configureren, de lijst van uw favorieten te beheren en de livetegel in te stellen.
Bepaal jouw locatie
Om je locatie toe te voegen aan de Windows 10 Weer-app, zoek je eerst de tegel in je Start-menu en open je het programma.
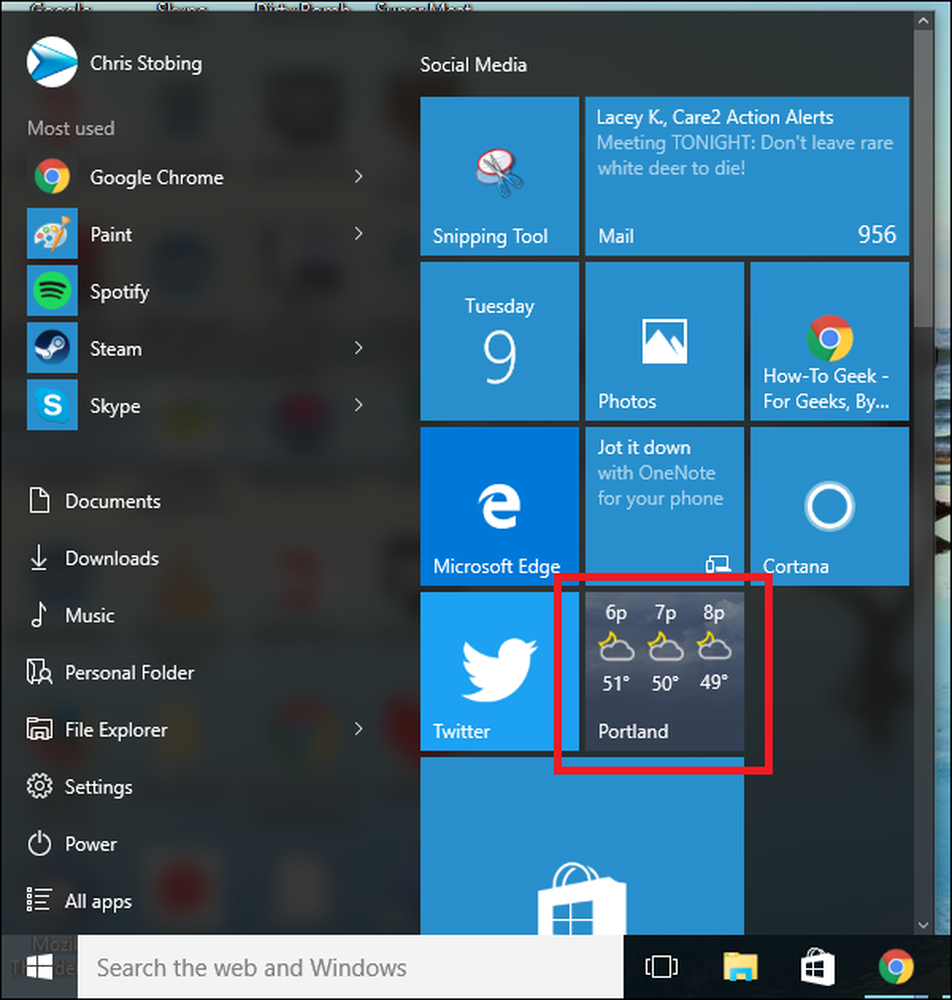
Omdat mijn weer-app al is geconfigureerd, kunt u zien dat Portland, Oregon automatisch wordt weergegeven als de woonplaats.

U kunt uw instellingenconfiguratie invoeren door op het kleine tandwielpictogram in de linkerbenedenhoek van het venster te klikken.
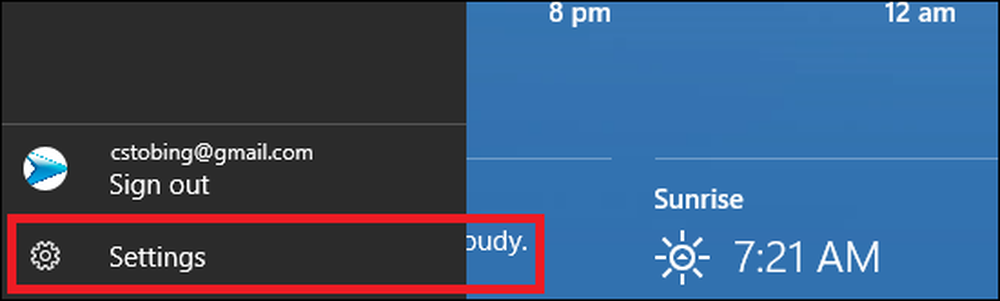
Hoewel er niet veel instellingen beschikbaar zijn, kun je kiezen in welk type temperatuur de app wordt weergegeven (Fahrenheit of Celsius), evenals de locatie die je ziet wanneer de app voor het eerst verschijnt.
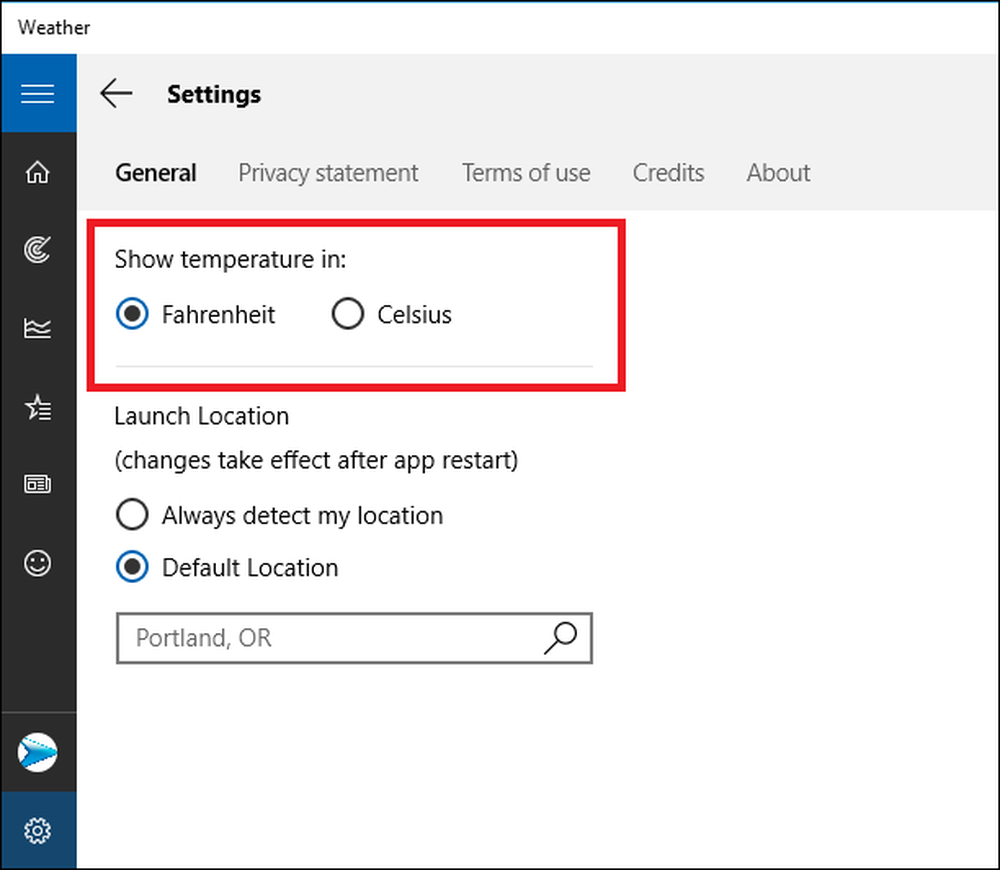
De instelling "Startlocatie" bepaalt wat u ziet wanneer de app opstart. Dit kan worden omgeschakeld om standaard één stad weer te geven of om uw locatie te detecteren telkens wanneer u de app opent.
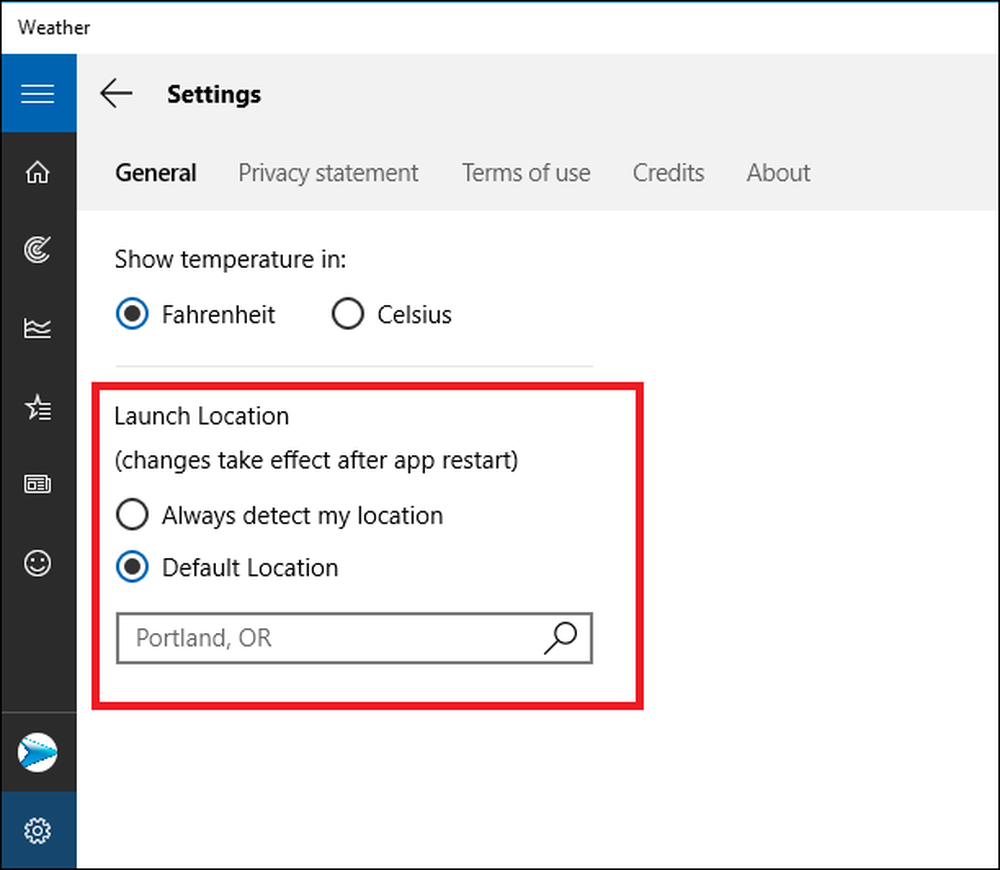
Welke instelling u ook kiest, deze heeft invloed op zowel de stad op het overzicht van de voorpagina als de startlocatie die wordt gebruikt op de tabbladen Kaarten en Historische weer.

De enige functie die niet wordt beïnvloed door de instelling Launch Location zijn de artikelen die worden vermeld op het tabblad Nieuws. Deze blijven hetzelfde, ongeacht waar uw stad is ingesteld.
Maak en beheer uw favorieten
Als u vaak reist (of alleen een meteorologische junkie), kunt u een lijst met favorieten instellen op het tabblad Plaatsen.
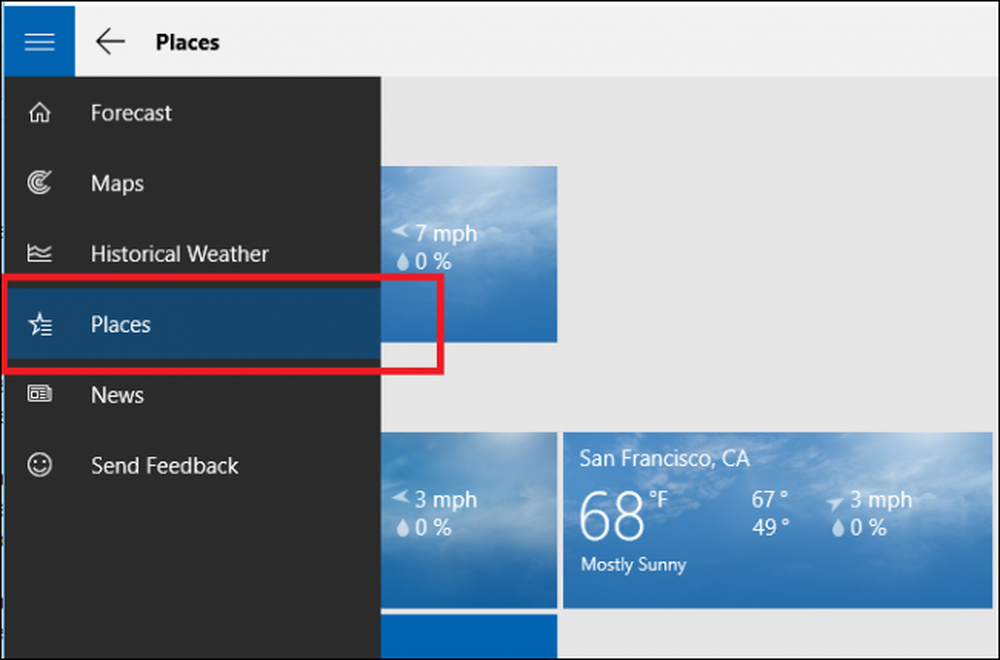
Hier kunt u favoriete steden toevoegen aan tegels die korte samenvattingen van het huidige weer daar weergeven, en dubbel als een link naar de startpagina van die stad.
Om een favoriete stad toe te voegen, klik je eerst op de tegel met het plusteken in het midden, hieronder te zien:
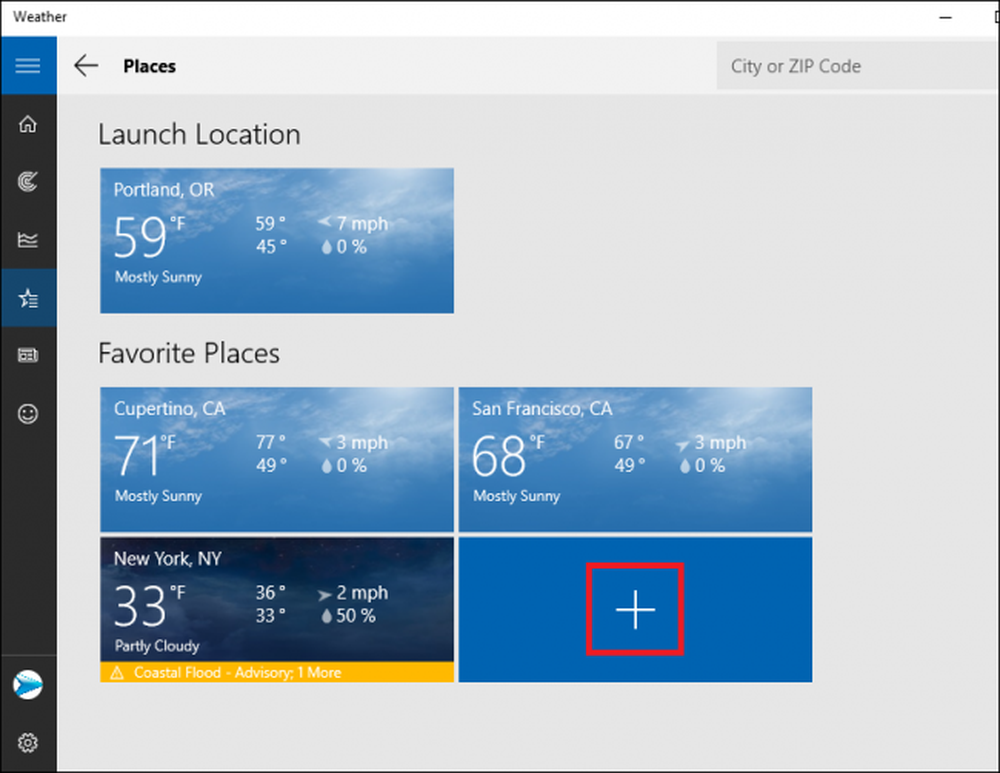
Je wordt naar het volgende scherm geleid:
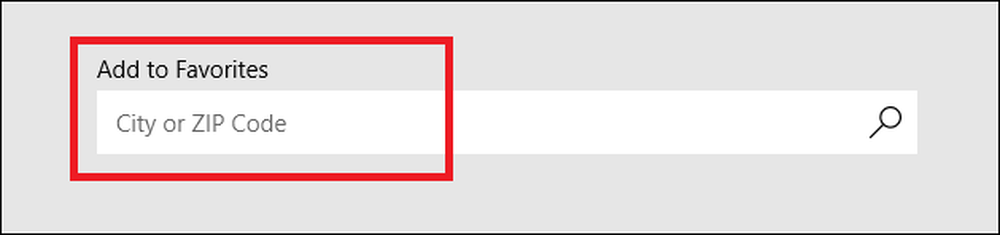
Zodra je je stad bent binnengegaan, zoek en klik je erop in de vervolgkeuzelijst. Deze wordt nu weergegeven telkens wanneer u het tabblad Plaatsen opent.
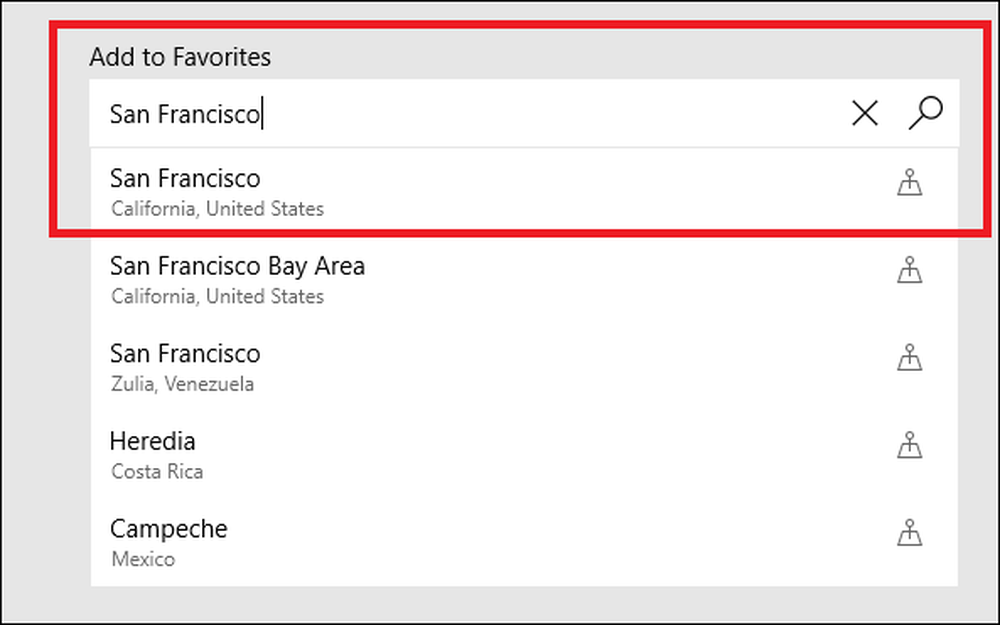
Favorieten kunnen worden verwijderd door met de rechtermuisknop op de tegel te klikken die je wilt verwijderen en de optie "Verwijderen uit favorieten" te selecteren.

The Live Tiles Bug
De Weather-app werkt goed genoeg wanneer je hem opent, maar er zijn veel klachten dat de Live Tiles-functie niet precies werkt zoals zou moeten.
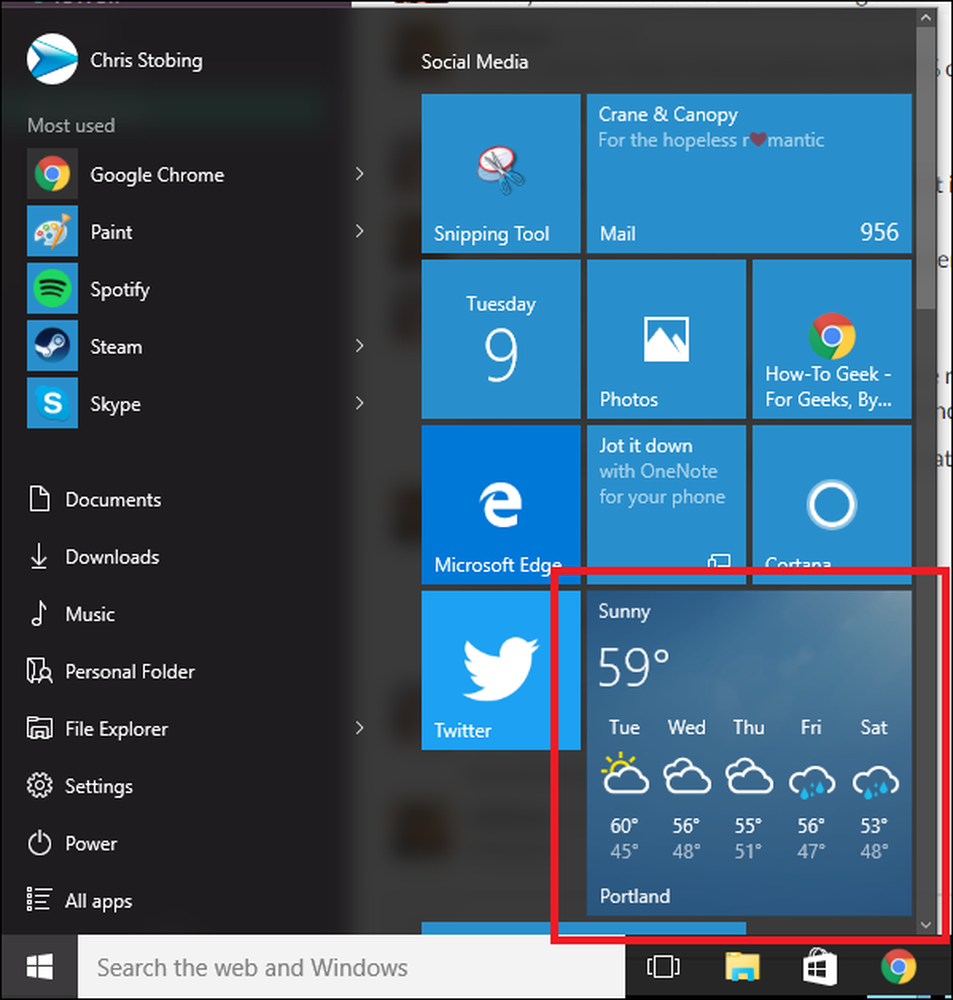
Normaal gesproken moet deze tegel de huidige temperatuur weergeven met een momentopname van de komende prognose die om de paar minuten wordt bijgewerkt, zoals hierboven weergegeven.
Gebruikers op het officiële Windows 10-forum hebben echter gemeld dat het pictogram, soms na het wijzigen van de Weather-app in hun Start-menu, geen live updates meer weergeeft, zelfs niet wanneer herhaaldelijk opnieuw wordt opgestart. Tot nu toe zijn er een aantal voorgestelde oplossingen voor het probleem, maar net als de meeste oplossingen voor Windows-bugs lijken ze slechts voor een beperkt aantal mensen tegelijk te werken. Sommige omvatten:
- Het uitvoeren van het hulpprogramma Systeemcontrole
- De DPI-instellingen van uw scherm wijzigen in 100%, 125% of 150%
- Het doden van een proces in uw Task Manager genaamd "Windows RT OOP Server"
Twee jaar zijn verstreken sinds mensen begonnen te klagen over het probleem, maar Microsoft heeft nog steeds geen plannen onthuld voor een patch in de pijplijn die het probleem zou kunnen oplossen. We zullen dit artikel zeker aanpassen als er ooit een hotfix is uitgebracht.
Of de Live Tile al dan niet functioneert zoals het hoort, de Windows Weather-app kan nog steeds een goede manier zijn om op de hoogte te blijven van wat er gebeurt met een zonnige hemel of naderende stormen in uw regio vanuit het comfort van uw eigen bureaublad.




