Hoe een rij naar een kolom in een Microsoft Word-tabel te converteren
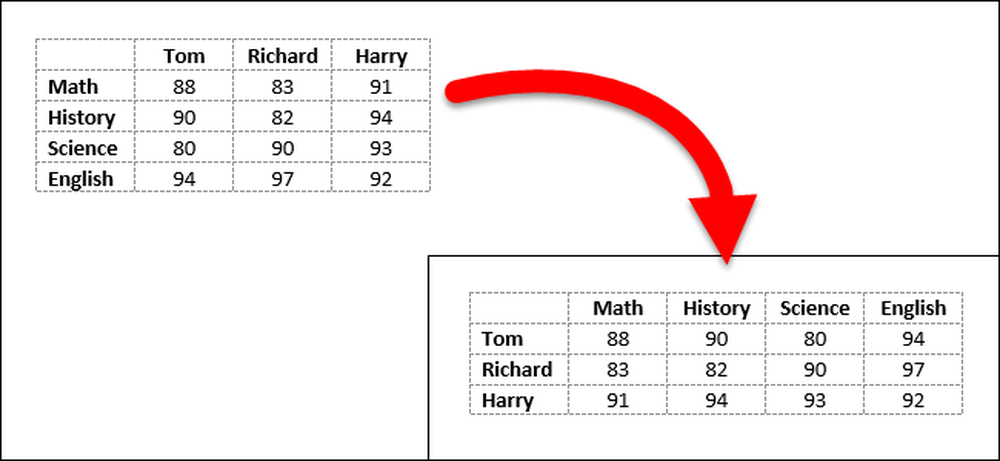
U hebt een tabel in Word gemaakt en bent begonnen met het invoeren van uw gegevens. Dan realiseert u zich dat de tabel moet worden getransponeerd, wat betekent dat de rijen kolommen moeten zijn en omgekeerd. In plaats van de tabel opnieuw te maken en de gegevens handmatig opnieuw in te voeren, is er een eenvoudigere manier om dit te doen.
Word heeft geen ingebouwde manier om een tabel te transponeren. U kunt echter rijen en kolommen in Excel transponeren, dus gebruiken we een combinatie van Word en Excel om onze Word-tabel om te zetten.
Open om te beginnen het Word-document met de tabel die u wilt transponeren, selecteer die tabel en druk op Ctrl + C op uw toetsenbord om het te kopiëren.

Open Excel en plaats de cursor in een lege cel op het werkblad. Druk op Ctrl + V om de tabel bij de cursor te plakken. De geplakte cellen worden automatisch geselecteerd. Transponeer nu de rijen en kolommen met behulp van Excel's Transpose-functie zoals hier beschreven.

Nadat u de rijen en kolommen hebt getransponeerd, worden de cellen automatisch opnieuw geselecteerd. Druk op Ctrl + C om de geselecteerde cellen te kopiëren.
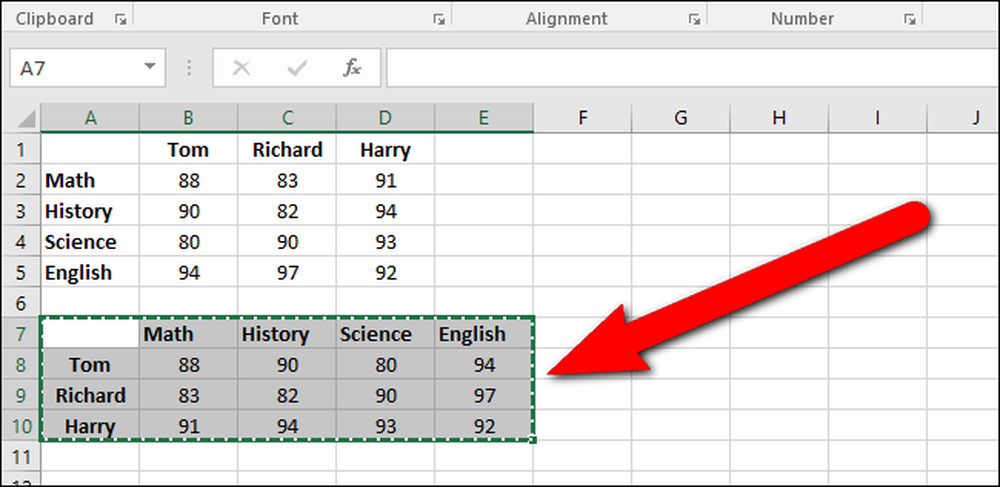
Ga terug naar je Word-document, plaats de cursor waar je de tafel wilt hebben en druk op Ctrl + V om de getransponeerde tabel te plakken. De rijen zijn nu kolommen en de kolommen zijn rijen.
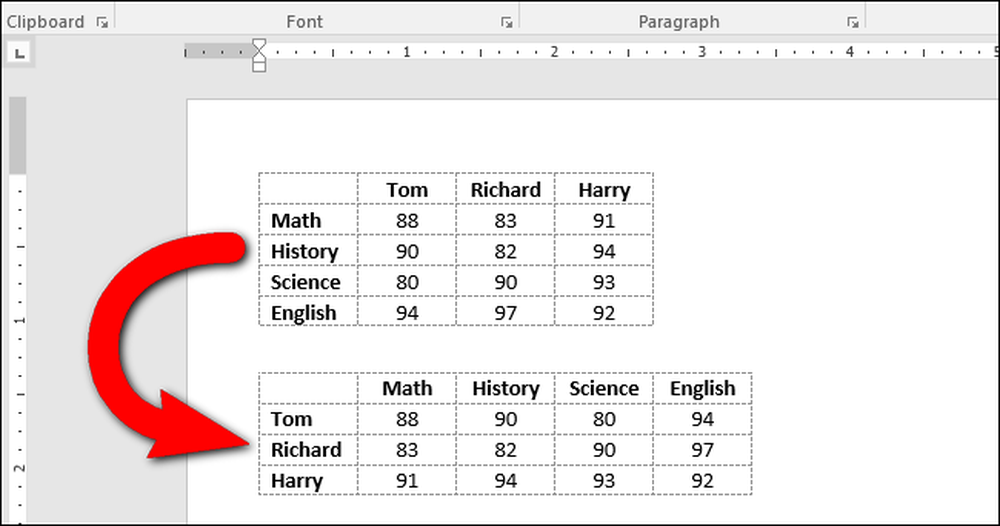
Mogelijk merkt u dat uw tekst niet is uitgelijnd of opgemaakt zoals u dat wilt. In onze getransponeerde tabel zijn bijvoorbeeld de rijkoppen gecentreerd en zijn de kolomkoppen links uitgelijnd nadat we de tabel hebben getransponeerd. Dat komt omdat de opmaak van de oorspronkelijke rij- en kolomkoppen behouden bleef. Het opnieuw formatteren van de getransponeerde tabel is echter eenvoudiger dan het opnieuw typen van al uw gegevens.




