Hoe maak je een kloon van een document in Word
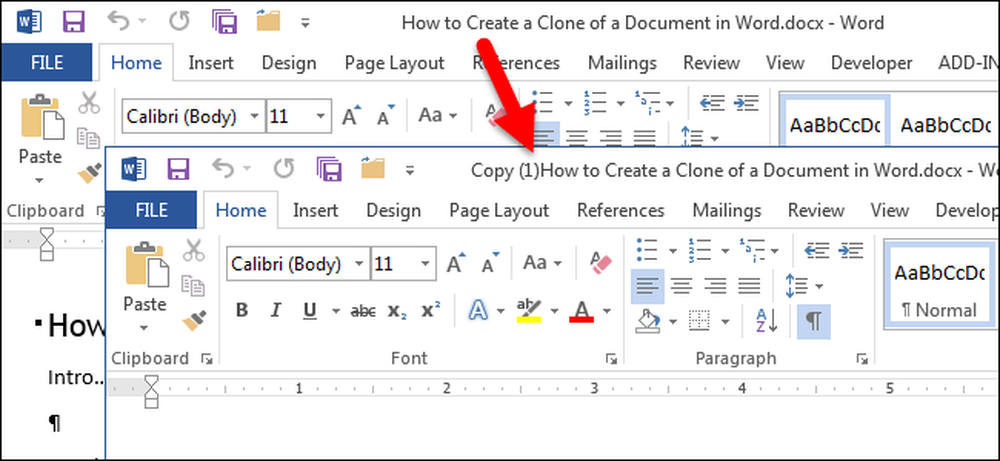
Er kunnen momenten zijn dat u wijzigingen in een document wilt aanbrengen, maar niet de kans wilt nemen dat de wijzigingen permanent worden. Om te voorkomen dat het originele document wordt beïnvloed, kunt u een kloon van het document maken en laten we zien hoe u dit eenvoudig kunt doen.
Er zijn een aantal manieren om Word te openen. U kunt Word openen door het programma uit te voeren (via het menu Start, Bureaublad of Startscherm) of door te dubbelklikken op een Word-documentbestand (.docx- of .doc) -bestand. Wanneer u Word opent door het programma uit te voeren, wordt de lijst "Recent" weergegeven aan de linkerkant van het backstage-scherm. Als het document dat u als kloon wilt openen in de lijst staat, klikt u met de rechtermuisknop op dat document en selecteert u "Open een kopie" in de pop-uplijst.
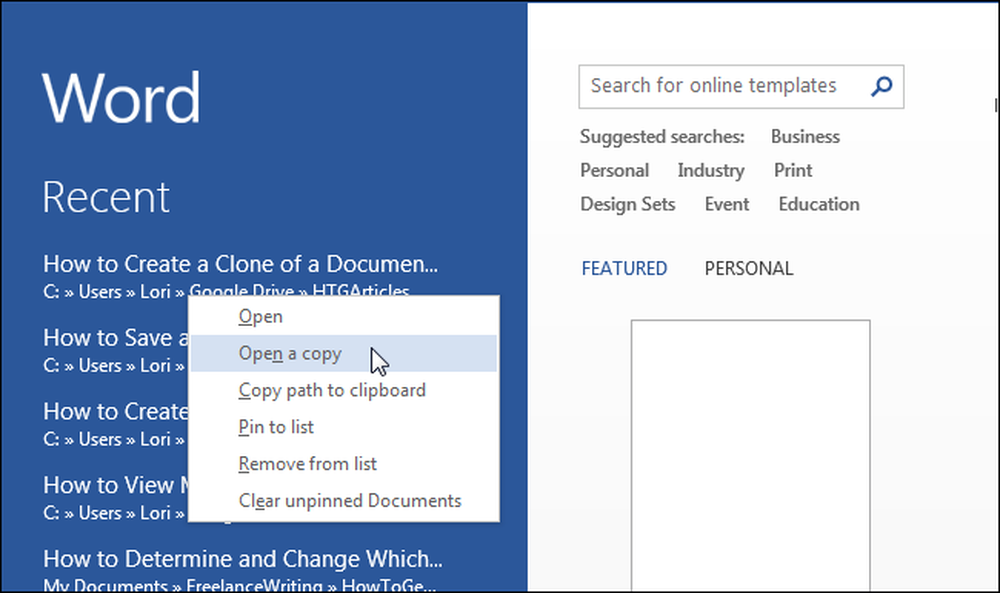
Als het document dat u als kloon wilt openen niet in de lijst 'Recent' staat, klikt u op de link 'Andere documenten openen' onder aan de lijst..
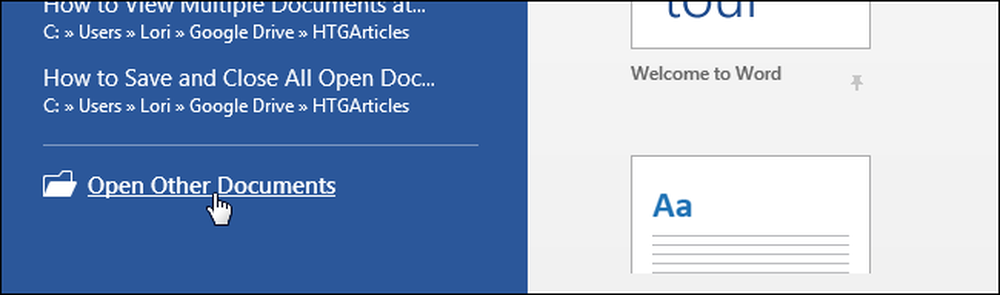
Klik in het "Open" -scherm op "Computer" als uw document op de lokale harde schijf staat of "OneDrive" als uw document zich in de cloud bevindt.
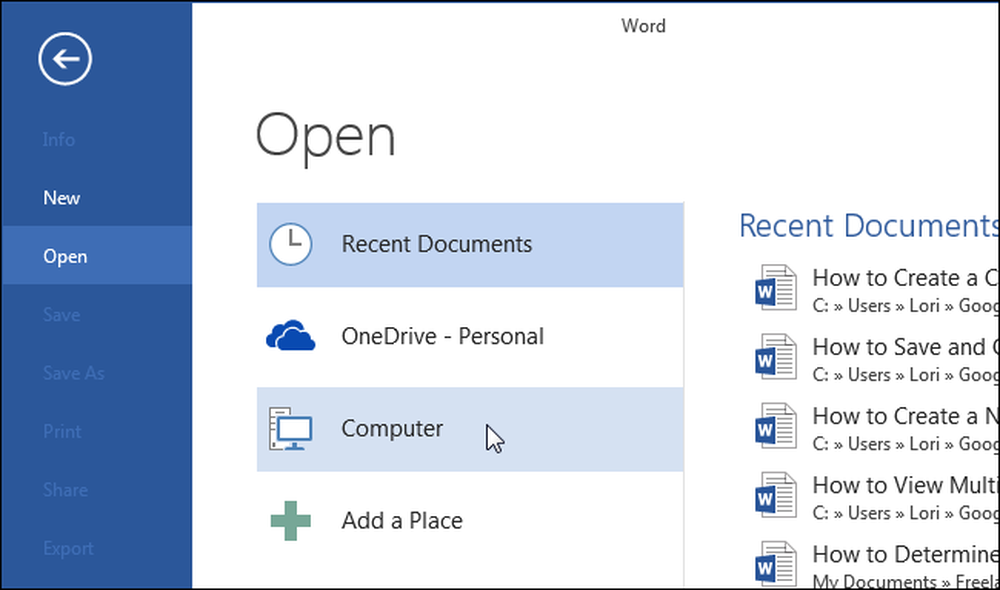
Aan de rechterkant van het scherm "Open" verschijnt een lijst met "Recente mappen". Als de map met uw document in de lijst staat, klikt u op de mapnaam. Als de map die u moet openen zich niet in de lijst "Recente mappen" bevindt, klikt u op de knop "Bladeren" onder de lijst.
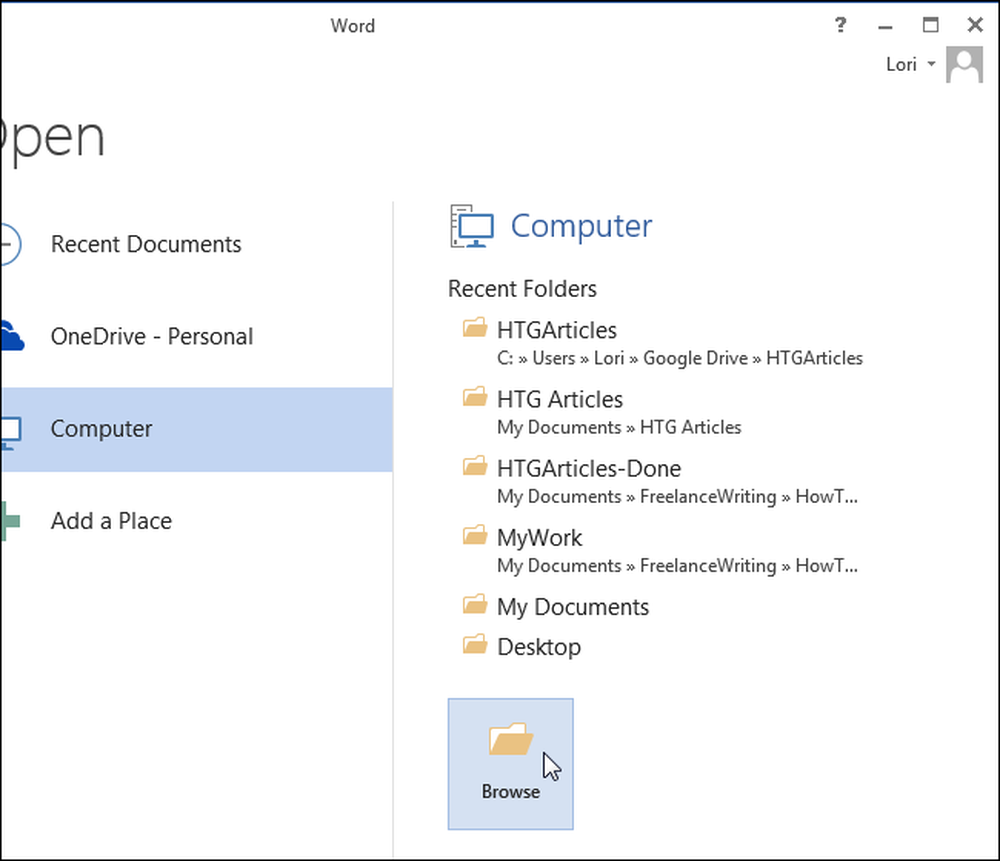
Navigeer in het dialoogvenster "Openen" naar de map met het bestand dat u als kloon wilt openen, indien nodig. Selecteer het bestand dat u wilt openen en klik in plaats van op het hoofdgedeelte van de knop "Openen" op de pijl naar beneden aan de rechterkant van de knop "Openen" en selecteer "Openen als kopie" in het vervolgkeuzemenu.
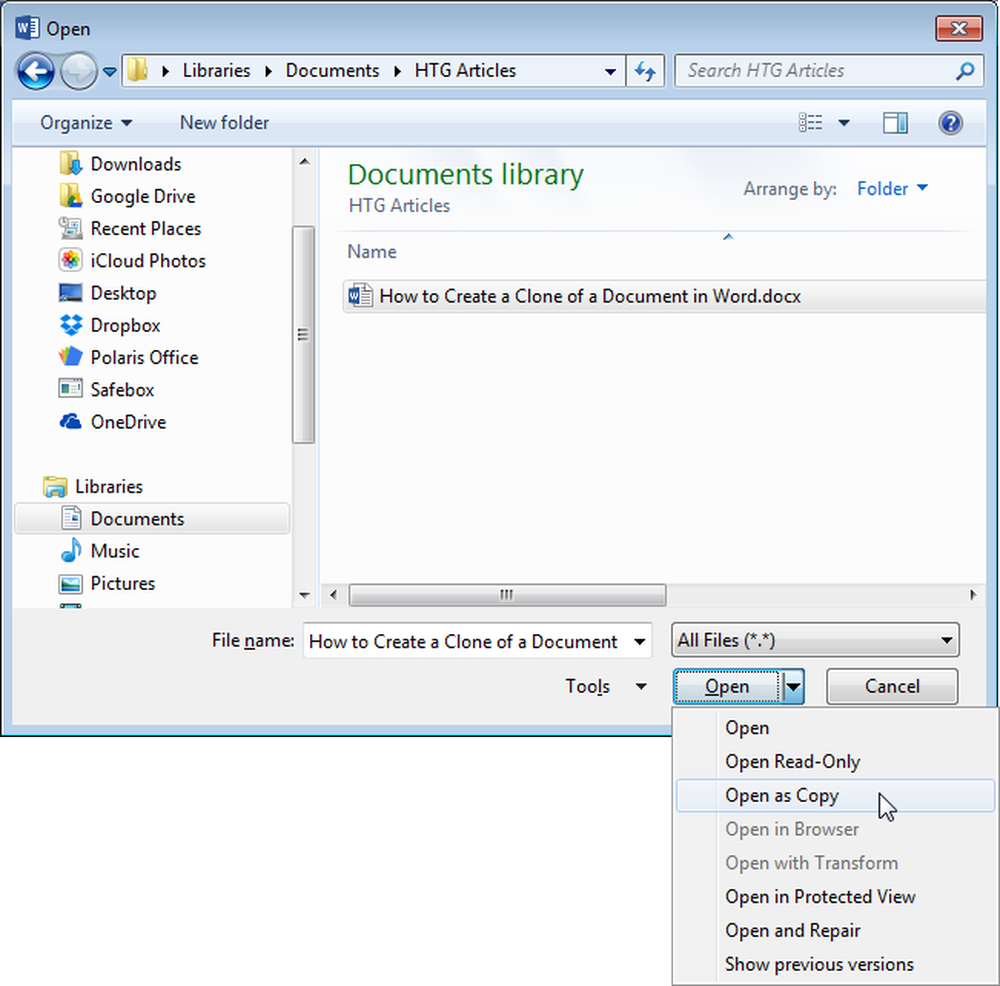
Een kloon van het originele document wordt gemaakt in dezelfde map als het originele document en wordt geopend. Het kloondocument gebruikt dezelfde bestandsnaam met een voorvoegsel eraan toegevoegd, zoals "Kopie van" of "Kopie (1)", zoals getoond in de afbeelding hieronder.
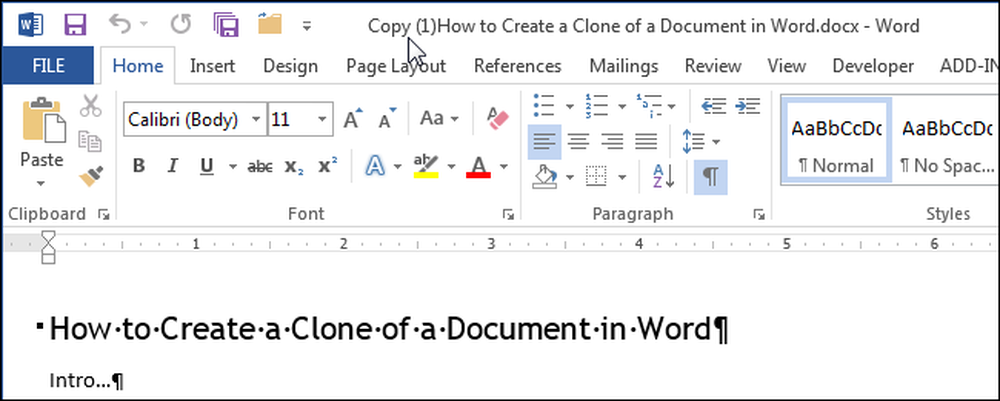
U kunt het bestand hernoemen met de opdracht "Opslaan als" op het tabblad "Bestand" of door het bestand een andere naam te geven in Windows Verkenner nadat u het hebt gesloten.




