Een snelkoppeling maken om uw DNS-server te wijzigen in Windows
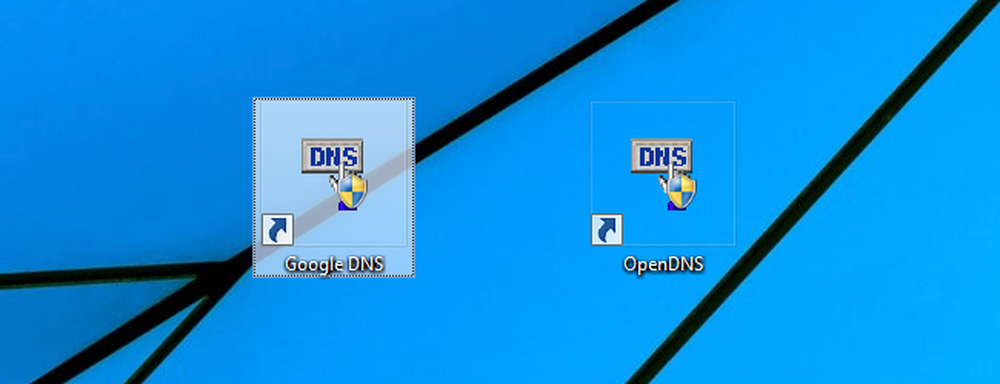
Het wijzigen van uw DNS kan nuttig zijn om uw privacy te vergroten, de veiligheid te verhogen, de internetsnelheid te verhogen of om een andere reden, maar het kan vermoeiend zijn om elke keer dat u het wilt uitschakelen naar de netwerkinstellingen te gaan. Gelukkig kun je het met een gratis hulpprogramma en wat knowhow net zo gemakkelijk maken als dubbelklikken op een snelkoppeling.
Voor de toepassing van dit artikel gebruiken we een gratis hulpprogramma van NirSoft, een van de weinige freeware makers die we vertrouwen. Hij heeft al jaren top freeware uitgebracht en bundelt het nooit met crapware zoals zoveel andere verkopers doen.
Het hulpprogramma downloaden
Zodra u klaar bent om te beginnen, moet u het hulpprogramma QuickSetDNS downloaden van de website van Nirsoft. Scrol gewoon naar de onderkant van de pagina en download het zipbestand met een zelfstandig uitvoerbaar bestand. Nadat u het programma hebt gedownload, maakt u een map op het bureaublad genaamd QSDNS (of waar u het ook wilt plaatsen) en haalt u de inhoud uit de map.
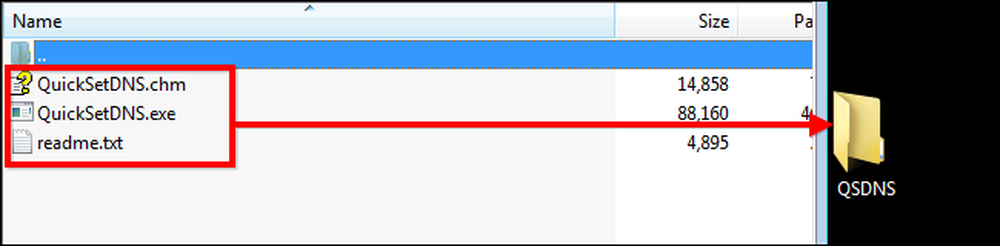
QuickSetDNS starten en gebruiken
Aangezien QSDNS een op zichzelf staande toepassing is, is er geen installatie vereist. Het enige wat u hoeft te doen is de map openen waar de uitgepakte bestanden zich bevinden en dubbelklik op het bestand "QuickSetDNS.exe".
U zult merken dat het programma de manier aangeeft waarop u bent verbonden met internet, evenals het IP-adres van uw computer. Het biedt ook de openbare DNS-servers van Google en de DNS van uw router. In de afbeelding hieronder ziet u ook welke DNS-instellingen worden gebruikt, zoals aangegeven door de groene stip naast "Automatische DNS". Deze standaardinstelling haalt de DNS-serverinformatie van uw router met behulp van DHCP.

Als u wilt overschakelen naar de bestaande Google DNS-server, hoeft u alleen maar met de rechtermuisknop te klikken op de optie "Google Public DNS" en vervolgens op "Actieve DNS instellen".

U kunt ook klikken op de DNS-instelling die u wilt gebruiken en vervolgens op de knop "F2" drukken om deze te activeren.

Zodra u dat hebt gedaan, is de DNS omgeschakeld en kunt u teruggaan naar het gebruik van internet terwijl uw nieuwe DNS-server is geactiveerd.
Nieuwe DNS-servers toevoegen
Als u andere DNS-servers wilt gebruiken, zoals de OpenDNS-servers, is het proces om ze toe te voegen aan uw lijst heel eenvoudig. Begin door op "Ctrl + N" te drukken om een nieuwe DNS-server te maken. Geef de DNS-server een naam en voer de hieronder getoonde OpenDNS IP-adressen in en voer de wijzigingen vervolgens uit door op 'OK' te klikken.
208.67.222.222, 208.67.220.220

Zodra u de wijzigingen hebt geïmplementeerd, klikt u eenvoudigweg op de nieuwe server en drukt u op "F2" om deze actief te maken.
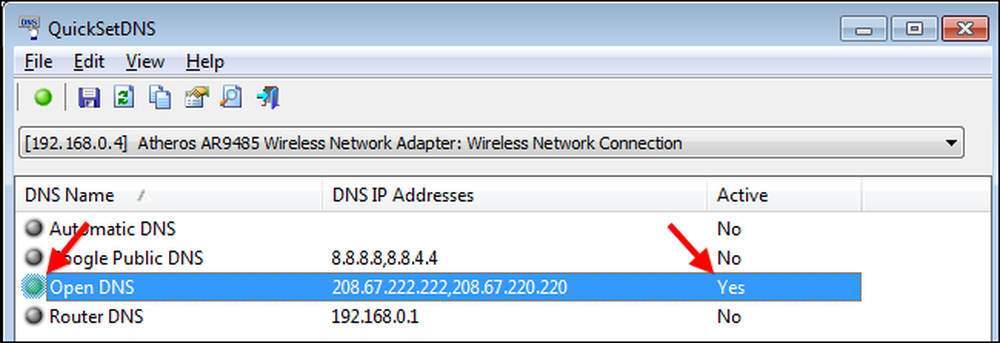
Maak individuele snelkoppelingen om uw DNS-instellingen te beheren
Om het DNS-switchingproces een stuk sneller te maken, kunt u snelkoppelingen maken die de DNS onmiddellijk wijzigen met behulp van de opdrachtregelopties van QSDNS. Begin met het openen van QSDNS, klik op een van de DNS-instellingen die u wilt gebruiken en druk vervolgens op "Ctrl + L" om de instellingen voor die DNS-configuratie te kopiëren. (of gebruik het rechtermuisklik-menu).
Vervolgens moet u op het bureaublad gaan en met de rechtermuisknop klikken en vervolgens een nieuwe snelkoppeling maken.
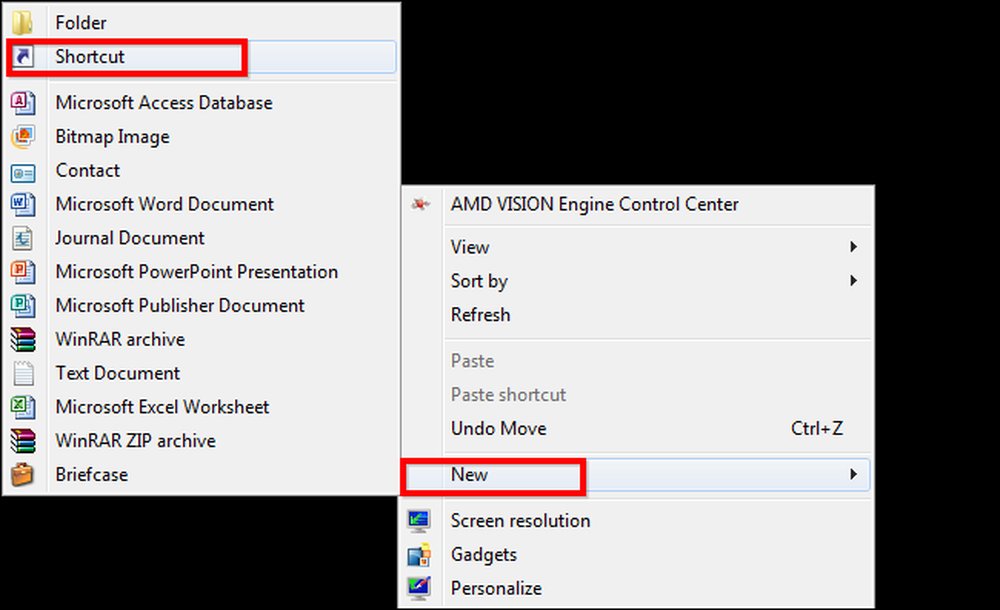
Plak de informatie die u vanuit QSDNS hebt gekopieerd in de snelkoppelingssectie en druk op Volgende.

Geef ten slotte de snelkoppeling een naam op basis van het profiel dat u hebt gekozen. In dit geval is dit Google Public DNS. Nadat u op Voltooien hebt gedrukt, dubbelklikt u eenvoudig op de snelkoppeling vanaf uw bureaublad en worden uw DNS-instellingen onmiddellijk gewijzigd.

Herhaal het proces voor de instelling "Automatische DNS", zodat u de instellingen kunt herstellen zonder QSDNS te openen en voor andere servers die u vaak gebruikt, zodat u er naar believen tussen kunt schakelen.
Ga nu terug naar het surfen op het net en veel plezier!




