Quick Slideshows en projecten maken met foto's

We hebben het gehad over Apples nieuwe Photos-applicatie, aangezien deze onlangs is uitgebracht als onderdeel van een grotere OS X-systeemupdate. Vandaag willen we bespreken hoe u diavoorstellingen en andere projecten kunt maken, zoals kalenders, kaarten en boeken.
Foto's is geen al te ingewikkelde applicatie. Het is bedoeld als de eerste native-fotobeheertool van OS X. Je kunt het gebruiken om foto's te bewerken en alles te synchroniseren met iCloud zodat al je Apple-apparaten - andere Macs, iPhones, iPads - dezelfde foto's op zich hebben.
Net als iPhoto (de applicatie die het moet vervangen), bevat Photos de mogelijkheid om snelle diavoorstellingen in te stellen om deze eenvoudig te kunnen bekijken, of om foto's te exporteren voor verschillende projecten, zoals kalenders, boeken en kaarten.
Met deze projecten kunt u persoonlijk professioneel afgewerkte cadeaus voor collega's, familie en vrienden maken.
Snelle diavoorstellingen maken
Als u een diavoorstelling wilt starten, kunt u er een maken met afbeeldingen uit uw filmrol of vanuit een album.
Hier kunnen we een diavoorstelling maken van foto's die op een bepaalde dag zijn gemaakt, door op de kleine afspeelpijl in de rechterbovenhoek te klikken.

Er verschijnt een dialoogvenster zodat u effecten en muziek kunt kiezen. U kunt muziek selecteren via alles in iTunes of met behulp van de muziek van een thema.

Simpel genoeg, als je cool bent met alles kun je gewoon op "Slideshow afspelen" klikken en het zal beginnen.
Dit type diavoorstelling moet snel en gemakkelijk zijn, maar het is niet echt een project. Om een project te maken, moet je eerst een album maken.
Foto's toevoegen aan albums voor projecten
Als u een boek of kalender of een eenvoudige kaart wilt maken, moet u uw foto's een beetje bewerken en ze aan een album toevoegen, zodat u ze vervolgens kunt exporteren naar uw project.
Als u foto's aan een album wilt toevoegen, selecteert u eerst een foto of foto's en klikt u op de "+" naast de afspeelknop van de diavoorstelling.

Let op wat u het volgende ziet, want we komen er weer op terug. Het menu dat verschijnt, bevat verschillende selecties die relevant zijn voor dit artikel, maar we willen eerst ons project organiseren voordat we het maken.
We klikken op de selectie "Album".

Wanneer u voor het eerst een album maakt, kunt u het een naam geven. Daarna verschijnt het in de selecties "Album". We noemen dit eerste album 'Food'.

Nu kunnen we de rest van onze filmrol doornemen en voedselfoto's toevoegen aan ons album "Food".
U kunt ook het album "Alle foto's" openen en "Command" + selecteren om de gewenste foto's te selecteren.

Klik nogmaals op de "+" in de rechterbovenhoek en voeg ze toe aan uw album.
Een nieuw project maken vanuit een album
Hier is dan ons album "Food" in zijn voltooide vorm. We kunnen nu doorgaan en foto's selecteren door op elke gewenste foto te klikken terwijl u de "Command" -toets ingedrukt houdt.

Nogmaals, u kunt op de afspeelknop klikken en een diavoorstelling starten zoals we eerder hebben besproken, of op het kleine "+" klikken voor een selectie projecten.

Laten we een boek beginnen om te illustreren hoe een snel project te maken. We selecteren 'Boek' in de lijst en we krijgen indelingen en prijsopties te zien.

Nadat we een indeling hebben gekozen, kiezen we vervolgens een thema en vervolgens 'Maak een boek' om ons project te starten.

Het eerste dat opvalt, is dat de projectassistent de foto's die we hebben gepickt plaatste in de volgorde waarin we ze hadden uitgekozen. Het is eenvoudig om de afbeeldingen opnieuw te rangschikken in de volgorde die u verkiest. Klik en sleep ze van pagina naar pagina; waar je maar wilt.

In de rechterbovenhoek zijn er vier knoppen (van links naar rechts) voor het toevoegen / verwijderen van pagina's, het weergeven van de lay-outopties, het wijzigen van de projectinstellingen en, in dit geval, om het boek te kopen wanneer u klaar bent met het maken ervan.
Let op, het toevoegen van inhoud (pagina's, maanden, etc.) verhoogt de prijs van uw project. Beide cijfers worden bijgewerkt om uw wijzigingen te weerspiegelen.

Met name de knop voor projectinstellingen kan van pas komen. Vanaf hier kunt u het aantal pagina's snel verhogen, het thema, het formaat en de grootte wijzigen en nog veel meer.

Als u de lay-out voor elke pagina wilt wijzigen, klikt u op de pagina en opent u de lay-outopties. U kunt bepalen hoe elke pagina is ingedeeld, evenals de achtergrondkleur.
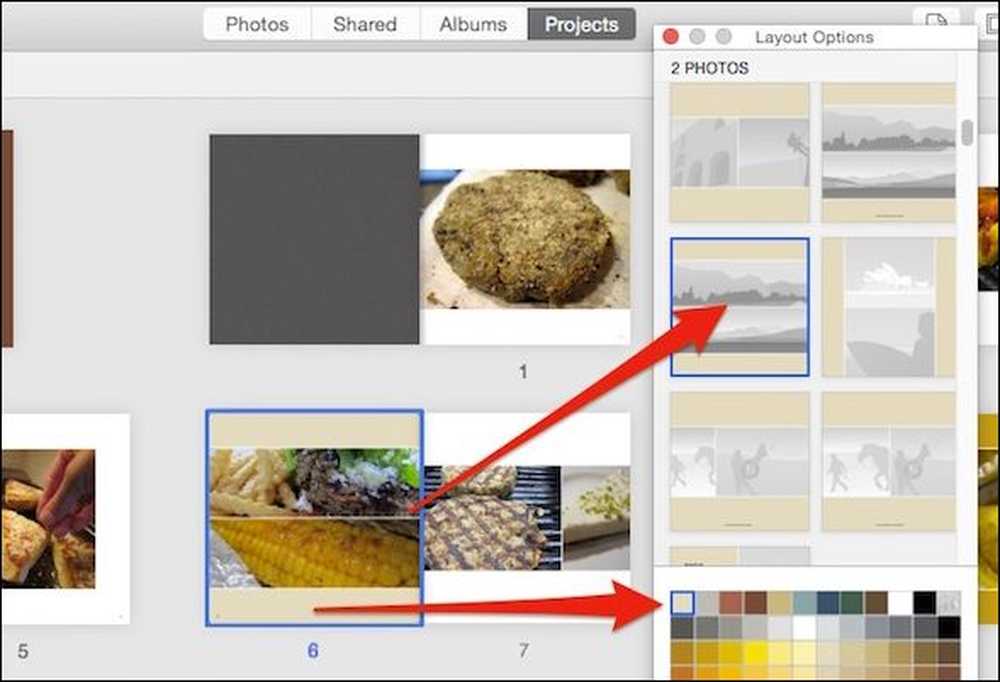 Selecteer een nieuwe lay-out voor pagina's met meerdere foto's en verschillende achtergrondkleuren.
Selecteer een nieuwe lay-out voor pagina's met meerdere foto's en verschillende achtergrondkleuren. Dubbelklik op een pagina om erop te focussen, herschik en verplaats uw foto's en bewerk tekst.

Let ten slotte op dat er een lade "Foto's" is die onder in het projectvenster verschijnt. Gebruik dit om te sorteren op geplaatste en ongebruikte foto's, automatisch aanvullen, geplaatste foto's wissen en nog belangrijker "Foto's toevoegen" aan uw project.
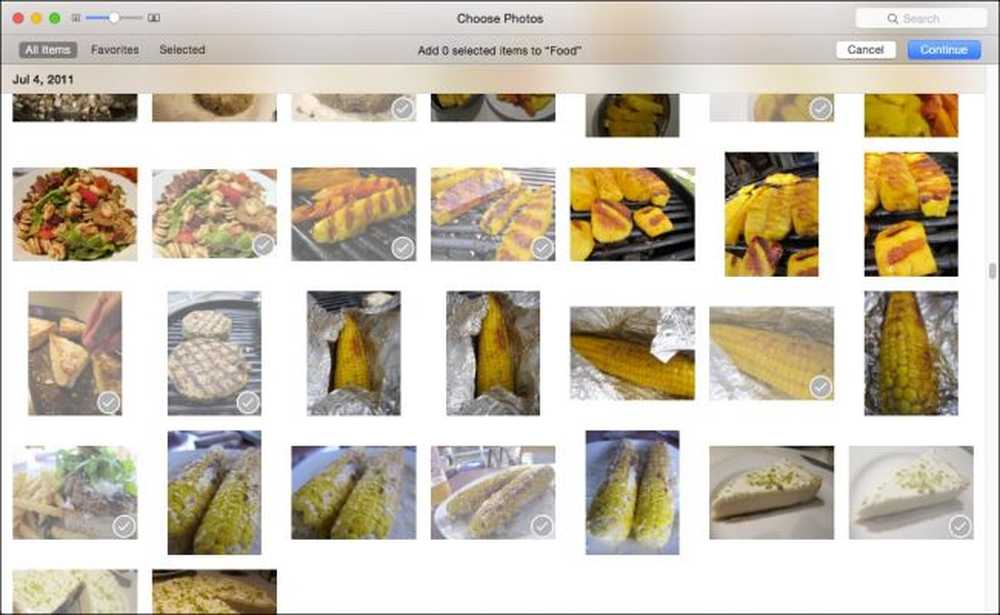 Voeg snel foto's toe aan uw project door ze te selecteren en op Doorgaan te klikken.
Voeg snel foto's toe aan uw project door ze te selecteren en op Doorgaan te klikken. Nadat u nieuwe foto's aan uw project hebt toegevoegd, verschijnen ze in de lade als ongebruikt. U moet ze nog steeds plaatsen waar u ze wilt laten verschijnen.

Dat is eigenlijk de basis van projecten uit Foto's. Er is duidelijk meer aan de hand dan dit, elk project is een beetje anders, maar zou allemaal hetzelfde moeten werken. Vanaf hier denken we dat je dingen kunt uitzoeken.
Neem een pauze, bestel afdrukken en meer over diavoorstellingen
Je bent niet verplicht om een project meteen af te maken of het meteen te bestellen nadat je het hebt voltooid. Uw projecten, voltooid en onafgewerkt, verschijnen nu in het venster "Projecten".

Naast boeken, kalenders en kaarten, kunt u ook afdrukken van uw foto's bestellen.

U kunt ook aangepaste diavoorstellingen maken die u kunt benoemen, opslaan en afspelen voor normale of speciale gelegenheden.
Het maken van een aangepaste diavoorstelling via de knop Toevoegen geeft u meer opties dan het maken van een snelle, zoals we u eerder hebben laten zien. Naast thema's en muziek, kunt u de duur van elke dia en overgangseffecten instellen.

Als u meer foto's wilt toevoegen, klikt u onderaan op de kleine '+' aan de rechterkant van de fotolade. Sleep foto's rond in de volgorde waarin u ze wilt hebben. Als u uw diavoorstelling wilt bekijken voordat u klaar bent, klikt u op de knop 'Voorbeeld'.
Dit keer je diavoorstelling is een project, dus het zal beschikbaar zijn om te bewerken in het venster Projecten.

Als je het naar een film wilt exporteren, kun je het delen met vrienden en familie.

Het is duidelijk dat foto's echt zijn toegesneden op mensen die dingen met hun foto's willen doen. Hoewel de mogelijkheid om ze te synchroniseren en te delen op al je apparaten geweldig is, is het nog steeds leuk om iets te hebben waar je naar kunt kijken, aanraken en genieten zonder eerst je iPhone of iPad eruit te moeten gooien..
Het beste van alles is dat projecten eenvoudig genoeg zijn om er binnen een paar minuten een te maken, maar toch genoeg aanpassingsmogelijkheden bieden, dat uw project uniek van u is.
Als je vragen of opmerkingen hebt die je zou willen toevoegen, laat dan je feedback achter op ons discussieforum.




