Hoe u uw webbrowser-bladwijzers kunt declutteren
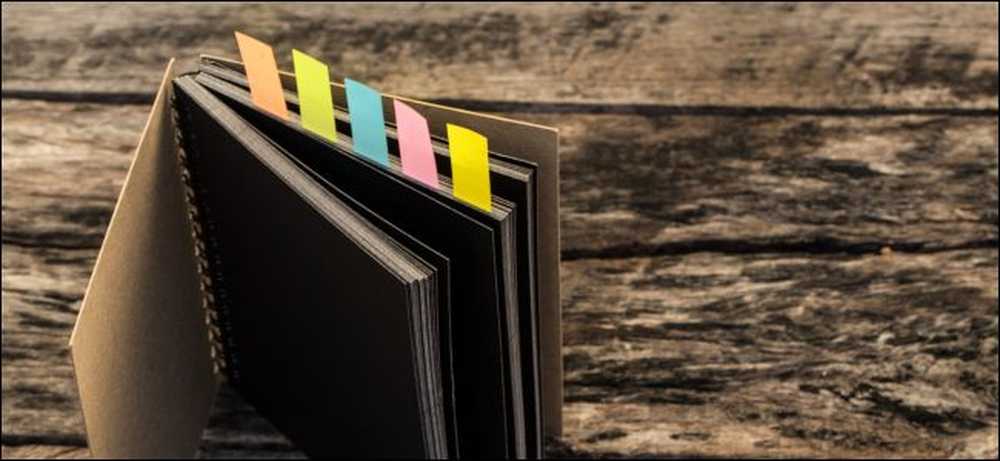 Kleine glimlachen / Shutterstock.com.
Kleine glimlachen / Shutterstock.com. Browserbladwijzers kunnen na verloop van tijd een zooitje worden. Heeft u bladwijzers nodig voor honderden webpagina's die u nooit bezoekt? U kunt als volgt een back-up van uw bladwijzers maken, ze efficiënt opschonen en een beter georganiseerde browser in de toekomst houden.
Maak eerst een back-up van uw bladwijzers
Het verwijderen van grote aantallen bladwijzers kan moeilijk zijn. Stel dat u een obscure webpagina nodig heeft die u drie jaar geleden als bladwijzer hebt ingevoerd?
Om deze stress te voorkomen, maak eerst een back-up van uw bladwijzers. Uw browser kan uw bladwijzers exporteren naar een HTML-bestand. Als u ooit bladwijzers nodig heeft die u hebt verwijderd, kunt u het HTML-bestand in uw browser bekijken of zelfs importeren en al uw verwijderde bladwijzers terughalen.
Het is gemakkelijk om grote aantallen bladwijzers te verwijderen als er een back-up van wordt gemaakt. Je kunt ze altijd opnieuw vinden als je ze nodig hebt - en de kans is groot dat je ze niet nodig hebt.

U kunt als volgt een back-up van uw bladwijzers maken in alle grote browsers:
- Google Chrome: Klik op menu> Bladwijzers> Bladwijzerbeheer. Klik op de menuknop in de rechterbovenhoek van de pagina Bladwijzerbeheer en selecteer 'Bladwijzers exporteren'.
- Mozilla Firefox: Klik op menu> Bibliotheek> Bladwijzers> Toon alle bladwijzers. Klik in het venster Bibliotheek op Importeren en reservekopie> Bladwijzers naar HTML exporteren.
- Apple Safari: Klik op Bestand> Bladwijzers exporteren. Geef uw bestand een naam en kies een opslaglocatie.
- Microsoft Edge: Klik op menu> Instellingen> Algemeen> Importeren of exporteren. Selecteer "Favorieten" en klik op de knop "Exporteren naar bestand".
- Internet Explorer: Klik op het pictogram Favorieten (ster) op de werkbalk, klik op de pijl-omlaag rechts van Toevoegen aan Favorieten en selecteer 'Importeren en exporteren'. Selecteer 'Exporteren naar een bestand'. Klik op 'Volgende' en selecteer 'Favorieten'. klik op "Volgende", selecteer de hoofdmap "Favorieten", klik op "Volgende", kies een locatie voor het bestand en klik op "Exporteren".
Sla uw bladwijzers ergens veilig op, zoals een Dropbox-, Google Drive- of Microsoft OneDrive-map.
Nadat u klaar bent, kunt u dubbelklikken op het HTML-bestand om de inhoud ervan te bekijken. U kunt het bestand openen en Ctrl + F gebruiken om naar bladwijzers te zoeken of de bladwijzerimportfunctie van uw browser gebruiken om de bladwijzers in uw browser te herstellen.
Zuiver deze bladwijzers

Nu kunt u beginnen met het verwijderen van bladwijzers. Het is waarschijnlijk gemakkelijker om dit te doen in de bladwijzerbeheerder van uw webbrowser. Als u deze bijvoorbeeld wilt openen in Chrome, klikt u op menu> Bladwijzers> Bladwijzerbeheer.
U kunt met de rechtermuisknop op een bladwijzer of map klikken en "Verwijderen" selecteren om deze te verwijderen, of u kunt met de linkermuisknop op een bladwijzer klikken en op de toets Delete op uw toetsenbord drukken. Als u meerdere bladwijzers wilt selecteren, houdt u de Ctrl-toets ingedrukt terwijl u met de linkermuisknop ingedrukt houdt. Als u een reeks bladwijzers wilt selecteren, klikt u op een bladwijzer, houdt u de Shift-toets ingedrukt en klikt u vervolgens op een andere bladwijzer. U kunt de Ctrl-toets ingedrukt houden en op geselecteerde bladwijzers klikken om ze te deselecteren. Druk op de Command-toets in plaats van de Ctrl-toets op een Mac.
Ervan uitgaande dat u uw browsergegevens synchroniseert, ruimt dit ook uw rommelige bladwijzers op uw telefoon op. U kunt natuurlijk bladwijzers op uw telefoon of tablet beheren. Deze wijzigingen worden gesynchroniseerd met de browser op uw pc of Mac.
Of verberg ze gewoon voor nu

Als zelfs dit te veel voor je is, kun je ze uit je zicht krijgen. Druk op Ctrl + A om alle zichtbare bladwijzers te selecteren. Op een Mac drukt u in plaats daarvan op Command + A. U kunt ze vervolgens naar een andere map slepen. U kunt ze bijvoorbeeld naar de map 'Andere bladwijzers' in Chrome slepen of zelfs een andere map voor ze maken. Vervolgens kunt u degene die u wel wilt gebruiken op het hoogste niveau plaatsen en alle rommel zal achter die map verborgen zijn.
Dit is een goed compromis tussen het onmiddellijk wissen van die bladwijzers en ze de hele dag in uw gezicht houden. Plaats die bladwijzers in een verborgen map en als u ooit een bladwijzer gebruikt, haalt u deze uit de map. Als u tevreden bent dat u de bladwijzers in de map niet nodig hebt, kunt u de hele map verwijderen. Je hebt sowieso toch dat bladwijzerback-upbestand.
Maak uw bladwijzerwerkbalk compacter

Als u een aantal bladwijzers op uw werkbalk wilt bewaren voor eenvoudige toegang, nemen de namen veel ruimte in beslag. U kunt de naam van een bladwijzer verwijderen en deze verschijnt als het pictogram op de werkbalk. Dit geeft je veel meer ruimte om mee te werken. Als u de naam van een bladwijzer in Chrome wilt wijzigen, klikt u er met de rechtermuisknop op en selecteert u 'Bewerken'. Vervolgens wijzigt u de naam. Andere browsers werken op dezelfde manier.
Natuurlijk hoef je de naam helemaal niet te verwijderen. Je zou het kunnen verkorten. U kunt bijvoorbeeld uw bladwijzer 'Google Agenda' de naam 'Agenda' geven, waardoor deze wordt verkleind op uw werkbalk. Uw bladwijzers kunnen in een oogopslag veel compacter en gemakkelijker te identificeren worden.
Archiveer webpagina's in plaats van ze te bookmarken

Als je merkt dat je dingen markeert om ze te onthouden, kun je overwegen om al dergelijke items in een specifieke map-soort van een "inbox" voor bladwijzers te bookmarken. Ga om de paar weken door die map en verwijder bladwijzers waar je niet om geeft.
Of, als u webpagina's voor later gebruik wilt archiveren, overweeg dan om een app zoals OneNote of Evernote te gebruiken. Deze apps zullen de volledige tekst van elke webpagina archiveren en je kunt ze later doorzoeken in je OneNote- of Evernote-app. Ze houden zelfs de tekst van de webpagina bij, zodat u deze nog steeds kunt bekijken als deze uitvalt. Het is veel handiger om informatie te vinden dan door uw bladwijzers te zoeken, die alleen de titel van de webpagina bevatten.
Zijn uw bladwijzers echt nuttig??
De sleutel tot declutter is eerlijk zijn tegenover jezelf over hoe nuttig iets is. Zoals Marie Kondo zou zeggen, zorgen die bladwijzers voor blijdschap?
Een bladwijzer die leidt naar een werkinstrument dat u elke dag gebruikt of naar een bepaald recept dat u leuk vindt, kan zeker nuttig zijn. Maar als u honderden bladwijzers hebt, is het waarschijnlijk dat veel van deze niet echt nuttig voor u zijn maar rond 'voor het geval dat' liggen.
Wees eerlijk tegen jezelf. Dit is het web en u kunt de meeste dingen vinden met een snelle Google-zoekopdracht. U zult waarschijnlijk naar Google gaan in plaats van uw rommelige bladwijzers als u ooit iets wilt vinden.




