Hoe de opdrachtprompt en het Run -programma in Windows uit te schakelen
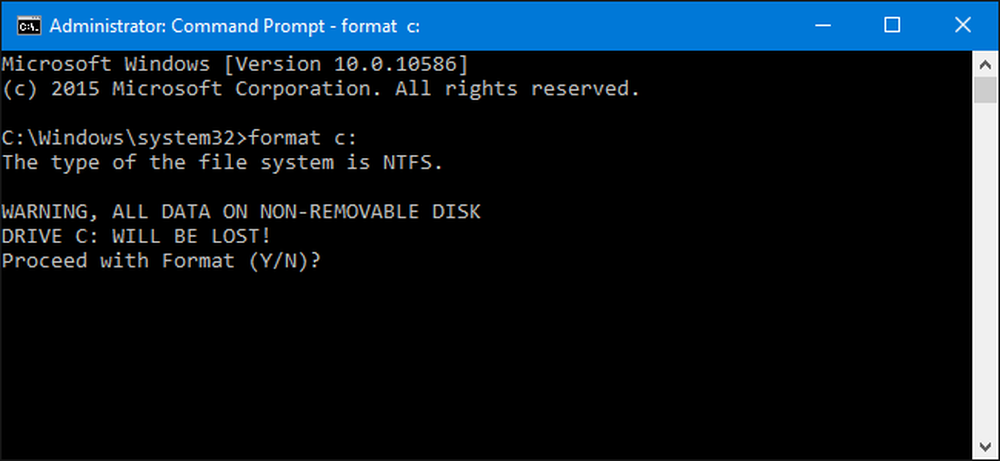
De Command Prompt en het Run-programma zijn behoorlijk krachtige tools in de Windows-wereld. Als je liever hebt dat specifieke gebruikers op een computer er geen toegang toe hebben, is dat niet moeilijk.
Windows maakt het vrij eenvoudig om de opdrachtprompt te openen en er zijn allerlei handige dingen die je ermee kunt doen. Het kan ook een gevaarlijk hulpmiddel zijn in de handen van onervarenen, omdat het veel macht blootlegt en het soms moeilijk is om de volledige vertakkingen van een commando te begrijpen. Het programma Uitvoeren is eveneens gevaarlijk, omdat u het kunt gebruiken om veel van dezelfde opdrachten uit te voeren die u zou uitvoeren op de opdrachtprompt. Er zijn allerlei redenen waarom u deze functies voor bepaalde gebruikers op een computer wilt uitschakelen. Misschien heb je kinderen die een computer met het gezin delen of laat je gasten je computer gebruiken wanneer ze bij je blijven. Of misschien voert u een zakelijke computer uit als een kiosk voor klanten en moet u deze vergrendelen. Wat uw reden ook is, wij hebben de oplossing voor u.
Thuisgebruikers: schakel de opdrachtprompt en het programma uitvoeren uit door het register te bewerken
Als u een Home-versie van Windows hebt, moet u het Windows-register bewerken om deze wijzigingen aan te brengen. Je kunt het ook op deze manier doen als je Windows Pro of Enterprise hebt, maar je gewoon prettiger voelt om in het register te werken. (Als u Pro of Enterprise gebruikt, raden we u aan de eenvoudigere Lokale groepsbeleid-editor te gebruiken, zoals beschreven in het volgende gedeelte.) Houd er echter rekening mee dat u zich tijdens het bewerken van het register moet aanmelden als gebruiker waarvoor u het afsluiten wilt uitschakelen.
Standaardwaarschuwing: Register-editor is een krachtig hulpmiddel en misbruik ervan kan uw systeem onstabiel maken of zelfs onbruikbaar maken. Dit is een vrij simpele hack en zolang je je aan de instructies houdt, zou je geen problemen moeten hebben. Dat gezegd hebbende, als je er nog nooit mee hebt gewerkt, overweeg dan om te lezen hoe je de Register-editor gebruikt voordat je aan de slag gaat. En maak zeker een back-up van het register (en uw computer!) Voordat u wijzigingen aanbrengt.
Log om in te loggen in als de gebruiker voor wie u deze wijzigingen wilt aanbrengen. Open de Register-editor door op Start te tikken en "regedit" te typen. Druk op Enter om de Register-editor te openen en toestemming te geven om wijzigingen aan te brengen aan je pc. Eerst ga je de opdrachtprompt uitschakelen. Gebruik in de Register-editor de linkerzijbalk om naar de volgende sleutel te gaan:
HKEY_CURRENT_USER \ SOFTWARE \ Policies \ Microsoft \ Windows \ System

Vervolgens ga je een nieuwe waarde in die sleutel maken. Klik met de rechtermuisknop op het pictogram Systeem en kies Nieuw> DWORD (32-bit) Value. Geef de nieuwe waarde een naam DisableCMD .
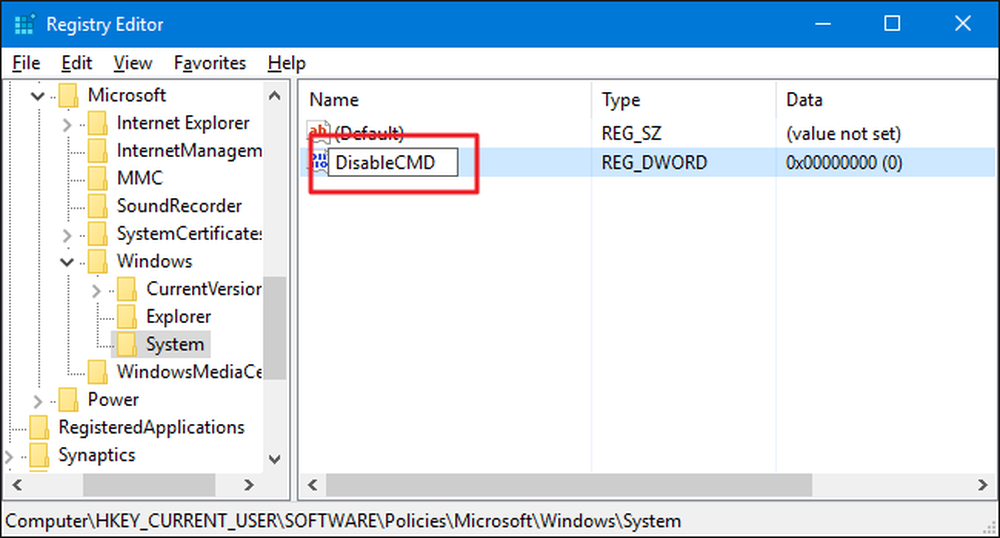
Nu ga je die waarde aanpassen. Dubbelklik op het nieuwe DisableCMD waarde en stel de waarde in op 1 in het vak "Waardegegevens" en klik op OK.
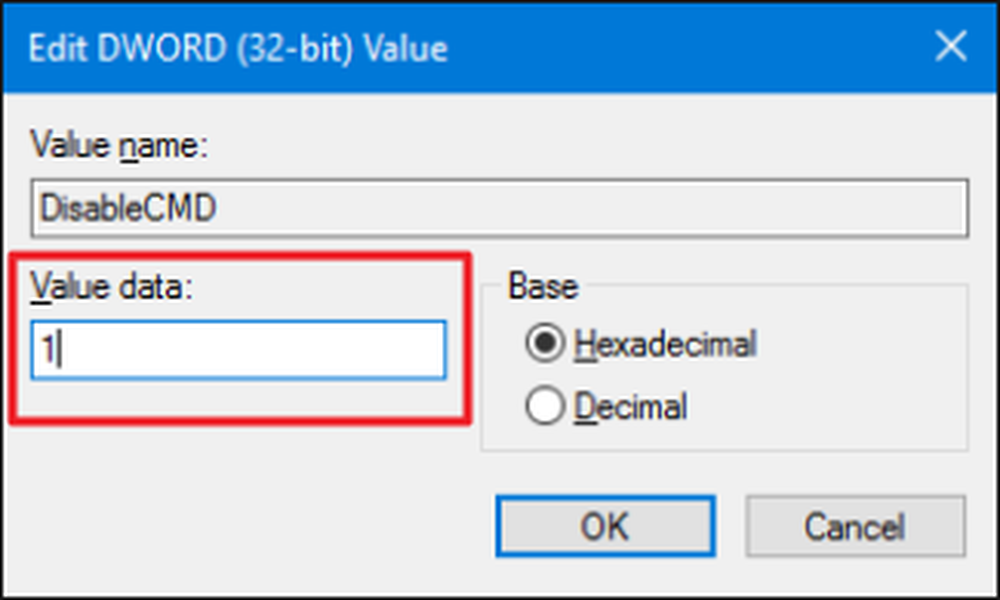
Nu de opdrachtprompt zelf is uitgeschakeld, is de volgende stap het uitschakelen van het programma Uitvoeren. In de Register-editor navigeert u naar de volgende sleutel:
HKEY_CURRENT_USER \ SOFTWARE \ Microsoft \ Windows \ CurrentVersion \ Policies \ Explorer
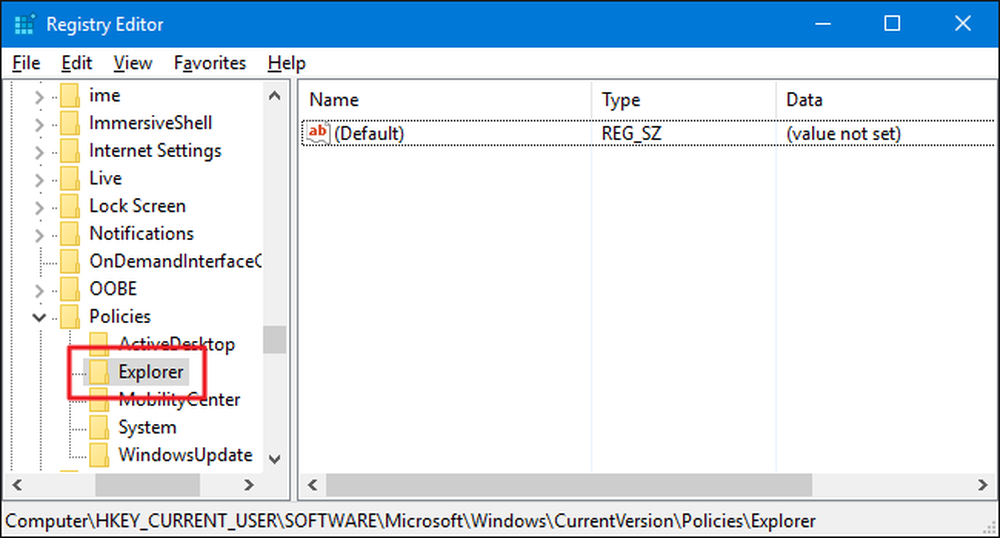
Klik met de rechtermuisknop op het Explorer-pictogram en kies Nieuw> DWORD (32-bit) Value. Geef de nieuwe waarde een naam Niet rennen .
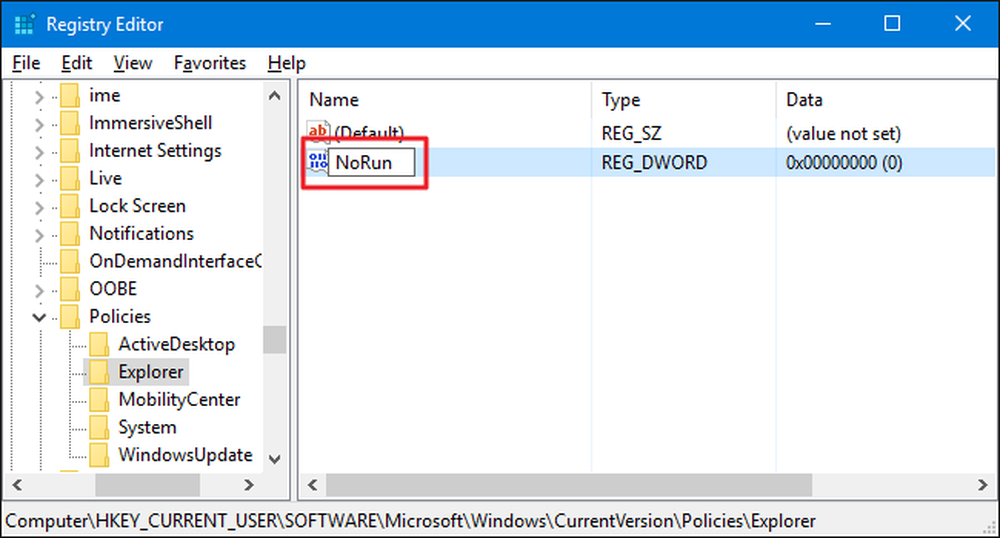
Dubbelklik op het nieuwe Niet rennen waarde en stel het vakje "Waardegegevens" in op 1 .
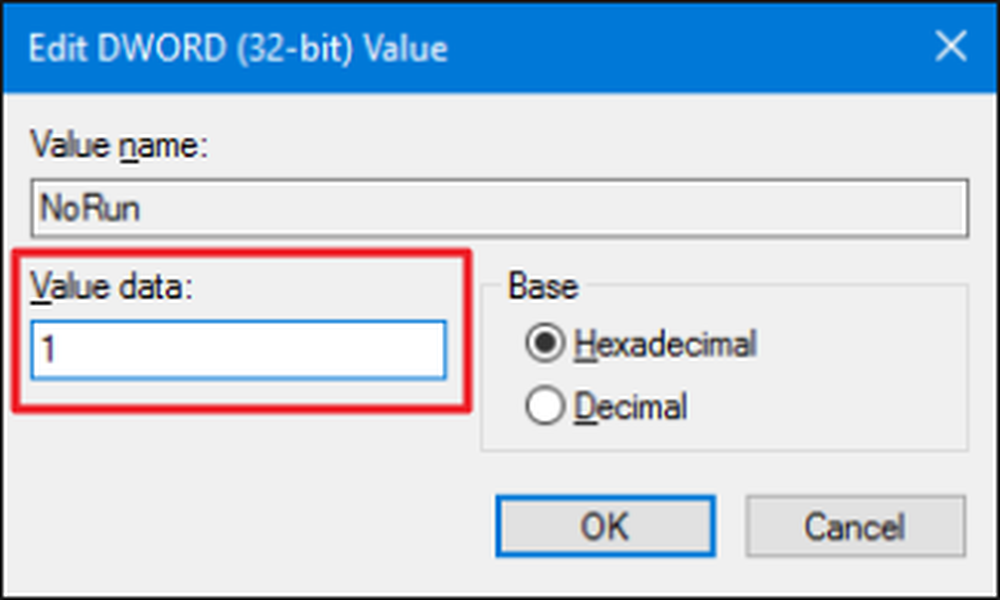
Klik op OK, sluit Register-editor af, start uw computer opnieuw op en meld u aan als de gebruiker voor wie u de wijziging hebt aangebracht. Die gebruiker zou niet langer toegang moeten hebben tot het programma Uitvoeren of de opdrachtprompt. Als ze proberen de opdracht Uitvoeren te gebruiken terwijl deze is uitgeschakeld, wordt het volgende foutbericht weergegeven.
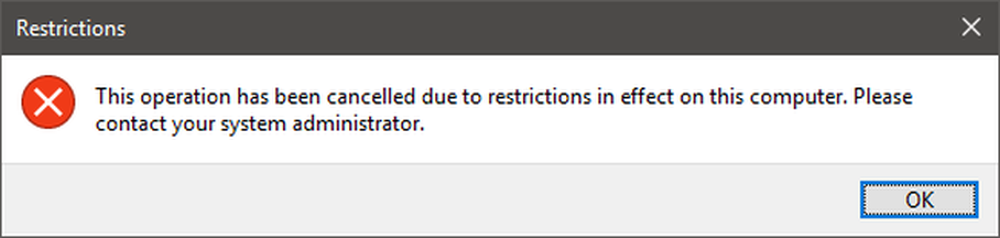
Als u de opdrachtprompt of het programma Uitvoeren opnieuw wilt inschakelen, logt u gewoon opnieuw in als die gebruiker, opent u het register en stelt u elke waarde opnieuw in op 0.
Download onze One-Click Registry Hacks
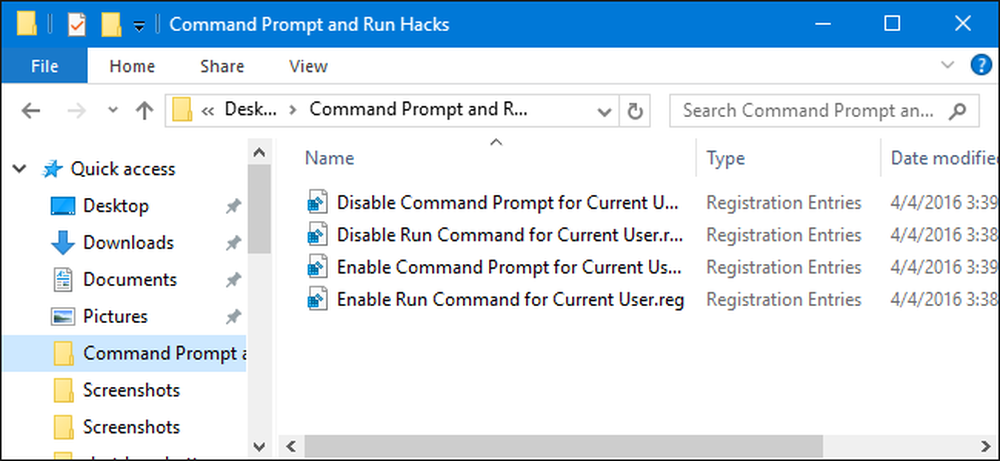
Als u geen zin heeft om zelf in het register te duiken, hebben we enkele downloadbare registerhacks gemaakt die u kunt gebruiken. Er zijn hacks om zowel de opdrachtprompt als het programma Uitvoeren uit te schakelen en opnieuw in te schakelen. Alle vier hacks zijn opgenomen in het volgende ZIP-bestand. Dubbelklik op degene die u wilt gebruiken en klik door de aanwijzingen. Wanneer u de gewenste hacks hebt toegepast, start u uw computer opnieuw op
Opdrachtprompt en Hacks uitvoeren
Deze hacks zijn eigenlijk alleen de toepasselijke toetsen, uitgekleed tot de waarden waarover we in de vorige sectie hebben gesproken en vervolgens geëxporteerd naar een .REG-bestand. Als een van de hacks voor inschakelen wordt uitgevoerd, wordt die waarde gewijzigd in 1. Als een van de hacks voor inschakelen wordt gebruikt, wordt die waarde teruggezet naar 0. En als je het leuk vindt om met het register te spelen, is het de moeite waard om te leren hoe je je eigen register kunt maken hacks.
Pro- en Enterprise-gebruikers: schakel de opdrachtprompt en het programma uitvoeren met de lokale groepsbeleid-editor uit
Als u Windows Pro of Enterprise gebruikt, is de eenvoudigste manier om de opdrachtprompt en het programma Uitvoeren uit te schakelen met de Editor voor lokaal groepsbeleid. Het is een behoorlijk krachtige tool, dus als je het nog nooit eerder hebt gebruikt, is het de moeite waard om wat tijd te nemen om te leren wat het kan doen. En als je deel uitmaakt van een bedrijfsnetwerk, doe dan iedereen een plezier en vraag het eerst aan je beheerder. Als uw werkcomputer deel uitmaakt van een domein, is het ook waarschijnlijk dat dit deel uitmaakt van een domeingroepbeleid dat sowieso het lokaal groepsbeleid zal vervangen. Omdat u beleidswijzigingen voor specifieke gebruikers gaat maken, moet u ook de extra stap nemen om een beleidsconsole te maken die is afgestemd op die gebruikers..
Zoek in Windows Pro of Enterprise het MSC-bestand dat u hebt gemaakt voor de gebruikers waarop u het beleid wilt toepassen, dubbelklik om het te openen en klik op Ja om het toe te staan wijzigingen aan te brengen. Blader in het venster Groepsbeleid voor die gebruikers in het linkerdeelvenster naar Gebruikersconfiguratie> Beheersjablonen> Systeem. Zoek aan de rechterkant het item "Voorkom toegang tot de opdrachtprompt" en dubbelklik erop.
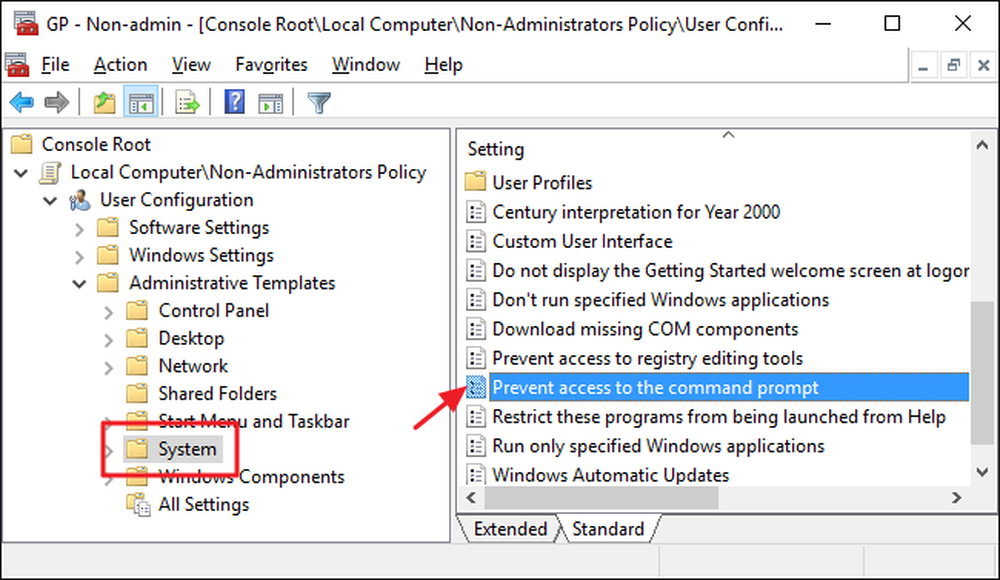
Stel het beleid in op Ingeschakeld en klik vervolgens op OK. Merk ook op dat er een vervolgkeuzemenu is waarmee u ook de opdrachtprompt-scripts kunt uitschakelen. Hiermee wordt de mogelijkheid voor de gebruiker verwijderd om scripts en batchbestanden uit te voeren. Als je echt probeert om de opdrachtregel van een slimme gebruiker te vergrendelen, ga je gang en schakel je deze instelling in. Als u alleen probeert gemakkelijke toegang te verwijderen vanaf de opdrachtprompt (of als u Windows nog steeds in staat moet zijn om uitlog-, aanmeldings- of andere batchbestanden uit te voeren), laat u de instelling staan.
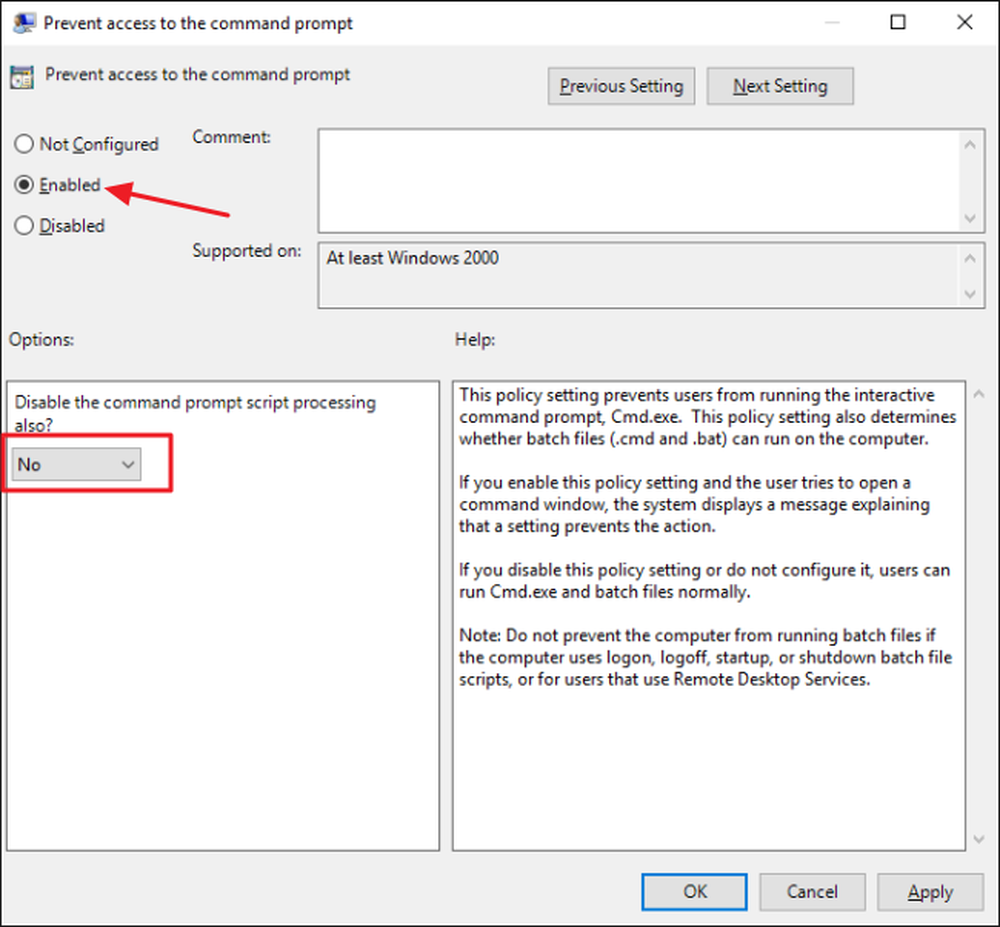
Vervolgens schakelt u de mogelijkheid uit om toegang te krijgen tot het programma Uitvoeren. Kijk in het venster Groepsbeleid voor die gebruikers naar Gebruikersconfiguratie> Beheersjablonen> Startmenu en taakbalk. Zoek aan de rechterkant het item "Uitvoeren uit startmenu verwijderen" en dubbelklik erop.

Stel het beleid in op Ingeschakeld en klik vervolgens op OK.
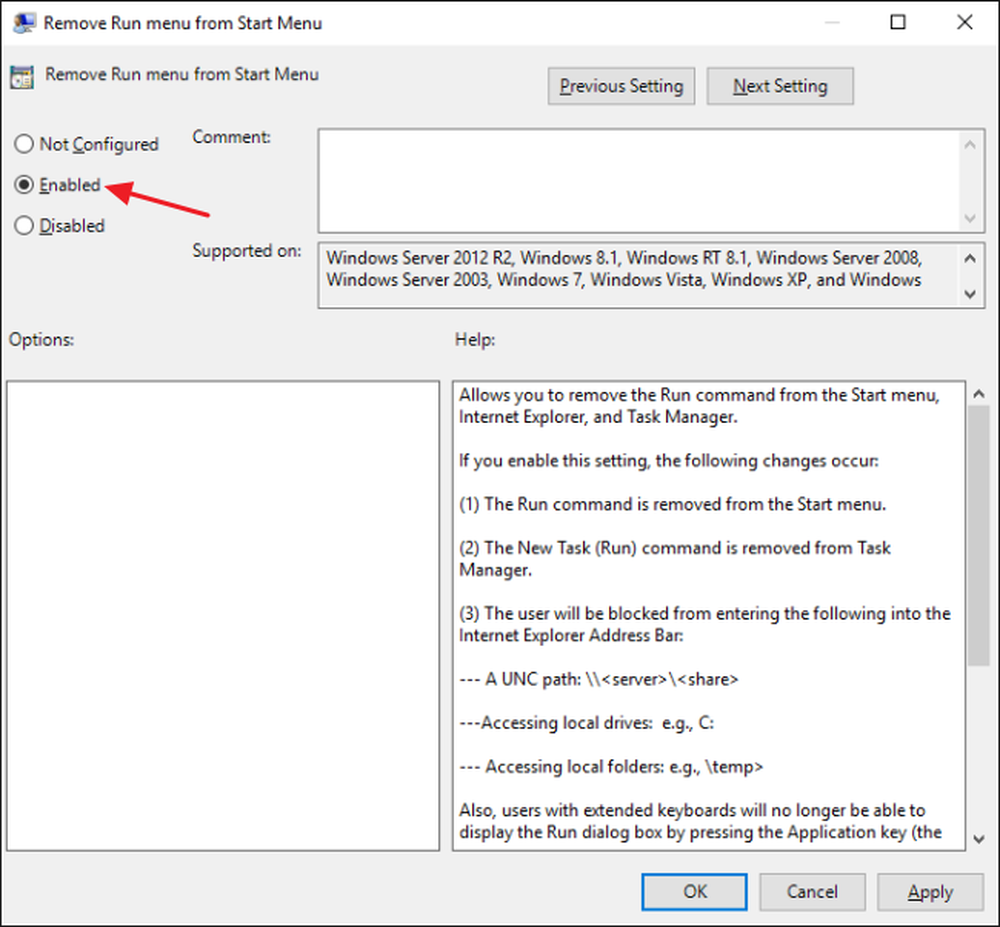
U kunt nu de Groepsbeleid-editor verlaten. Als u de nieuwe instellingen wilt testen, meldt u zich af en vervolgens weer aan als de gebruiker (of een lid van de gebruikersgroep) waarvoor u wijzigingen hebt aangebracht. Als u de opdrachtprompt of het startprogramma opnieuw wilt inschakelen, gebruikt u de editor om de items weer in te stellen. Niet geconfigureerd (of uitgeschakeld).
En dat is het. Het kost een beetje moeite, maar het is niet moeilijk om een paar van deze krachtigere tools van gebruikers te vergrendelen.




