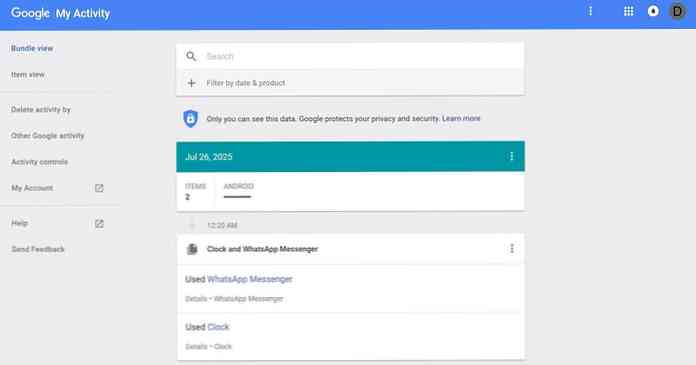Een back-uparchief downloaden van al uw Gmail, agenda, documenten en andere Google-gegevens

Iedereen die Google-services gebruikt, weet dat Google kopieën van uw gegevens heeft: uw zoekgeschiedenis, Gmail, YouTube-geschiedenis en zo veel meer. Maar wist u dat u ook zelf een kopie van deze gegevens kunt downloaden? Ja, en het is stom gemakkelijk.
Het product, genaamd Google Takeout, bestaat nu al een paar jaar, maar het is verrassend hoeveel mensen er nog steeds niet van weten. Het is een volledig uitgeruste manier om al uw Google-gegevens te downloaden voor alle Google-services. Hier is een volledige lijst van alles wat is inbegrepen in Takeout:
- +1s op Google+
- Android Pay
- Blogger
- bladwijzers
- kalenders
- Chrome-gegevens (automatisch aanvullen, bladwijzers, etc.)
- Contacten
- Drive (alle bestanden)
- Gegevens passen
- foto's
- Speel boeken
- Google+ kringen
- Google+ pagina's
- Google+ stream (alle berichten)
- groepen
- Handenvrij
- hangouts
- Hangouts on Air
- Houden
- Locatiegeschiedenis
- Kaarten (uw plaatsen)
- Moderator
- Mijn kaarten
- Profiel
- zoekopdrachten
- taken
- Stem
- YouTube (geschiedenis, afspeellijsten, ondertitels, video's)
Dus ja ... alles.
Het leuke hier is dat je kunt kiezen wat je wilt, inclusief subopties in veel van de categorieën. U kunt bijvoorbeeld specifieke agenda's of Chrome-instellingen kiezen om te downloaden. Het wordt behoorlijk korrelig.
Als je er zin in hebt, gaan we eens kijken. Om aan de slag te gaan, kun je hier direct naar Google Takeout gaan. Als u liever de schilderachtige route wilt volgen, kunt u ook daar komen door naar uw Google-account te gaan en 'Uw Google-activiteit beheren' te kiezen. Scrol omlaag naar het gedeelte 'Uw inhoud beheren' en selecteer 'Archief maken'.

Nu we allemaal op dezelfde pagina staan (letterlijk), is dit wat u van Takeout kunt verwachten.
De topoptie is waar u uw archieven kunt beheren, maar als dit de eerste keer is dat u Takeout gebruikt, zal er niets zijn. Houd het in gedachten voor later referentie-een verzameling van uw archiefdownloads zal hier worden getoond. Voor dit stuk zijn we echter meer geïnteresseerd in wat hieronder staat.

Standaard zijn alle opties omgeschakeld naar de "aan" positie, maar er is helemaal bovenaan een knop om "niets selecteren" te selecteren. Als je alleen maar een paar dingen wilt downloaden, is dit de gemakkelijkste manier om dat te doen. Als je de hele kreng wilt hebben, laat het dan zoals het is.

Je zult ook merken dat veel van de opties een kleine vervolgkeuzepijl hebben naast de aan / uit-schakelaar. Hier selecteert u verschillende opties of krijgt u meer informatie (als deze beschikbaar is) over elke selectie.

Met de + 1-optie kunt u bijvoorbeeld eenvoudigweg zeggen dat de gegevens worden aangeboden in HTML-indeling en niets meer. Met de Blogger-opties kun je echter specifieke blogs kiezen om te downloaden, ervan uitgaande dat je er meer dan één hebt.

Dus ik raad zeker aan om elk van deze opties te bekijken, vooral degene die jij bent weten je zult je download willen pakken en alles selecteren wat belangrijk voor je is. Ik vind het heel leuk hoe gedetailleerd je kunt zijn met deze instellingen.
Het enige andere wat ik hier zou opmerken is dat er een handvol verschillende bestandstypen zijn die je gegevens zullen downloaden als. Hangouts-gegevens worden geleverd in JSON-indeling, Keep wordt weergegeven als HTML, Agenda in iCal, enzovoort. De primaire uitzondering hier is Drive-gegevens, die een handvol opties heeft voor verschillende soorten documenten:

Nogmaals, kies en kies wat het beste voor u werkt. Als je alle opties hebt doorlopen en alles hebt ingesteld, klik je onderaan op het vak 'Volgende'.

Hier kiest u uw bestandstype, archiefgrootte en hoe u de download wilt downloaden. De standaardoptie is ingesteld om het archief te downloaden als een zipbestand met een maximale grootte van 2 GB. Als je met zip werkt, maar een groter formaat wilt, wordt het automatisch geconverteerd naar zip64, wat mogelijk niet wordt ondersteund door oudere besturingssystemen. Als u ervoor kiest om het bij 2 GB te laten, wordt het archief opgesplitst in zoveel 2 GB-bestanden als nodig is.

Als je wilt trekken allemaal van uw gegevens en weet dat het een enorm bestand gaat worden, wilt u misschien kiezen voor de tgz of tbz-opties, die beide standaard 50GB-archieven zijn. En vrijwel elk goed archiefprogramma (zoals 7-Zip) zal deze bestanden kunnen extraheren.
Zodra dat is besloten, moet u uw bezorgmethode definiëren: download een downloadkoppeling per e-mail of voeg het bestand toe aan een specifiek opslagmedium voor de cloud. Drive, Dropbox en OneDrive worden allemaal ondersteund.

Klik daarna op de knop "Archief maken".
Een voortgangsbalk laat zien hoe ver alles is, zowel in percentage als in gegevens. Natuurlijk is de tijd die het kost om uw archief te maken afhankelijk van hoeveel gegevens u daadwerkelijk verzamelt: hoe meer bestanden, hoe langer. Als je alles downloadt, kan het letterlijk duren dagen compileren.

Zodra het is voltooid, ontvangt u een e-mail om u dit te laten weten. Als u ervoor kiest de download per e-mail te ontvangen, staat hier een link. Anders kun je ook naar de download gaan door terug te gaan naar je Takeout-pagina en de knop 'Archieven beheren' bovenaan te selecteren.

Klik ten slotte op de downloadknop naast de optie die u wilt verwijderen. Klaar en klaar.

OPMERKING: Archieven kunnen slechts een week lang worden gedownload, waarna ze worden verwijderd en u ze opnieuw moet compileren.
Nadat het bestand is gedownload, kunt u het uitpakken. De hoofdmap bevat een handvol opties - één map voor elke service die u in uw archief hebt opgenomen - samen met een pagina met de naam 'index.html'. Dit is in essentie de inhoudsopgave voor uw archief.

Met deze pagina kunt u elk bestand of elke reeks bestanden afzonderlijk bekijken. Klik gewoon op de optie waar u meer informatie over wilt zien en een korte beschrijving wordt onder aan de pagina weergegeven, samen met een koppeling om het bestand te openen. Er wordt ook opgemerkt dat deze koppelingen alleen werken als u de bestanden daadwerkelijk hebt uitgepakt.

Ten slotte wordt het genoteerd op zowel de downloadpagina als de indexpagina als er fouten zijn. Als dat gebeurt, kunt u altijd proberen de gegevens van de specifieke service opnieuw afzonderlijk te downloaden door de downloadstappen te volgen en alleen die ene service te selecteren.
Of je nu alles wat Google heeft opgeslagen in de gaten wilt houden, sommige van je gegevens in een andere dienst wilt importeren, of gewoon kopieën wilt van alles voordat je je handen van een bepaald account wast, Takeout is een fantastische service die perfect moet passen de rekening.