Hoe CMD + in te schakelen n Snelkoppelingen in Safari voor eenvoudig schakelen tussen tabbladen

OS X's Safari heeft nogal wat voordelen ten opzichte van Chrome, maar we missen de mogelijkheid van Chrome om van tabblad te wisselen met behulp van "Command + #". Gelukkig hebben we een oplossing gevonden waarmee Chrome-achtige tabbladtoetsenbordsneltoetsen in Safari mogelijk zijn.
Het is niet zo dat Chrome slecht is, maar het is nog steeds goed met de rest van de browsers die geen Internet Explorer zijn, maar op OS X is het een beruchte batterijzwijn. Safari, native voor OS X, heeft dit probleem niet.
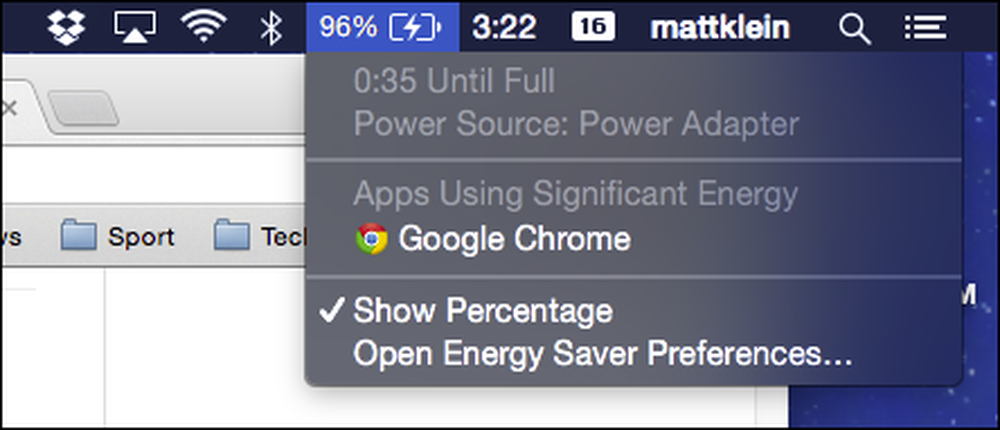 We zien wat u aan het doen bent Chrome!
We zien wat u aan het doen bent Chrome! Bovendien heeft Safari enkele leuke functies die Chrome niet biedt, zoals de mogelijkheid om webpagina's op te slaan in een leeslijst en zich te abonneren op RSS-nieuwsfeeds.
Maar als je een stabiele Chrome-gebruiker bent, is het misschien een beetje bijstellen om naar Safari over te schakelen. Een van de dingen die we het meest missen wanneer we Safari gebruiken, zijn de sneltoetsen voor Chrome-sneltoetsen.
Stel dat u een aantal tabbladen hebt geopend en dat u snel tussen deze tabbladen wilt schakelen. In Chrome kunt u schakelen tussen maximaal negen open tabbladen met de sneltoetscombinatie 'Command + #'. Dus, "Command + 1" voor Tab 1, "Command + 2" voor Tab 2, enz.
In Safari is het standaardgedrag om de eerste negen bladwijzerbalkkoppelingen te openen.
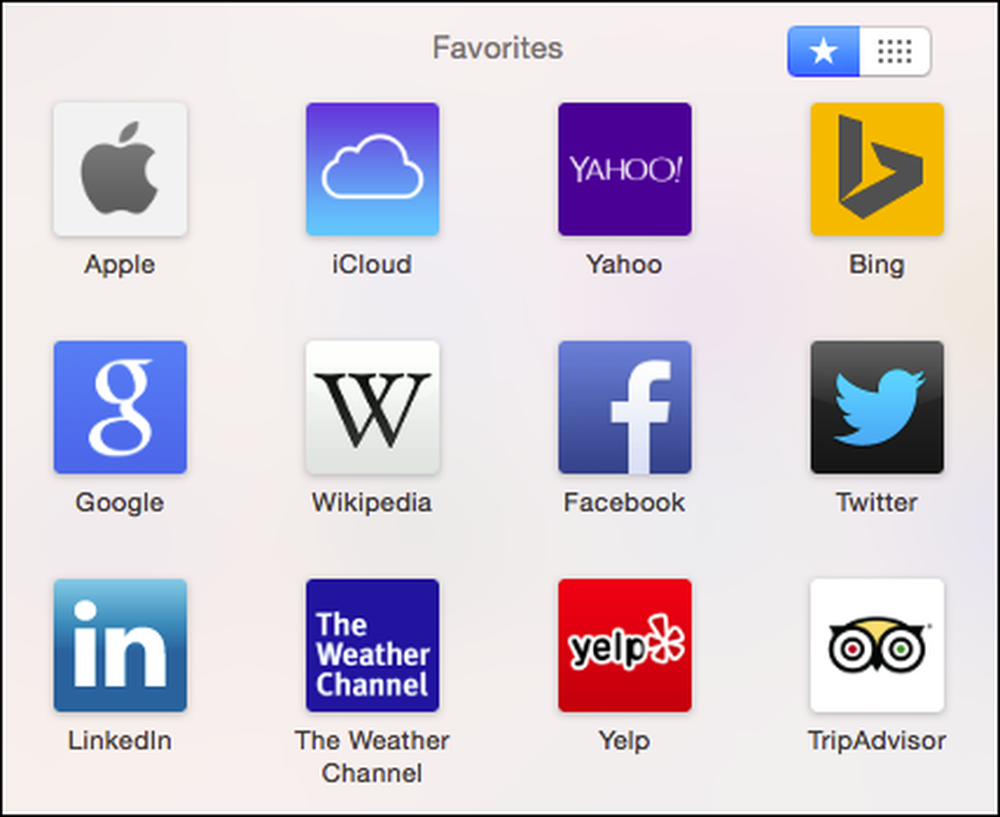 "Command + #" opent de eerste 9 favorieten van de bladwijzerbalk op Safari, wat naar onze mening niet erg nuttig is.
"Command + #" opent de eerste 9 favorieten van de bladwijzerbalk op Safari, wat naar onze mening niet erg nuttig is. We hebben echter een nette, kleine hack gevonden die de "Command + #" -toetsen van de favorietenbalk van Safari in de tabbladen terugzet. Het geeft je ook de mogelijkheid om het meest recent gesloten tabblad (maar slechts één) opnieuw te openen met "Command + Shift + T".

De Safari Tab Switching-plugin is een eenvoudig pakket dat je in slechts een paar minuten kunt installeren. Om dit te doen, moet u eerst het bestand SafariTabSwitching.zip downloaden.
Zorg dat het bestand is gedownload en zorg ervoor dat Safari niet actief is. Als het programma wordt uitgevoerd, gebruikt u het menu "Bestand" of "Command + Q" om het volledig te sluiten.
Pak de Safari-tab uit Schakel de plug-in in en dubbelklik op het resulterende plug-in-pakketbestand. Het eerste dat waarschijnlijk zal gebeuren is dat u een foutdialoog ziet.

Nooit vrezen, als u dit ziet, betekent dit dat uw systeembeveiligingsvoorkeuren correct zijn ingesteld. Klik op "OK" en open de voorkeuren "Beveiliging en privacy" van uw systeem naar het tabblad "Algemeen".
Je ziet dat ons systeem alleen apps van de Mac App Store en geïdentificeerde ontwikkelaars toestaat. Om dit te wijzigen, moeten we op de vergrendeling klikken en ons systeemwachtwoord invoeren en vervolgens wijzigen in 'Overal'.

Natuurlijk moeten we het terugzetten zodra we de Safari-plug-in (of een andere ongeïdentificeerde app) hebben geïnstalleerd. Dat gezegd hebbende, zou je op de knop "Open Anyway" moeten kunnen klikken om de plug-in Safari Tab Switching deze keer te installeren. We raden dit aan in plaats van het wijzigen van uw beveiligingsinstellingen.
U zult weten dat u goed van plan bent wanneer u ziet dat het installatieprogramma van de plug-in opengaat.

Ga vanaf hier door met het installatieproces en voer je systeemwachtwoord in wanneer je daarom wordt gevraagd om de plug-in Safari Tab Switching volledig te installeren.

Zodra alles is voltooid, opent u Safari en een aantal tabbladen opnieuw (maximaal negen) en probeert u "Command + #" om te zien of het werkt. Sluit een tabblad en probeer ook "Command + Shift + T" - onthoud dat als u meer dan één tab sluit, alleen de meest recente kan worden hersteld.
Als je de Safari Tab Switching-plugin ooit wilt verwijderen, open je de Terminal en gebruik je de volgende opdracht (je kunt het gewoon plakken, zodat je geen fouten maakt):
sudo rm -r "/ Bibliotheek / Application Support / SIMBL / Plugins / SafariTabSwitching.bundle"
Merk op dat wanneer u deze opdracht uitvoert, u opnieuw uw systeemwachtwoord moet invoeren om de actie goed te keuren.
Zoals we eerder hebben besproken, zijn toetsenbordsnelkoppelingen en de mogelijkheid om ze te veranderen een van de ware sterke punten van OS X. Door deze tabtoetsenbordsneltoetsen aan Safari toe te voegen, wordt het een stap dichter bij onze dagelijkse browser op OS X.
Daarom hopen we dat dit artikel nuttig is geweest voor iedereen die Safari gebruikt. Als u vragen of opmerkingen heeft die u zou willen aanbieden, laat dan uw feedback achter op ons discussieforum.




