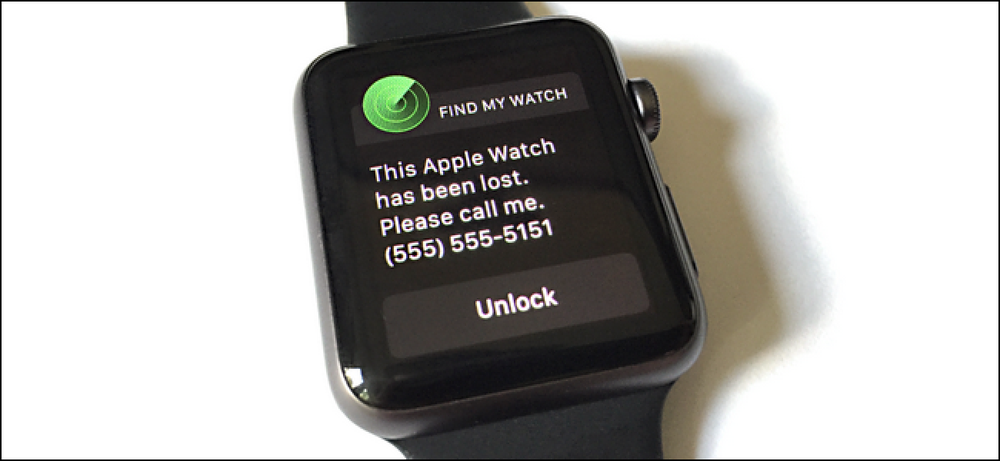Hoe u uw iTunes-back-ups kunt lokaliseren, back-uppen en verwijderen

Wanneer u uw iPhone of iPad synchroniseert met iTunes, maakt deze een back-up op uw computer voor het geval u uw apparaat verliest of een nieuw apparaat aanschaft. Het probleem is dat ze veel ruimte innemen. Als je een aantal oude iTunes-back-ups van je iOS-apparaten wilt verwijderen om schijfruimte vrij te maken, de back-ups naar een nieuwe computer over te zetten of ze in een diepe opslagruimte te plaatsen, kun je dat - zolang je maar weet waar je moet zoeken.
Je zult er versteld van staan hoeveel oude back-ups van oude apparaten op je computer rondslingeren. Oude back-ups van uw huidige apparaat die u niet nodig hebt, oude back-ups van apparaten die u niet eens meer gebruikt, enzovoort, kunnen behoorlijk wat schijfruimte in beslag nemen. Veel mensen realiseren zich niet dat iTunes-back-ups complete back-ups zijn, niet incrementeel. Dit betekent dat als je een back-up maakt van drie keer, de som van de schijfruimte die je kauwt A + B + C is, niet A + de zeer kleine wijzigingen tussen A, B en C. Dat kan veel ruimte op een klein schijfje opeten, dus het verwijderen van hen kan vrij veel vrijmaken.
Verder, als u een nieuwe computer krijgt, wilt u misschien de back-ups overbrengen naar een nieuwe computer of een offline back-up maken. U kunt ze naar een andere desktop kopiëren om ze met iTunes op die computer te gebruiken of u kunt ze ook naar een back-upserver of externe schijf kopiëren om ze op een secundaire back-uplocatie te beveiligen.
Helaas, vooral als je iTunes op Windows gebruikt, is de manier waarop iTunes back-ups opslaat iets van de cryptische kant. Laten we eens kijken waar de back-ups te vinden zijn en hoe ze ermee kunnen communiceren.
Waar iTunes uw iOS-back-ups opslaat
Laten we beginnen met de moeilijke manier om toegang te krijgen tot deze back-ups, omdat het werkt op zowel Windows als Mac. Als je een Mac gebruikt, is er echter een veel eenvoudigere manier, die je aan het einde van dit artikel vindt - hoewel het helpt om de moeilijke manier te kennen, zodat je je weg kunt navigeren.
In Windows bevindt de iTunes-back-upmap zich op:
C: \ Gebruikers \ [gebruikersnaam] \ AppData \ Roaming \ Apple Computer \ MobileSync \ Backup \
Vervangen [Gebruikersnaam] met uw Windows-gebruikersnaam.
In OS X bevindt de map iTunes Backup zich op:
~ / Bibliotheek / Application Support / MobileSync / Backup /
Op beide platforms vindt u submappen in de map Back-up. Elk van deze submappen is een back-up, maar het is niet meteen duidelijk welke, aangezien de mappen nogal cryptische namen hebben. Telkens wanneer u een lokale iTunes-back-up maakt, maakt iTunes een map met het label met het Universal Device Identifcation Number (UDID) van uw iOS-apparaat. Dit nummer is een alfanumerieke tekenreeks op basis van unieke kenmerken van uw apparaat en ziet er ongeveer zo uit als "9324f8cae1ed7af8f566c0ec19f309h92c31f343".
U kunt dit UDID-nummer controleren (om verwarring te voorkomen als u meer dan één iOS-apparaat heeft) door uw apparaat aan te sluiten op iTunes en de overzichtspagina van het apparaat te bekijken. Daar vindt u een vermelding met het label "Serienummer", zoals hieronder te zien is.

Klik op de serienummertekst en deze zal veranderen in de UDID:

Deze alfanumerieke reeks is, in zijn geheel, de naam van de back-upmap binnen de directory waar we u zojuist op hebben gewezen.
Als er meerdere back-ups van hetzelfde apparaat zijn, is degene met alleen de UDID voor een naam de meest recente back-up. Elke oudere back-up wordt hernoemd, op het moment dat deze wordt vervangen door de bijgewerkte back-up, met de UDID + de datum van de hernoemde back-up.
Dus als je vandaag een back-up hebt gemaakt van je iPhone en de laatste back-up was 1 juli 2016 om 4:12:56 PM, dan zag je ten minste twee mappen: één "9324f8cae1ed7af8f566c0ec19f309h92c31f343" en één "9324f8cae1ed7af8f566c0ec19f309h92c31f343-20160701-161256". De eerste zou de meest recente back-up zijn, omdat aan het eind niet de extra nummers zijn geplakt.
Hoe de back-ups te verwijderen, verplaatsen of een back-up te maken
Zoals we eerder opmerkten, zijn deze back-ups niet incrementeel, dus elke back-up is een volledige back-up van het apparaat. Dus als u tijdens back-up # 1 12 GB aan gegevens op uw telefoon heeft en tijdens back-up # 2 12 GB aan gegevens op uw telefoon, is de som van de back-ups 24 GB, niet 12 GB + de kleine wijzigingen. Met dat in gedachten, zullen de meeste mensen een beetje voorjaarsschoonmaak willen doen en oude back-ups willen opschonen.
Windows en OS X: verwijder of kopieer de mappen handmatig
Als u Windows gebruikt, is de enige manier om een iTunes-back-up te verwijderen of te kopiëren, om naar de back-upmap te gaan die we in het vorige gedeelte hebben genoemd, controleer de mapnamen voor de UDID van uw apparaat en doe wat u wilt met de bestanden. Er is geen mechanisme in de Windows-versie van iTunes om met de back-ups te werken, afgezien van het eenvoudig oproepen van uw apparaat naar een vorige staat.
Als u ruimte op uw computer wilt vrijmaken, kunt u veilig elke back-upmap verwijderen die u niet langer nodig hebt. Als er bijvoorbeeld meerdere back-ups van uw iPhone zijn en u alleen de meest recente back-up wilt behouden, kunt u de back-upmap met de alfanumerieke naam van uw iPhone UDID (de meest recente back-up) behouden en alle oudere back-ups met de UDID + tijdstempel. U kunt dezelfde methode gebruiken om een back-up te maken van de meest recente back-up op uw externe schijf.

In de bovenstaande schermafbeelding ziet u 4 back-ups van iOS-apparaten met de twee oudere back-ups (let op de zichtbare tijdstempelreeks die aan het einde is gestempeld). Door de geselecteerde bestanden te verwijderen, maken we ongeveer 20 GB aan ruimte vrij en verkleinen we onze footprint voor iOS-back-ups.
Alleen OS X: gebruik de iTunes-interface
Om onbekende redenen is er een extra menu in de OS X-versie van iTunes dat niet in de Windows-versie voorkomt. Als u iTunes start en vervolgens Voorkeuren> Apparaten selecteert, ziet u uw back-ups in een leuke kleine interface in plaats van de meer cryptische mapweergave. U kunt niet alleen de back-ups zien met gemakkelijk te begrijpen namen zoals "John's iPhone" of "iPad 2 Mini", u kunt met de rechtermuisknop op elke back-up klikken voor extra opties:

Daar kun je de back-up verwijderen, archiveren (waardoor je hem naar een andere map of station kunt verplaatsen), of "Show in Finder" om direct naar de back-upmap te gaan..
Dat is alles wat er is! We hebben een beetje geleerd over UDID, dat Apple niet zo veel van Windows iTunes-gebruikers houdt, en tegen het einde waren alle back-ups gelokaliseerd en genoteerd of verwijderd van een extra locatie.